
Quay lại
Cách Tạo Máy Ảo Mới
Trang này cung cấp hướng dẫn về cách tạo máy ảo (VM) mới bằng Proxmox VE trên phiên bản HRPC KVM.
Người dùng có thể sử dụng các tệp ISO đã tải lên và cấu hình các cài đặt như CPU, bộ nhớ, và mạng để tạo ra một máy ảo phù hợp với môi trường và trường hợp sử dụng của họ. Ví dụ, chúng tôi sẽ trình bày việc thiết lập hệ điều hành Linux.
Tạo Máy Ảo Mới
1. Nhấn Nút “Tạo Mới”
Trên màn hình CHÍNH, nhấp vào “Tạo VM.”
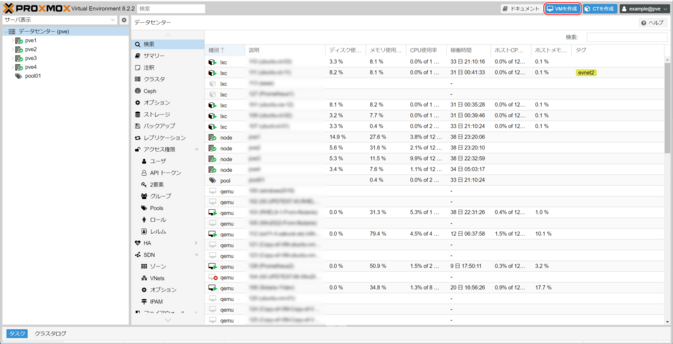
2. Cài Đặt Chung
Nút
Chọn nút (máy chủ vật lý) nơi máy ảo sẽ được tạo.
ID VM
Một số duy nhất được tự động gán để xác định VM trong Proxmox VE. Giá trị ban đầu bắt đầu từ 100 và tăng dần.
Tên
Nhập tên cho máy ảo. Nên sử dụng tên máy chủ tại đây.
Nguồn Tài Nguyên
Chọn nhóm tài nguyên (nhóm logic của các VM) nơi máy ảo sẽ được tạo (tùy chọn).
Nhấp vào “Tiếp Theo.”
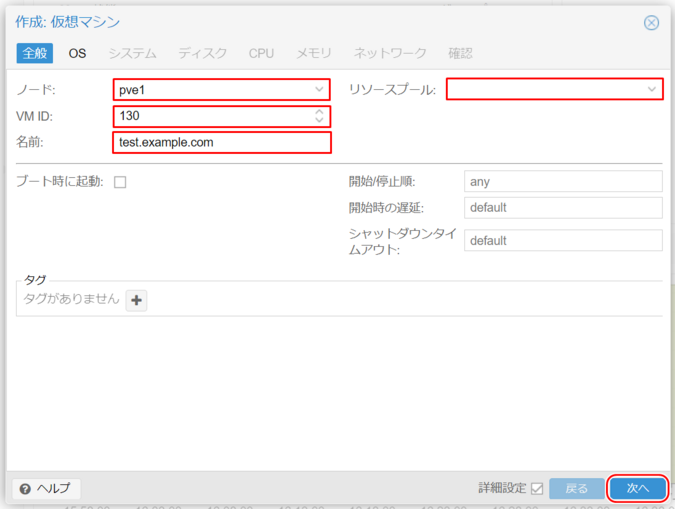
3. Cài Đặt Hệ Điều Hành
“Sử dụng Tệp Hình Ảnh CD/DVD (iso)”
Chọn hệ thống tệp nơi tệp ISO đã được tải lên từ “Bộ nhớ.”
- Trong một máy chủ thiết kế HCI, sử dụng “cephfs”.
- Trong mô hình 3 tầng, sử dụng tên NFS BSF hoặc ESF đã được cấu hình.
Hình Ảnh ISO
Chọn hình ảnh ISO phù hợp cho việc cài đặt hệ điều hành khách.
Hệ Điều Hành Khách
Chọn loại và phiên bản của hệ điều hành khách sẽ được cài đặt.
Nhấp vào “Tiếp Theo.”
Hình ảnh ISO đã chọn phải được người dùng tải lên. Để biết thêm chi tiết, tham khảo:
Thông Tin Hỗ Trợ / Hướng Dẫn / HRPC – Proxmox VE / Khác / Cách Tải Lên Hình Ảnh ISO.
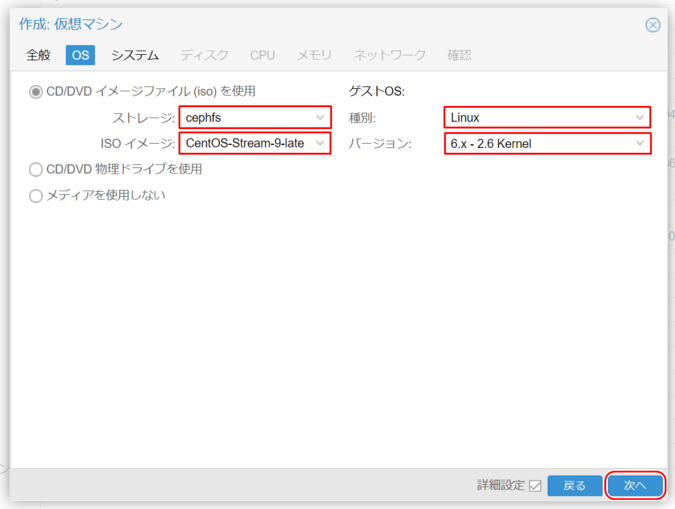
4. Cài Đặt Hệ Thống
Card Đồ Họa
Mặc định.
Máy
Mặc định (i440fx) – Không cần thay đổi.
Firmware (BIOS)
Mặc định (SeaBIOS) hoặc OVMF.
Bộ Điều Khiển SCSI
Mặc định: “VirtIO SCSI Single”.
Tham khảo: Về Bộ Điều Khiển SCSI.
Tác Nhân Qemu
Chọn hộp này nếu bạn định cài đặt Qemu-guest-agent.
Thêm TPM
Cần thiết cho Windows 11 và Windows Server 2022 trở lên.
Nhấp vào “Tiếp Theo.”
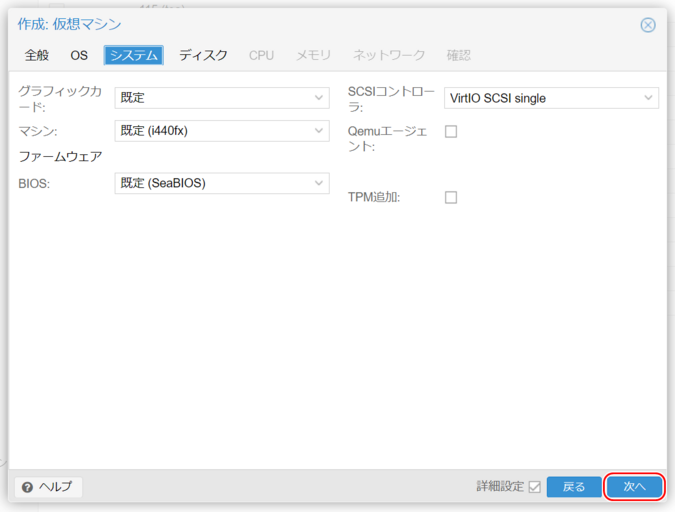
5. Cài Đặt Đĩa
Cấu hình cài đặt đĩa ảo, bao gồm bộ điều khiển đĩa (bus/thiết bị) và các đĩa ảo được kết nối.
Bus/Thiết Bị
- IDE: Hỗ trợ tối đa 4 đĩa ảo; tương thích với hầu hết các hệ điều hành.
- SATA: Hỗ trợ tối đa 6 đĩa ảo; tương thích cao nhất với phần cứng vật lý.
- SCSI: Kết nối với bộ điều khiển SCSI được chọn trong cài đặt hệ thống.
- Nếu được đặt thành VirtIO SCSI hoặc VirtIO SCSI Single, cho phép truy cập đĩa nhanh nhất.
- Tuy nhiên, hệ điều hành phải có trình điều khiển VirtIO; nếu không, hãy cài đặt hệ điều hành bằng phương pháp khác, sau đó chuyển đổi sau khi cài đặt trình điều khiển VirtIO.
Bộ Điều Khiển SCSI
Hiển thị bộ điều khiển SCSI được chọn ở bước trước (VirtIO SCSI Single hoặc VirtIO SCSI).
Bộ Nhớ
- Mô hình HCI: CephPool
- Mô hình IaR: ics0
- Mô hình 3 tầng: esf0
Kích Thước Đĩa (GiB)
Chỉ định kích thước đĩa cần thiết.
- HCI: Chỉ cần chọn CephPool.
- ESF: Chọn định dạng:
- Raw: Truy cập nhanh hơn.
- Định dạng QEMU (qcow2): Cho phép tạo ảnh chụp nhanh (có giới hạn).
Bộ Nhớ Đệm
- directsync: Ưu tiên tính toàn vẹn dữ liệu.
- Write Back: Ưu tiên hiệu suất.
- write through: Chỉ lưu trữ đệm cho dữ liệu chỉ đọc.
Xóa (Trim)
Cho phép bộ nhớ thu hồi không gian đã xóa và không sử dụng. Một số hệ điều hành khách yêu cầu mô phỏng SSD.
Luồng IO
Kích hoạt luồng IO cho phép các thao tác ghi đĩa được xử lý bởi một luồng riêng biệt từ luồng chính của hệ điều hành.
Nhấp vào “Tiếp Theo.”
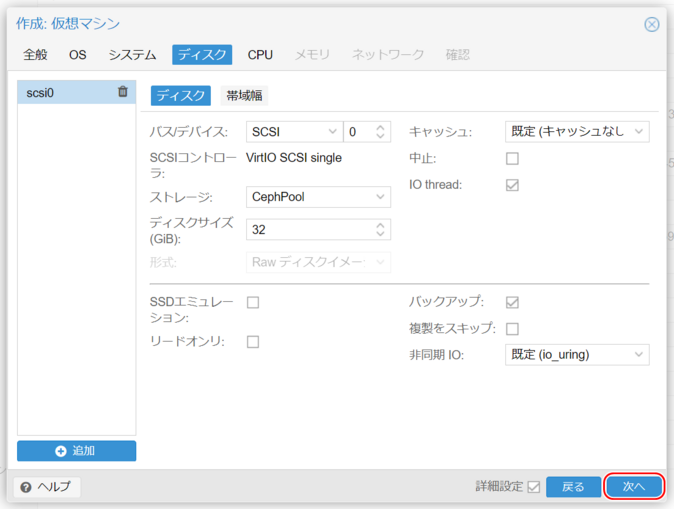
6. Cài Đặt CPU
Socket
Xác định cách hệ điều hành khách nhận biết nhiều socket. Mặc định là 1, nhưng có thể cần nhiều hơn tùy thuộc vào yêu cầu giấy phép phần mềm.
Lõi
Chỉ định số lõi cho VM.
- Tổng số lõi = Socket × Lõi mỗi socket.
- Số lượng lõi ảnh hưởng đến hiệu suất, không phải phân bố socket/lõi.
Loại
Chỉ định loại CPU được trình bày cho hệ điều hành ảo.
- Đối với hầu hết các hệ điều hành, để nguyên “x86-64-v2-AES”.
Nhấp vào “Tiếp Theo.”
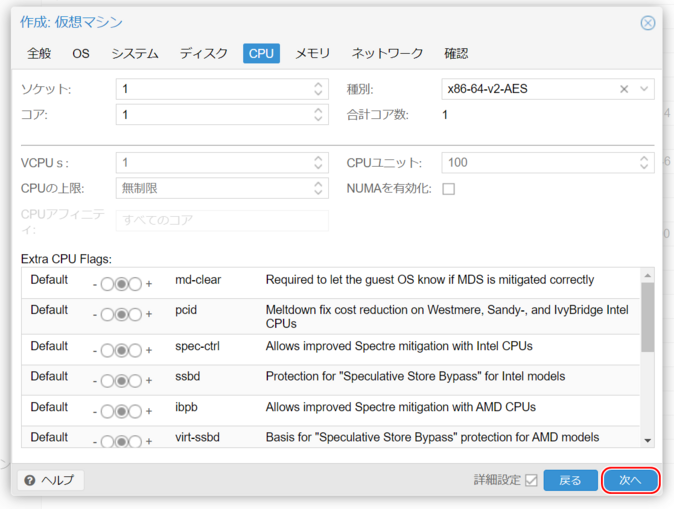
7. Cài Đặt Bộ Nhớ
Bộ Nhớ (MiB), Bộ Nhớ Tối Thiểu (MiB)
Đặt lượng bộ nhớ cần thiết. Thông thường, cả hai giá trị đều giống nhau.
Thiết Bị Ballooning
Bỏ chọn tùy chọn này.
Nhấp vào “Tiếp Theo.”
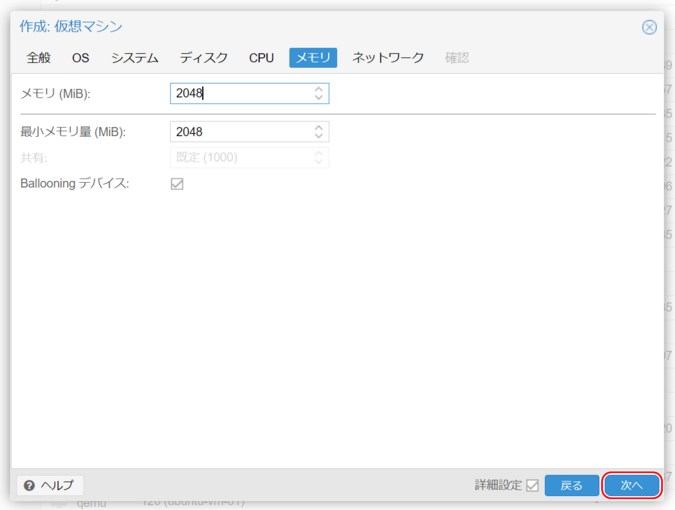
8. Cài Đặt Mạng
Cầu Nối
Cầu nối đã được cấu hình trước với tên VNS.
- Ví dụ: Nếu tên VNS là YCN-LAN0, đặt thành YCN_LAN0.
Thẻ VLAN
Để nguyên là “không có VLAN.”
Mô Hình
Thông thường được đặt thành VirtIO.
Nhấp vào “Tiếp Theo.”
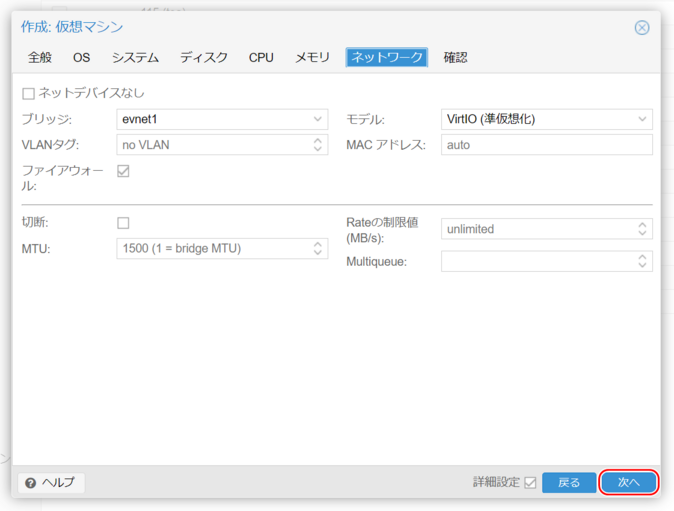
9. Xem Lại Cài Đặt
Xem lại các cài đặt đã nhập và nhấp vào “Hoàn Tất.”
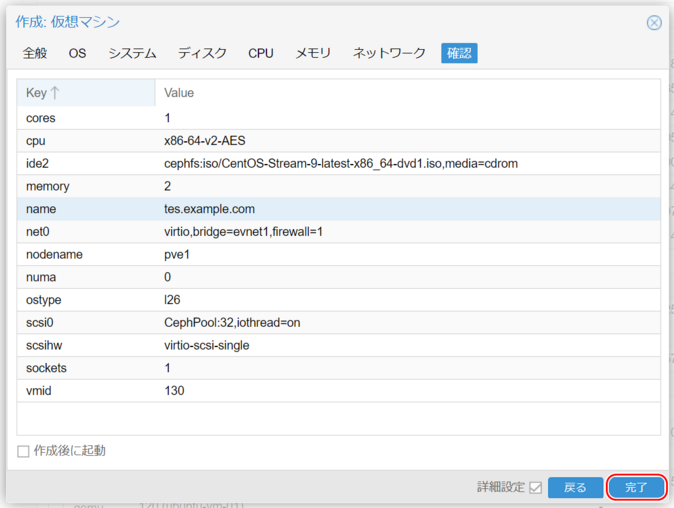
10. Hoàn Tất Tạo VM
Máy ảo được tạo dưới nút được chỉ định trong bước 2: Cài Đặt Chung.
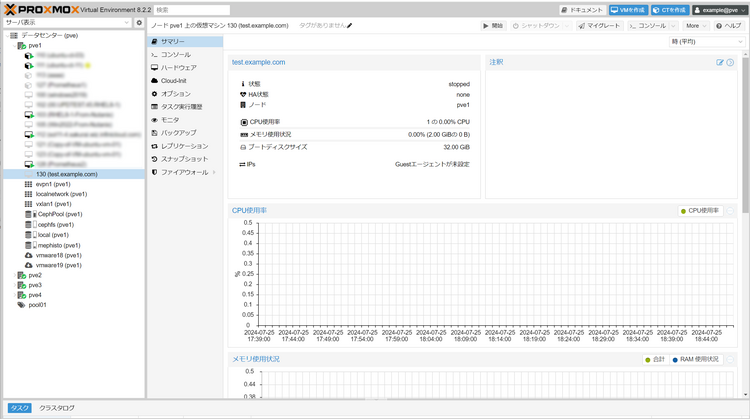
11. Khởi Động Máy Ảo
Tiếp theo, cài đặt hệ điều hành khách.
- Điều hướng đến tab “Bảng Điều Khiển” và nhấp vào nút “Khởi Động Ngay” để khởi động VM.
Trước khi khởi động máy ảo, hãy tham khảo: Ghi Chú Quan Trọng Khi Cài Đặt Hệ Điều Hành Khách.
Khi máy ảo đang chạy, làm theo hướng dẫn trên màn hình để cài đặt hệ điều hành khách.
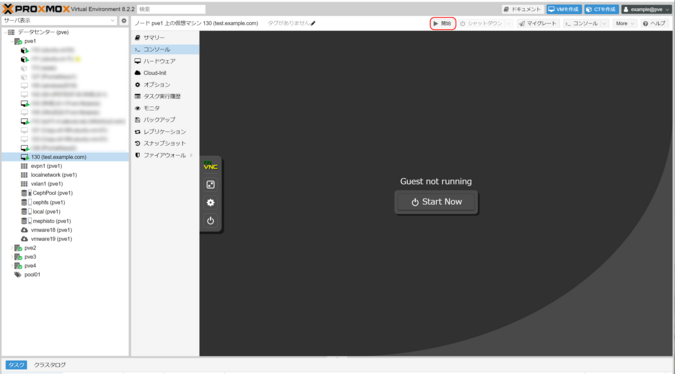
12. Cài Đặt Hệ Điều Hành Khách
Làm theo hướng dẫn trên màn hình để hoàn tất việc cài đặt hệ điều hành khách.
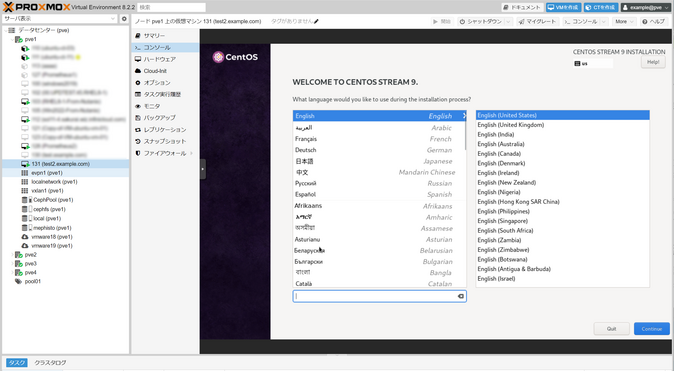

 Global
Global Japan
Japan Korea
Korea China
China Taiwan
Taiwan Thailand
Thailand Indonesia
Indonesia Portugal
Portugal Spain
Spain France
France Germany
Germany Egypt
Egypt Russia
Russia
