
返回
如何創建新的虛擬機
本頁面提供使用HRPC KVM版本的Proxmox VE創建新虛擬機(VM)的說明。
用戶可以利用上傳的ISO文件並配置CPU、儲存和網絡等設置,創建適合其環境和使用場景的虛擬機。作為示例,我們將展示Linux操作系統的設置過程。
創建新的虛擬機
1. 點擊“創建新”按鈕
在主屏幕上,點擊“創建虛擬機”。
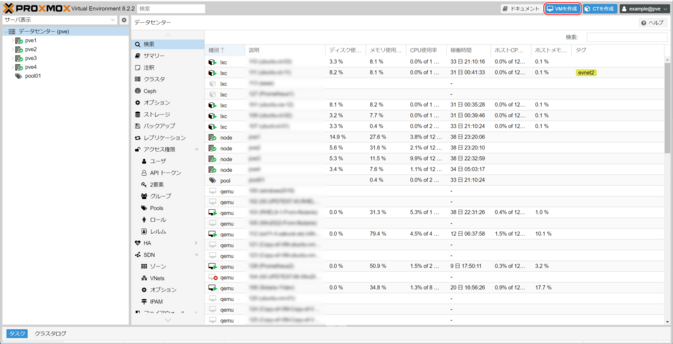
2. 常規設置
節點
選擇將創建虛擬機的節點(物理服務器)。
虛擬機ID
Proxmox VE會自動分配一個唯一編號以標識虛擬機。初始值從100開始,依次遞增。
名稱
為虛擬機輸入名稱,建議使用主機名。
資源池
選擇將創建虛擬機的資源池(虛擬機的邏輯組),此為可選設置。
點擊“下一步”。
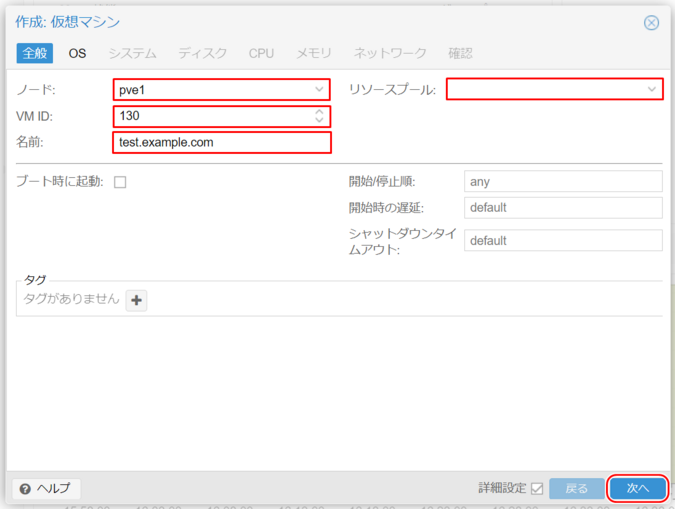
3. 操作系統設置
“使用CD/DVD鏡像文件(ISO)”
從“儲存”中選擇已上傳ISO文件的文件系統。
- 在HCI設計的服務器中,使用“cephfs”。
- 在三層模型中,使用配置的BSF或ESF NFS名稱。
ISO鏡像
選擇適合客體操作系統安裝的ISO鏡像。
客體操作系統
選擇要安裝的客體操作系統的類型和版本。
點擊“下一步”。
所選的ISO鏡像必須由用戶上傳。更多詳情,請參閱:
支持信息 / 手冊 / HRPC – Proxmox VE / 其他 / 如何上傳ISO鏡像
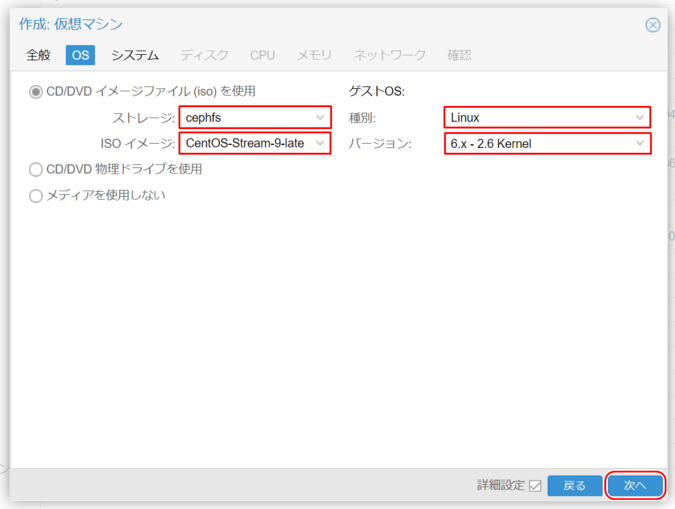
4. 系統設置
顯卡
默認。
機器
默認(i440fx)- 無需更改。
固件(BIOS)
默認(SeaBIOS)或OVMF。
SCSI控制器
默認:“VirtIO SCSI Single”。
參考:關於SCSI控制器。
Qemu代理
如果計劃安裝Qemu-guest-agent,請勾選此框。
添加TPM
Windows 11和Windows Server 2022及以上版本需要。
點擊“下一步”。
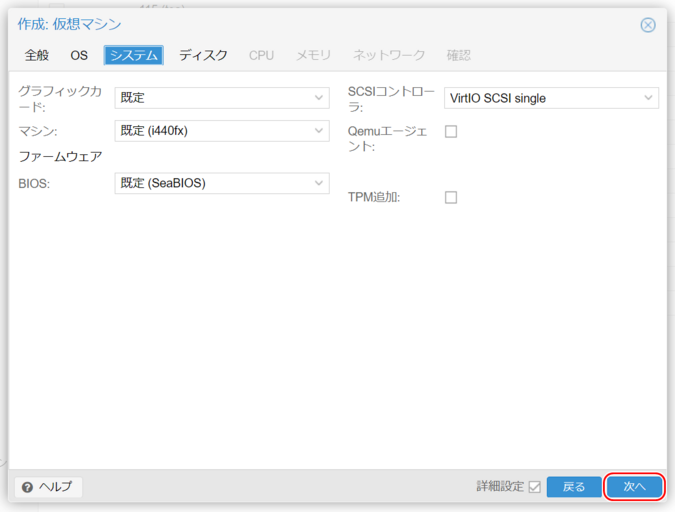
5. 磁盤設置
配置虛擬磁盤設置,包括磁盤控制器(總線/設備)和連接的虛擬磁盤。
總線/設備
- IDE:支持最多4個虛擬磁盤,幾乎與所有操作系統兼容。
- SATA:支持最多6個虛擬磁盤,與物理硬件的兼容性最高。
- SCSI:連接到系統設置中選擇的SCSI控制器。
- 如果設置為VirtIO SCSI或VirtIO SCSI Single,可實現最快的磁盤訪問。
- 但操作系統必須具有VirtIO驅動程序;否則,請使用其他方法安裝操作系統,然後在安裝VirtIO驅動程序後切換。
SCSI控制器
顯示在上一步中選擇的SCSI控制器(VirtIO SCSI Single或VirtIO SCSI)。
儲存
- HCI模型:CephPool
- IaR模型:ics0
- 三層模型:esf0
磁盤大小(GiB)
指定所需的磁盤大小。
- HCI:只需選擇CephPool。
- ESF:選擇格式:
- Raw:訪問速度更快。
- QEMU格式(qcow2):允許創建快照(有一定限制)。
緩存
- directsync:優先考慮數據完整性。
- Write Back:優先考慮性能。
- write through:僅緩存只讀數據。
丟棄(Trim)
允許儲存回收已刪除和未使用的空間。某些客體操作系統需要SSD仿真。
IO線程
啟用IO線程後,磁盤寫入操作將由與主操作系統線程分開的線程處理。
點擊“下一步”。
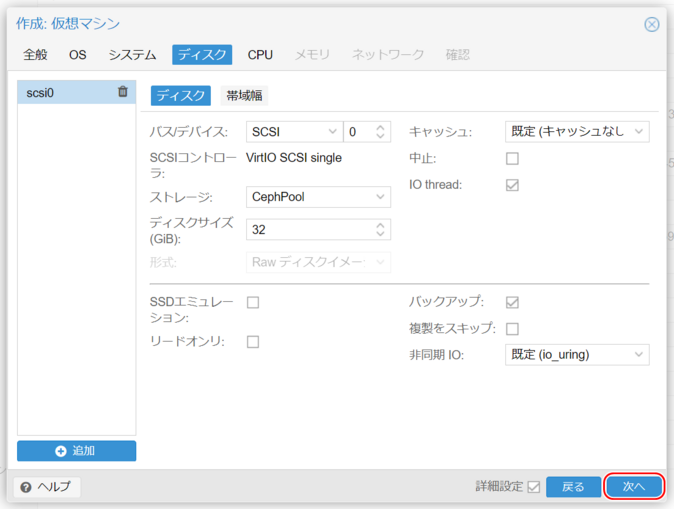
6. CPU設置
插槽
決定客體操作系統如何感知多個插槽。默認值為1,但根據軟件許可要求可能需要更多。
核心
指定虛擬機的核心數。
- 總核心數 = 插槽 × 每個插槽的核心數。
- 核心數會影響性能,但插槽/核心分布不會。
類型
指定呈現給虛擬操作系統的CPU類型。
- 對於大多數操作系統,請保持“x86-64-v2-AES”。
點擊“下一步”。
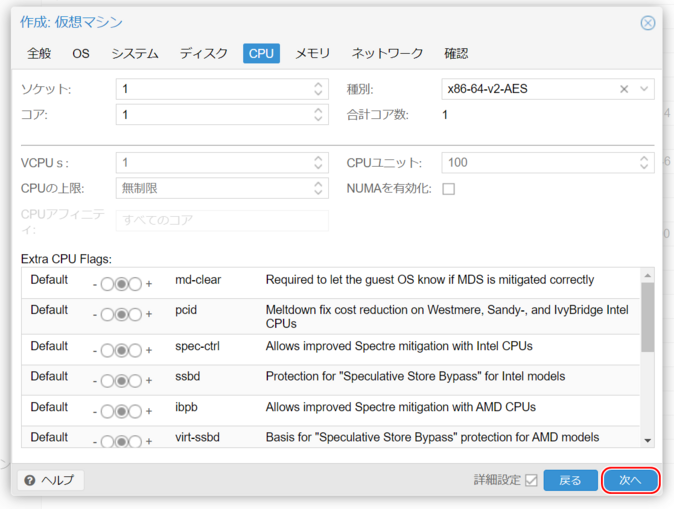
7. 內存設置
內存(MiB),最小內存(MiB)
設置所需的內存量。通常兩個值相同。
內存氣球設備
取消勾選此選項。
點擊“下一步”。
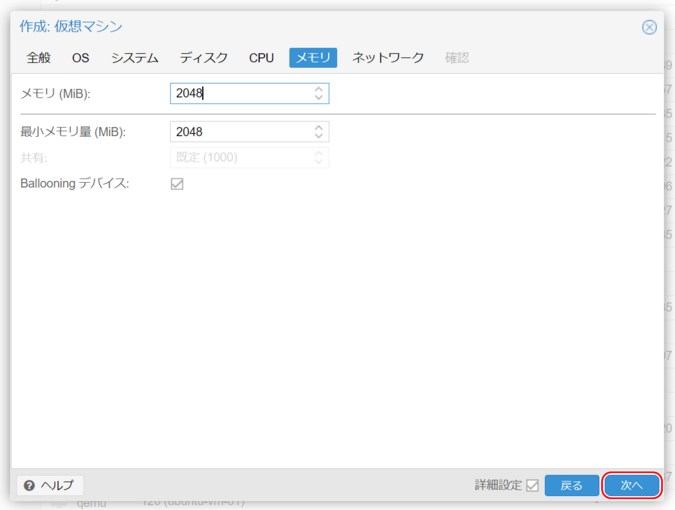
8. 網絡設置
網橋
網橋已使用VNS名稱預配置。
- 示例:如果VNS名稱為YCN-LAN0,則設置為YCN_LAN0。
VLAN標籤
保持為“無VLAN”。
型號
通常設置為VirtIO。
點擊“下一步”。
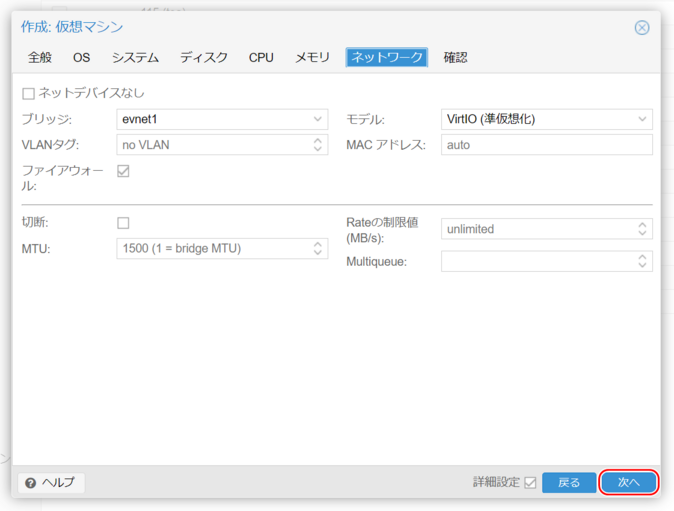
9. 檢查設置
檢查輸入的設置,然後點擊“完成”。
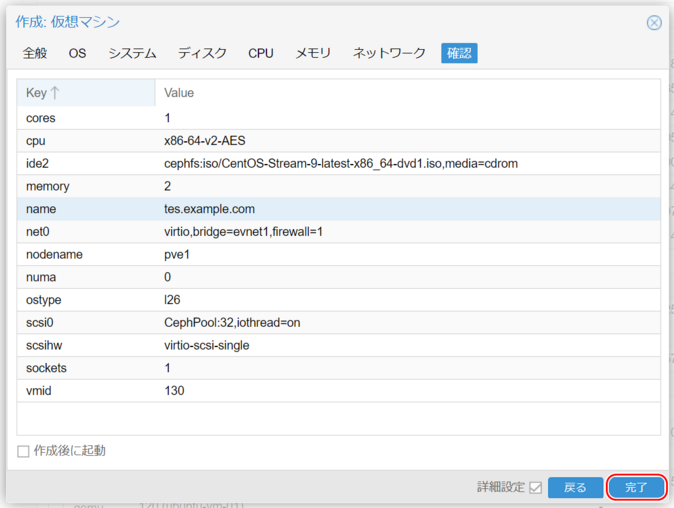
10. 虛擬機創建完成
虛擬機將在2:常規設置步驟中指定的節點下創建。
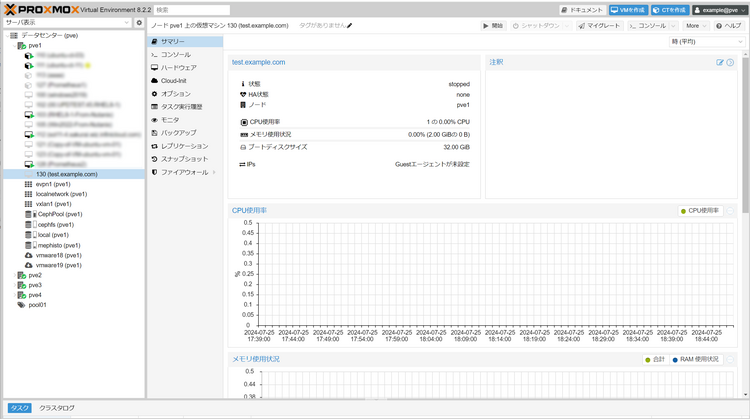
11. 啟動虛擬機
接下來,安裝客體操作系統。
- 導航至“控制台”選項卡,點擊“立即啟動”按鈕以啟動虛擬機。
在啟動虛擬機之前,請參閱:客體操作系統安裝的重要注意事項。
虛擬機運行後,按照屏幕上的說明安裝客體操作系統。
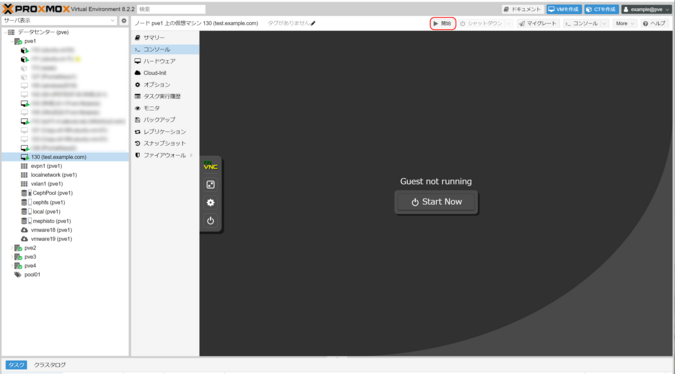
12. 安裝客體操作系統
按照屏幕上的說明完成客體操作系統的安裝。
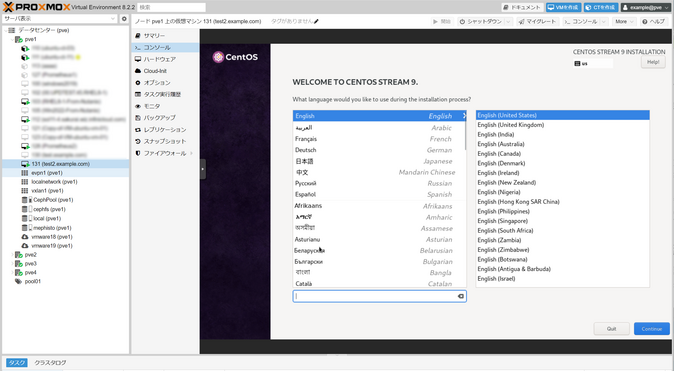

 Global
Global Japan
Japan Korea
Korea China
China Vietnam
Vietnam Thailand
Thailand Indonesia
Indonesia Portugal
Portugal Spain
Spain France
France Germany
Germany Egypt
Egypt Russia
Russia
