
戻る
新しい仮想マシンの作成方法
このページでは、HRPC KVMバージョンのProxmox VEを使用して新しい仮想マシン(VM)を作成する方法を説明します。
ユーザーはアップロードしたISOファイルを使用して、CPU、ストレージ、ネットワークなどの設定を構成し、自分の環境やユースケースに適した仮想マシンを作成できます。例として、Linuxオペレーティングシステムのセットアップを紹介します。
新しい仮想マシンの作成
1. 「新規作成」ボタンをクリック
ホーム画面で「VMを作成」をクリックします。
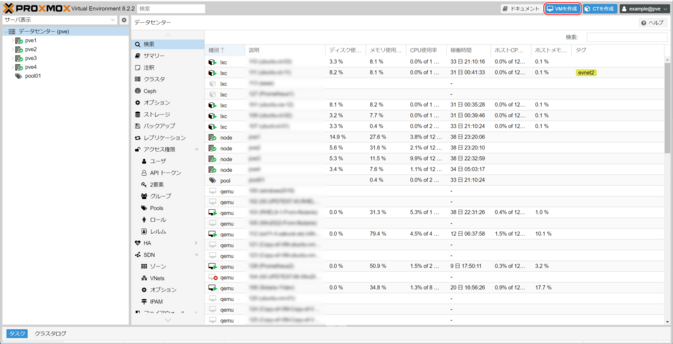
2. 一般設定
ノード
仮想マシンを作成するノード(物理サーバー)を選択します。
VM ID
Proxmox VE内で仮想マシンを識別するためのユニークな番号が自動的に割り当てられます。初期値は100から始まり、順番に増加します。
名前
仮想マシンの名前を入力します。ホスト名を推奨します。
リソースプール
仮想マシンを作成するリソースプール(VMの論理グループ)を選択します(任意)。
「次へ」をクリックします。
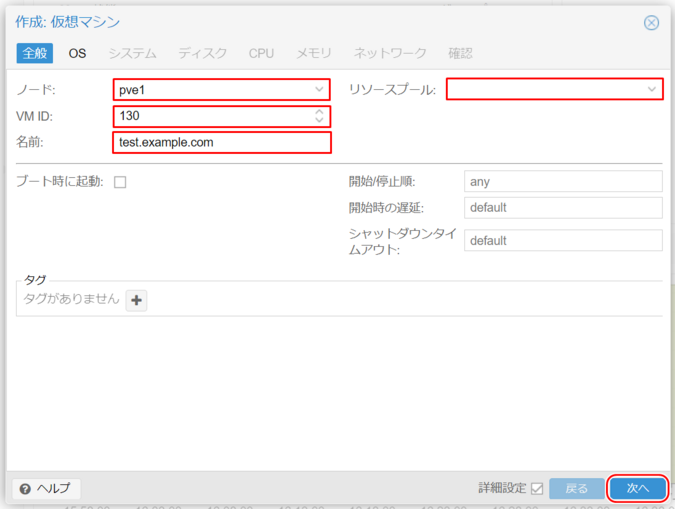
3. OS設定
「CD/DVDイメージファイル(ISO)を使用」
「ストレージ」からISOファイルがアップロードされたファイルシステムを選択します。
- HCI設計のサーバーでは「cephfs」が使用されます。
- 3階層モデルでは、設定されたBSFまたはESF NFS名が使用されます。
ISOイメージ
ゲストOSのインストールに適切なISOイメージを選択します。
ゲストOS
インストールするゲストOSのタイプとバージョンを選択します。
「次へ」をクリックします。
選択したISOイメージはユーザーがアップロードする必要があります。詳細については以下を参照してください:
サポート情報 / マニュアル / HRPC – Proxmox VE / その他 / ISOイメージのアップロード方法
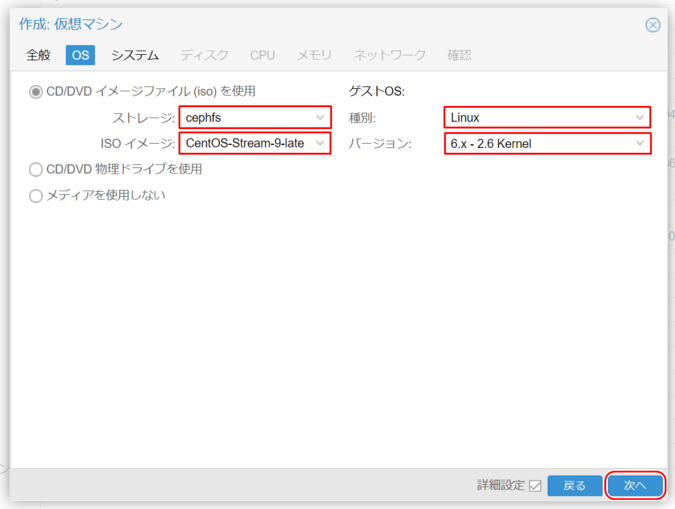
4. システム設定
グラフィックカード
デフォルト。
マシン
デフォルト(i440fx) – 変更の必要はありません。
ファームウェア(BIOS)
デフォルト(SeaBIOS)またはOVMF。
SCSIコントローラ
デフォルト:「VirtIO SCSI Single」。
参考:SCSIコントローラについて。
Qemuエージェント
Qemu-guest-agentをインストールする予定の場合、このボックスにチェックを入れます。
TPMの追加
Windows 11およびWindows Server 2022以降に必要です。
「次へ」をクリックします。
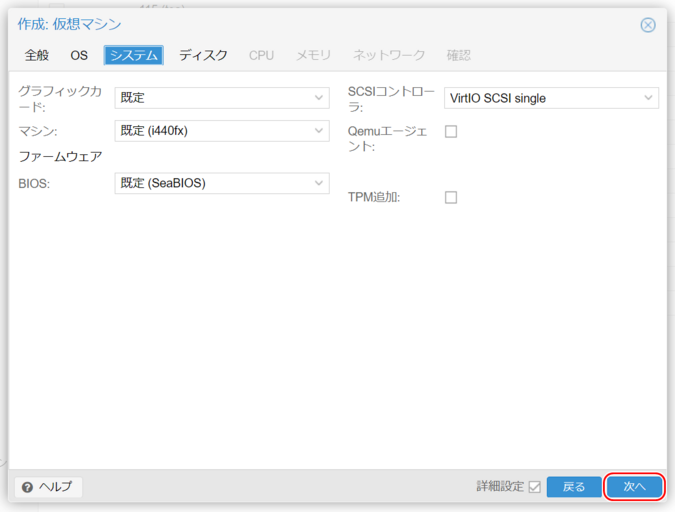
5. ディスク設定
ディスクコントローラ(バス/デバイス)や接続された仮想ディスクを含む仮想ディスクの設定を行います。
バス/デバイス
- IDE:最大4つの仮想ディスクをサポートし、ほぼすべてのOSと互換性があります。
- SATA:最大6つの仮想ディスクをサポートし、物理ハードウェアとの互換性が最も高い。
- SCSI:システム設定で選択したSCSIコントローラに接続します。
- VirtIO SCSIまたはVirtIO SCSI Singleに設定すると、最速のディスクアクセスが可能です。
- ただし、OSにVirtIOドライバが必要です。ない場合は、別の方法でOSをインストールし、VirtIOドライバをインストール後に切り替えます。
SCSIコントローラ
前のステップで選択したSCSIコントローラ(VirtIO SCSI SingleまたはVirtIO SCSI)が表示されます。
ストレージ
- HCIモデル:CephPool
- IaRモデル:ics0
- 3階層モデル:esf0
ディスクサイズ(GiB)
必要なディスクサイズを指定します。
- HCI:CephPoolを選択するだけです。
- ESF:フォーマットを選択します:
- Raw:高速なアクセス。
- QEMUフォーマット(qcow2):スナップショットの作成が可能(制限あり)。
キャッシュ
- directsync:データ整合性を優先。
- Write Back:パフォーマンスを優先。
- write through:読み取り専用をキャッシュ。
破棄(Trim)
ストレージが削除された未使用スペースを再利用できるようにします。一部のゲストOSではSSDエミュレーションが必要です。
IOスレッド
IOスレッドを有効にすると、ディスク書き込み操作がメインOSスレッドとは別のスレッドで処理されます。
「次へ」をクリックします。
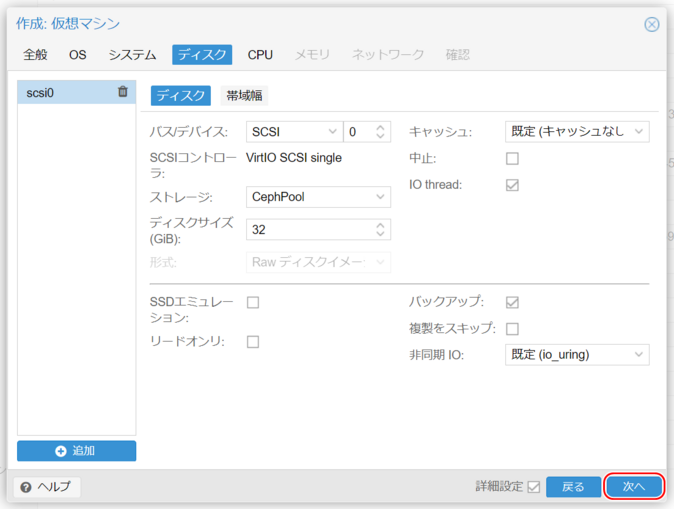
6. CPU設定
ソケット
ゲストOSが複数のソケットをどのように認識するかを決定します。デフォルトは1ですが、ソフトウェアライセンスの要件に応じて増やす必要がある場合があります。
コア
VMのコア数を指定します。
- 総コア数 = ソケット数 × ソケットごとのコア数。
- コア数はパフォーマンスに影響しますが、ソケット/コアの分布は影響しません。
タイプ
仮想OSに提示されるCPUのタイプを指定します。
- ほとんどのOSでは「x86-64-v2-AES」のままにしてください。
「次へ」をクリックします。
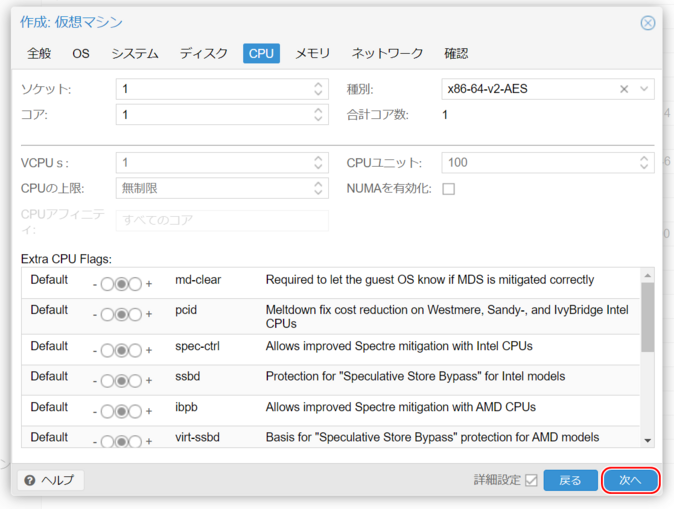
7. メモリ設定
メモリ(MiB)、最小メモリ(MiB)
必要なメモリ量を設定します。通常、両方の値は同じです。
バルーニングデバイス
このオプションのチェックを外します。
「次へ」をクリックします。
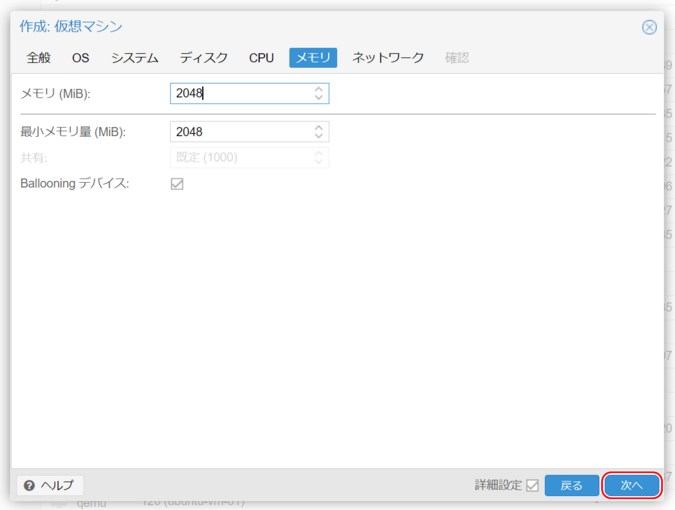
8. ネットワーク設定
ブリッジ
ブリッジはVNS名で事前に設定されています。
- 例:VNS名がYCN-LAN0の場合、YCN_LAN0に設定します。
VLANタグ
「VLANなし」のままにします。
モデル
通常はVirtIOに設定します。
「次へ」をクリックします。
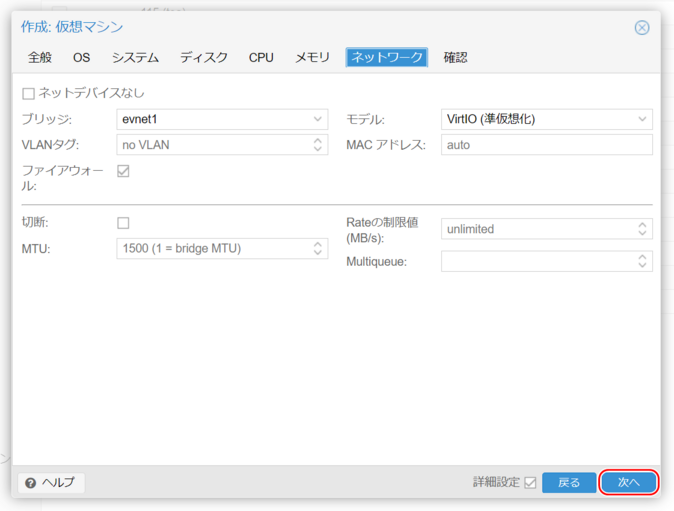
9. 設定の確認
入力した設定を確認し、「完了」をクリックします。
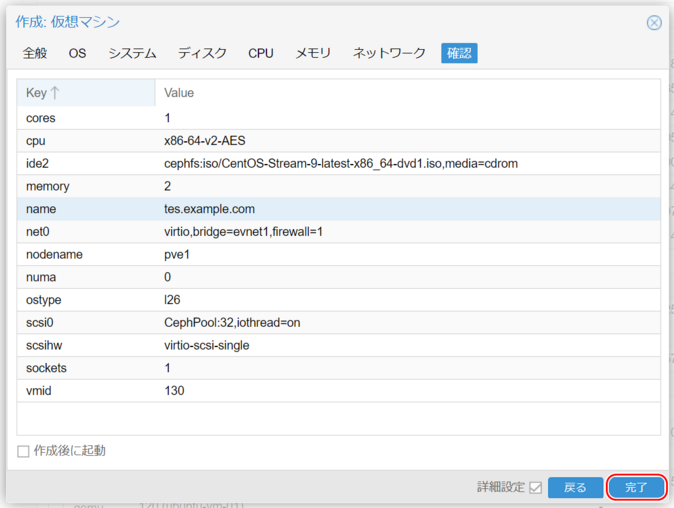
10. VM作成完了
仮想マシンはステップ2:一般設定で指定したノードの下に作成されます。
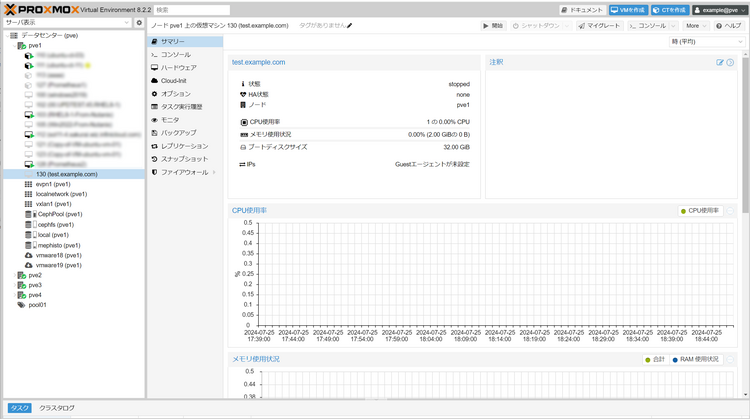
11. 仮想マシンの起動
次に、ゲストOSをインストールします。
- 「コンソール」タブに移動し、「今すぐ開始」ボタンをクリックしてVMを起動します。
仮想マシンを起動する前に、以下を参照してください:ゲストOSインストールに関する重要な注意事項。
仮想マシンが起動したら、画面の指示に従ってゲストOSをインストールします。
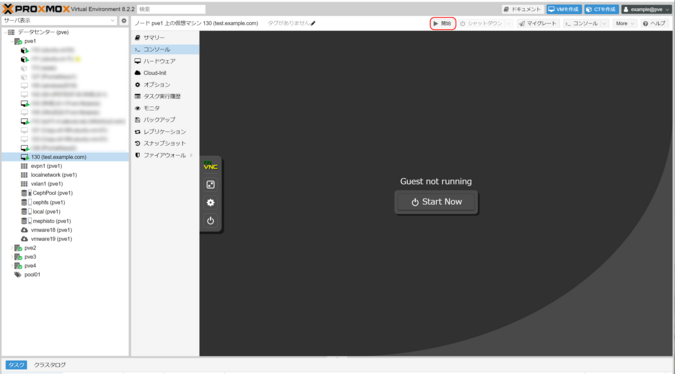
12. ゲストOSのインストール
画面の指示に従ってゲストOSのインストールを完了します。
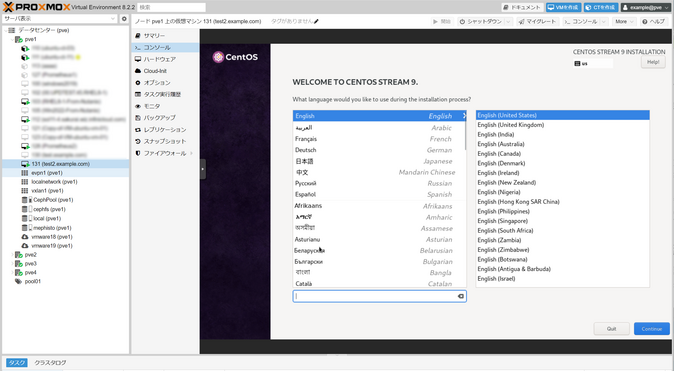

 Global
Global Korea
Korea China
China Taiwan
Taiwan Vietnam
Vietnam Thailand
Thailand Indonesia
Indonesia Portugal
Portugal Spain
Spain France
France Germany
Germany Egypt
Egypt Russia
Russia
