
Voltar
Como Criar uma Nova Máquina Virtual
Esta página fornece instruções sobre como criar uma nova máquina virtual (VM) usando o Proxmox VE na versão HRPC KVM.
Os usuários podem utilizar arquivos ISO enviados e configurar ajustes como CPU, armazenamento e rede para criar uma máquina virtual adequada ao seu ambiente e caso de uso. Como exemplo, demonstraremos a configuração de um sistema operacional Linux.
Criando uma Nova Máquina Virtual
1. Clique no Botão “Criar Novo”
Na tela PRINCIPAL, clique em “Criar VM.”
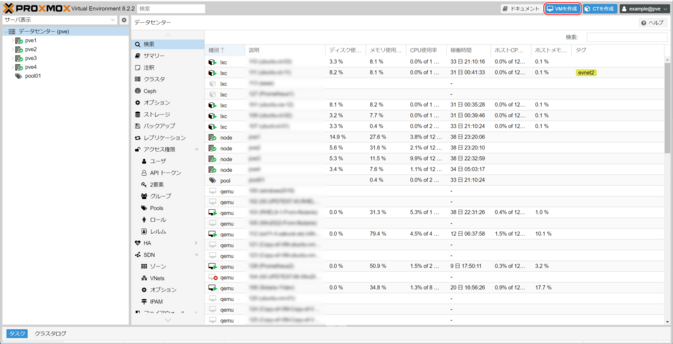
2. Configurações Gerais
Nó
Selecione o nó (servidor físico) onde a máquina virtual será criada.
ID da VM
Um número único será atribuído automaticamente para identificar a VM no Proxmox VE. O valor inicial começa em 100 e aumenta sequencialmente.
Nome
Insira um nome para a máquina virtual. Recomenda-se usar o nome do host aqui.
Pool de Recursos
Selecione o pool de recursos (grupo lógico de VMs) onde a máquina virtual será criada (opcional).
Clique em “Próximo.”
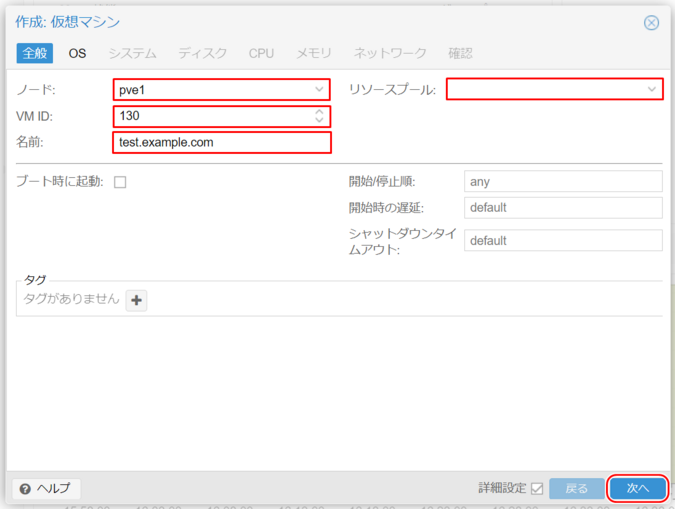
3. Configurações do Sistema Operacional
“Usar Arquivo de Imagem de CD/DVD (iso)”
Selecione o sistema de arquivos onde o arquivo ISO foi enviado a partir de “Armazenamento.”
- Em um servidor projetado com HCI, “cephfs” é usado.
- Em um modelo de 3 camadas, o nome NFS BSF ou ESF configurado é usado.
Imagem ISO
Selecione a imagem ISO apropriada para a instalação do sistema operacional convidado.
Sistema Operacional Convidado
Selecione o tipo e a versão do sistema operacional convidado a ser instalado.
Clique em “Próximo.”
A imagem ISO selecionada deve ser enviada pelo usuário. Para mais detalhes, consulte:
Informações de Suporte / Manual / HRPC – Proxmox VE / Outros / Como Enviar Imagens ISO.
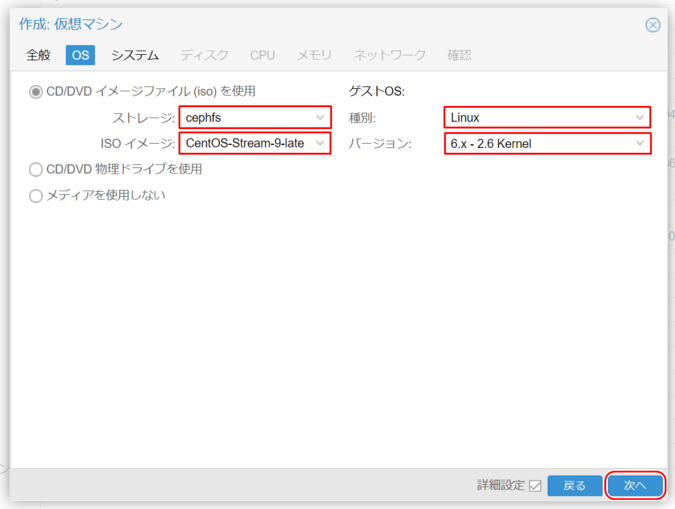
4. Configurações do Sistema
Placa Gráfica
Padrão.
Máquina
Padrão (i440fx) – Não é necessário alterar.
Firmware (BIOS)
Padrão (SeaBIOS) ou OVMF.
Controlador SCSI
Padrão: “VirtIO SCSI Single.”
Referência: Sobre o Controlador SCSI.
Agente Qemu
Marque esta caixa se planeja instalar o Qemu-guest-agent.
Adicionar TPM
Necessário para Windows 11 e Windows Server 2022 ou superior.
Clique em “Próximo.”
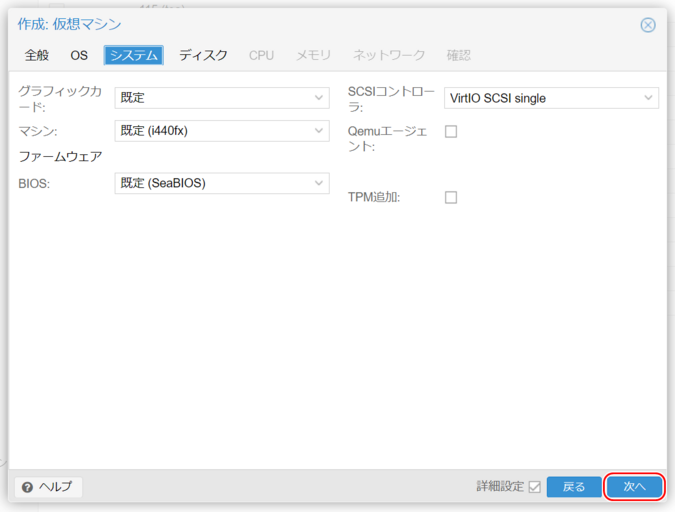
5. Configurações de Disco
Configure as configurações do disco virtual, incluindo o controlador de disco (barramento/dispositivo) e os discos virtuais conectados.
Barramento/Dispositivo
- IDE: Suporta até 4 discos virtuais; compatível com quase todos os sistemas operacionais.
- SATA: Suporta até 6 discos virtuais; maior compatibilidade com hardware físico.
- SCSI: Conecta-se ao controlador SCSI selecionado nas configurações do sistema.
- Se configurado para VirtIO SCSI ou VirtIO SCSI Single, permite o acesso ao disco mais rápido.
- No entanto, o sistema operacional deve ter drivers VirtIO; caso contrário, instale o sistema operacional por outro método e alterne após instalar os drivers VirtIO.
Controlador SCSI
Exibe o controlador SCSI selecionado na etapa anterior (VirtIO SCSI Single ou VirtIO SCSI).
Armazenamento
- Modelo HCI: CephPool
- Modelo IaR: ics0
- Modelo de 3 Camadas: esf0
Tamanho do Disco (GiB)
Especifique o tamanho do disco necessário.
- HCI: Basta selecionar CephPool.
- ESF: Escolha o formato:
- Raw: Acesso mais rápido.
- Formato QEMU (qcow2): Permite a criação de snapshots (com limitações).
Cache
- directsync: Prioriza a integridade dos dados.
- Write Back: Prioriza o desempenho.
- write through: Armazena em cache apenas dados de leitura.
Descartar (Trim)
Permite que o armazenamento recupere espaço excluído e não utilizado. Alguns sistemas operacionais convidados exigem emulação de SSD.
Thread de IO
Ativar a thread de IO permite que as operações de escrita em disco sejam gerenciadas por uma thread separada da thread principal do sistema operacional.
Clique em “Próximo.”
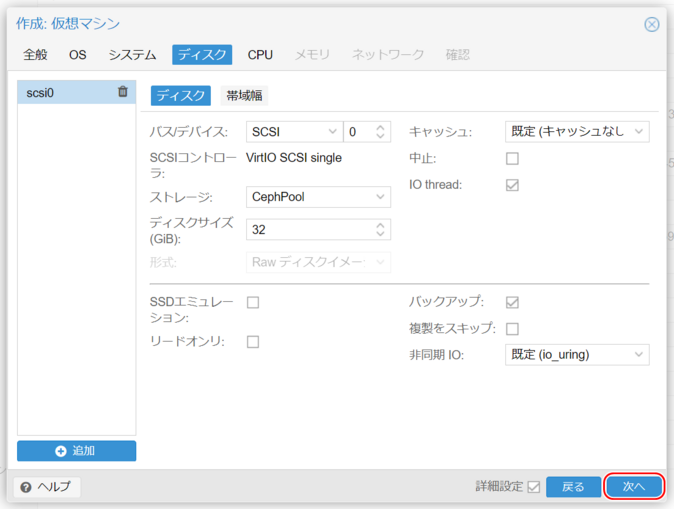
6. Configurações de CPU
Soquete
Determina como o sistema operacional convidado percebe múltiplos soquetes. O padrão é 1, mas pode ser necessário mais, dependendo dos requisitos de licença do software.
Núcleos
Especifique o número de núcleos para a VM.
- Total de núcleos = Soquetes × Núcleos por soquete.
- O número de núcleos afeta o desempenho, não a distribuição de soquetes/núcleos.
Tipo
Especifique o tipo de CPU apresentado ao sistema operacional virtual.
- Para a maioria dos sistemas operacionais, mantenha como “x86-64-v2-AES.”
Clique em “Próximo.”
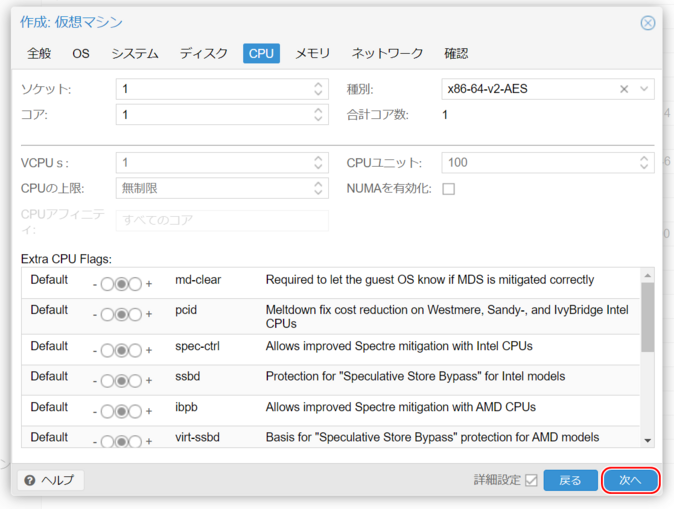
7. Configurações de Memória
Memória (MiB), Memória Mínima (MiB)
Defina a quantidade de memória necessária. Normalmente, ambos os valores são iguais.
Dispositivo de Ballooning
Desmarque esta opção.
Clique em “Próximo.”
Ponte
A ponte já foi pré-configurada com o nome VNS.
- Exemplo: Se o nome VNS for YCN-LAN0, defina como YCN_LAN0.
Tag VLAN
Deixe como “sem VLAN.”
Modelo
Normalmente definido como VirtIO.
Clique em “Próximo.”
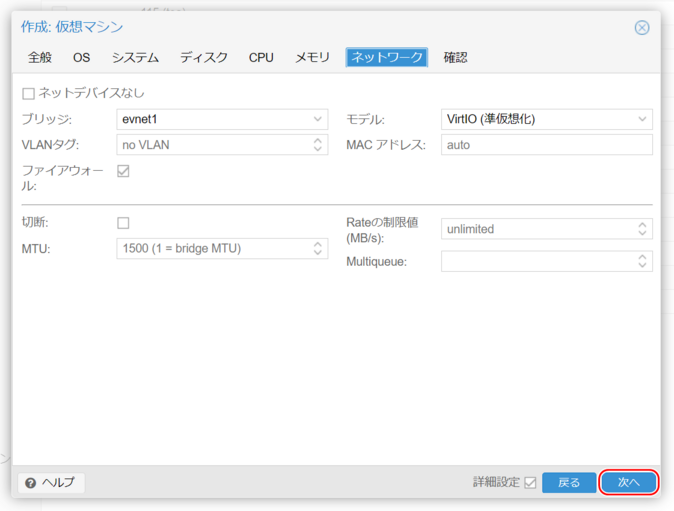
9. Revisar Configurações
Revise as configurações inseridas e clique em “Concluir.”
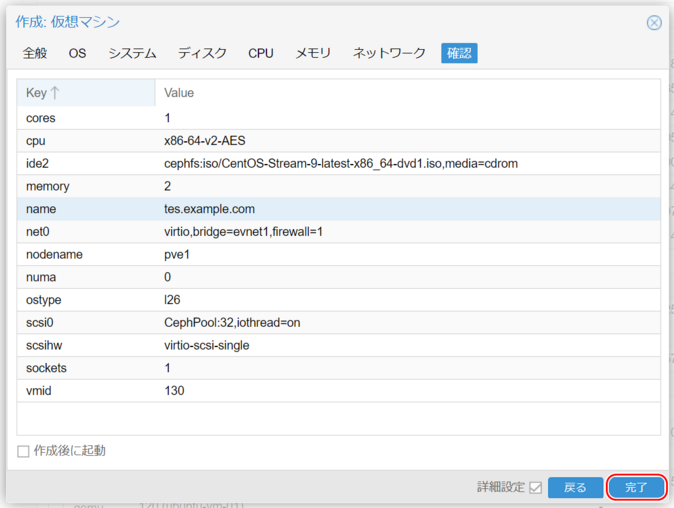
10. Criação da VM Concluída
A máquina virtual é criada sob o nó especificado na etapa 2: Configurações Gerais.
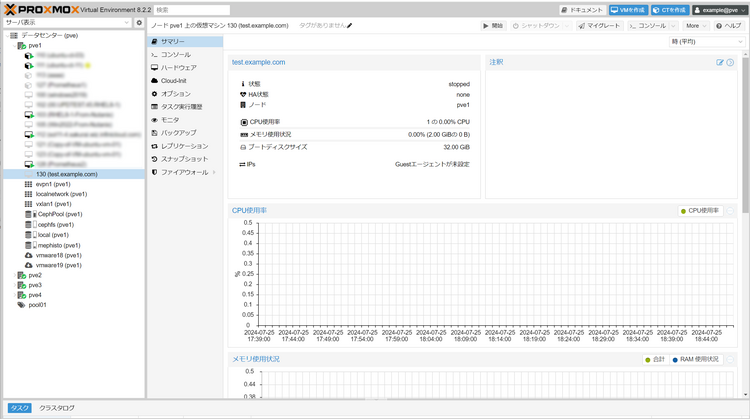
11. Iniciar a Máquina Virtual
Em seguida, instale o sistema operacional convidado.
- Navegue até a aba “Console” e clique no botão “Iniciar Agora” para iniciar a VM.
Antes de iniciar a máquina virtual, consulte: Notas Importantes sobre a Instalação do Sistema Operacional Convidado.
Quando a máquina virtual estiver em execução, siga as instruções na tela para instalar o sistema operacional convidado.
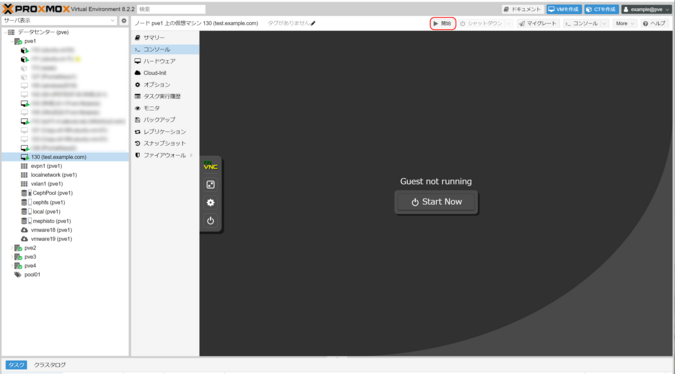
12. Instalar o Sistema Operacional Convidado
Siga as instruções na tela para completar a instalação do sistema operacional convidado.
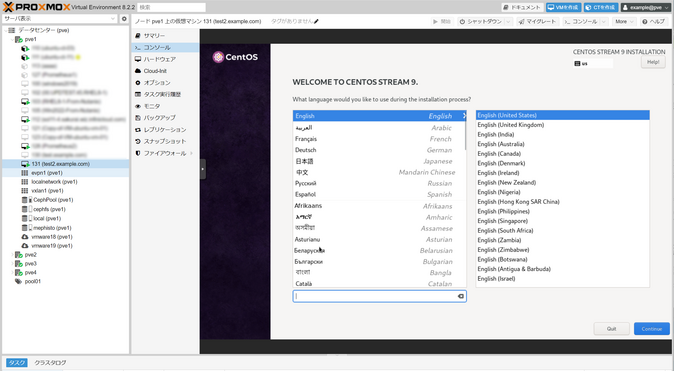

 Global
Global Japan
Japan Korea
Korea China
China Taiwan
Taiwan Vietnam
Vietnam Thailand
Thailand Indonesia
Indonesia Spain
Spain France
France Germany
Germany Egypt
Egypt Russia
Russia
