
뒤로
새로운 가상 머신 생성 방법
이 페이지는 HRPC KVM 버전의 Proxmox VE를 사용하여 새로운 가상 머신(VM)을 생성하는 방법에 대한 지침을 제공합니다.
사용자는 업로드된 ISO 파일을 활용하여 CPU, 스토리지, 네트워크 등의 설정을 구성하여 자신의 환경과 사용 사례에 적합한 가상 머신을 생성할 수 있습니다. 예시로 Linux 운영 체제 설정을 보여드리겠습니다.
새로운 가상 머신 생성
1. “새로 생성” 버튼 클릭
홈 화면에서 “VM 생성”을 클릭합니다.
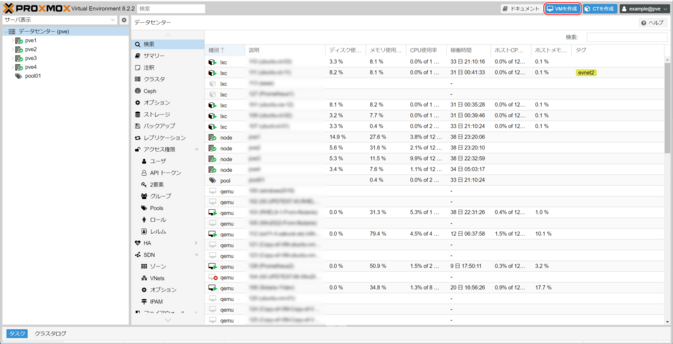
2. 일반 설정
노드
가상 머신이 생성될 노드(물리 서버)를 선택합니다.
VM ID
Proxmox VE 내에서 VM을 식별하기 위해 고유 번호가 자동으로 할당됩니다. 초기 값은 100부터 시작하여 순차적으로 증가합니다.
이름
가상 머신의 이름을 입력합니다. 호스트 이름을 권장합니다.
리소스 풀
가상 머신이 생성될 리소스 풀(VM의 논리적 그룹)을 선택합니다(선택 사항).
“다음”을 클릭합니다.
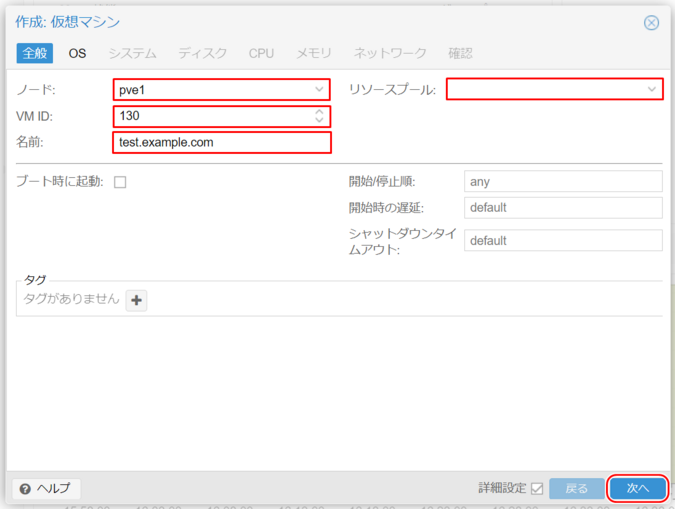
3. OS 설정
“CD/DVD 이미지 파일(ISO) 사용”
“스토리지”에서 ISO 파일이 업로드된 파일 시스템을 선택합니다.
- HCI 설계 서버에서는 “cephfs”가 사용됩니다.
- 3계층 모델에서는 구성된 BSF 또는 ESF NFS 이름이 사용됩니다.
ISO 이미지
게스트 OS 설치에 적합한 ISO 이미지를 선택합니다.
게스트 OS
설치할 게스트 OS의 유형과 버전을 선택합니다.
“다음”을 클릭합니다.
선택한 ISO 이미지는 사용자가 업로드해야 합니다. 자세한 내용은 다음을 참조하십시오:
지원 정보 / 매뉴얼 / HRPC – Proxmox VE / 기타 / ISO 이미지 업로드 방법
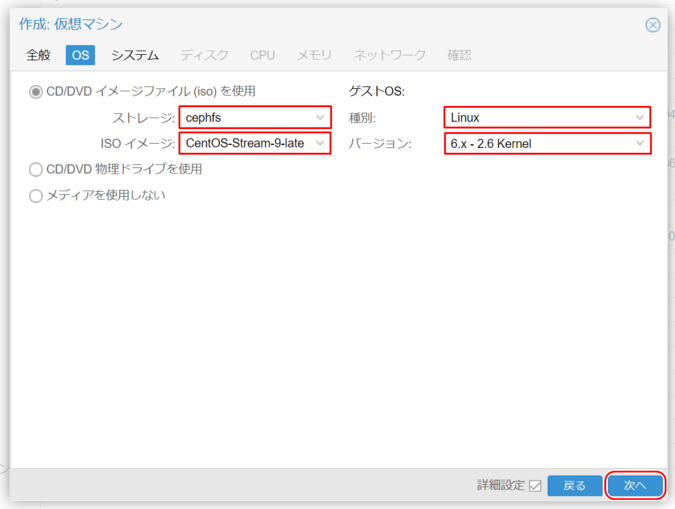
4. 시스템 설정
그래픽 카드
기본값.
머신
기본값(i440fx) – 변경할 필요 없음.
펌웨어(BIOS)
기본값(SeaBIOS) 또는 OVMF.
SCSI 컨트롤러
기본값: “VirtIO SCSI Single”.
참조: SCSI 컨트롤러 정보.
Qemu 에이전트
Qemu-guest-agent를 설치할 계획이라면 이 체크박스를 선택합니다.
TPM 추가
Windows 11 및 Windows Server 2022 이상에서 필요합니다.
“다음”을 클릭합니다.
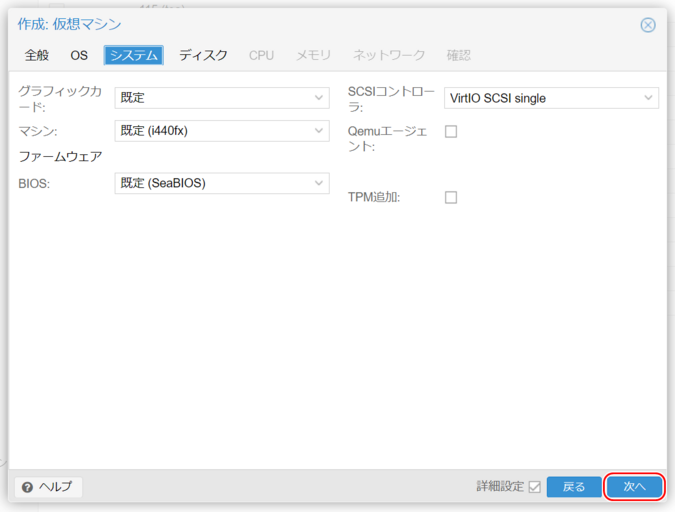
5. 디스크 설정
디스크 컨트롤러(버스/장치) 및 연결된 가상 디스크를 포함한 가상 디스크 설정을 구성합니다.
버스/장치
- IDE: 최대 4개의 가상 디스크를 지원하며, 거의 모든 OS와 호환됩니다.
- SATA: 최대 6개의 가상 디스크를 지원하며, 물리적 하드웨어와의 호환성이 가장 높습니다.
- SCSI: 시스템 설정에서 선택한 SCSI 컨트롤러에 연결됩니다.
- VirtIO SCSI 또는 VirtIO SCSI Single로 설정하면 가장 빠른 디스크 액세스가 가능합니다.
- 단, OS에 VirtIO 드라이버가 있어야 합니다. 그렇지 않으면 다른 방법으로 OS를 설치한 후 VirtIO 드라이버를 설치하고 전환합니다.
SCSI 컨트롤러
이전 단계에서 선택한 SCSI 컨트롤러(VirtIO SCSI Single 또는 VirtIO SCSI)가 표시됩니다.
스토리지
- HCI 모델: CephPool
- IaR 모델: ics0
- 3계층 모델: esf0
디스크 크기(GiB)
필요한 디스크 크기를 지정합니다.
- HCI: CephPool을 선택하면 됩니다.
- ESF: 형식을 선택합니다:
- Raw: 더 빠른 액세스.
- QEMU 형식(qcow2): 스냅샷 생성 가능(제한 있음).
캐시
- directsync: 데이터 무결성을 우선시합니다.
- Write Back: 성능을 우선시합니다.
- write through: 읽기 전용을 캐시합니다.
폐기(Trim)
스토리지가 삭제된 미사용 공간을 회수할 수 있도록 합니다. 일부 게스트 OS에서는 SSD 에뮬레이션이 필요합니다.
IO 스레드
IO 스레드를 활성화하면 디스크 쓰기 작업이 메인 OS 스레드와 별도의 스레드에서 처리됩니다.
“다음”을 클릭합니다.
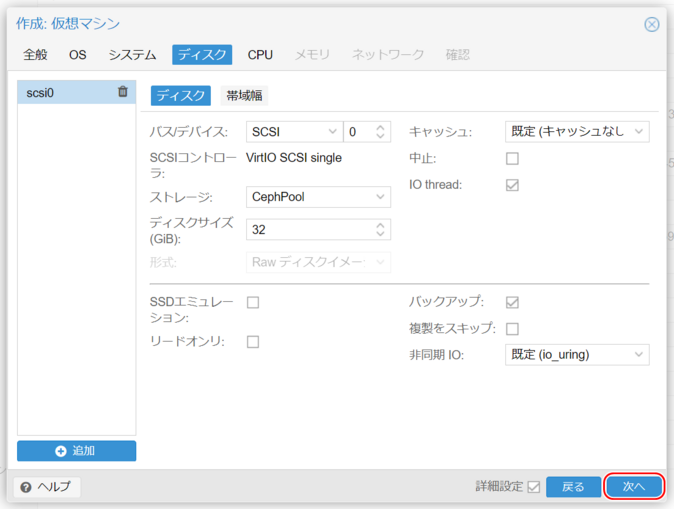
6. CPU 설정
소켓
게스트 OS가 여러 소켓을 어떻게 인식하는지를 결정합니다. 기본값은 1이지만, 소프트웨어 라이선스 요구 사항에 따라 더 많이 필요할 수 있습니다.
코어
VM의 코어 수를 지정합니다.
- 총 코어 수 = 소켓 × 소켓당 코어. /child_4/child_5/child_6/child_7/child_8/child_9/child_10/child_11/child_12/child_13/child_14/child_15/child_16/child_17/child_18/child_19/child_20/child_21/child_22/child_23/child_24/child_25/child_26/child_27/child_28/child_29/child_30/child_31/child_32/child_33/child_34/child_35/child_36/child_37/child_38/child_39/child_40/child_41/child_42/child_43/child_44/child_45/child_46/child_47/child_48/child_49/child_50/child_51/child_52/child_53/child_54/child_55/child_56/child_57/child_58/child_59/child_60/child_61/child_62/child_63/child_64/child_65/child_66/child_67/child_68/child_69/child_70/child_71/child_72/child_73/child_74/child_75/child_76/child_77/child_78/child_79/child_80/child_81/child_82/child_83/child_84/child_85/child_86/child_87/child_88/child_89/child_90/child_91/child_92/child_93/child_94/child_95/child_96/child_97/child_98/child_99/child_100/child_101/child_102/child_103/child_104/child_105/child_106/child_107/child_108/child_109/child_110/child_111/child_112/child_113/child_114/child_115/child_116/child_117/child_118/child_119/child_120/child_121/child_122/child_123/child_124/child_125/child_126/child_127/child_128/child_129/child_130/child_131/child_132/child_133/child_134/child_135/child_136/child_137/child_138/child_139/child_140/child_141/child_142/child_143/child_144/child_145/child_146/child_147/child_148/child_149/child_150/child_151/child_152/child_153/child_154/child_155/child_156/child_157/child_158/child_159/child_160/child_161/child_162/child_163/child_164/child_165/child_166/child_167/child_168/child_169/child_170/child_171/child_172/child_173/child_174/child_175/child_176/child_177/child_178/child_179/child_180/child_181/child_182/child_183/child_184/child_185/child_186/child_187/child_188/child_189/child_190/child_191/child_192/child_193/child_194/child_195/child_196/child_197/child_198/child_199/child_200/child_201/child_202/child_203/child_204/child_205/child_206/child_207/child_208/child_209/child_210/child_211/child_212/child_213/child_214/child_215/child_216/child_217/child_ solely affects performance, not the socket/core distribution.
유형
가상 OS에 제공되는 CPU 유형을 지정합니다.
- 대부분의 OS에서는 “x86-64-v2-AES”로 유지하십시오.
“다음”을 클릭합니다.
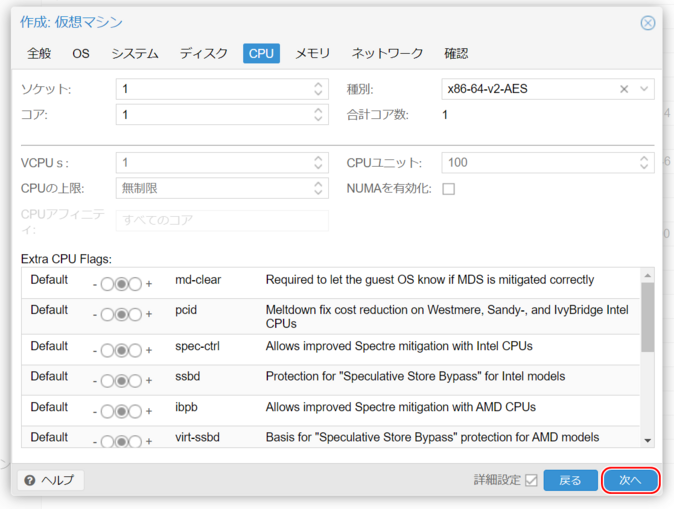
7. 메모리 설정
메모리(MiB), 최소 메모리(MiB)
필요한 메모리 양을 설정합니다. 일반적으로 두 값은 동일합니다.
벌루닝 장치
이 옵션을 체크 해제합니다.
“다음”을 클릭합니다.
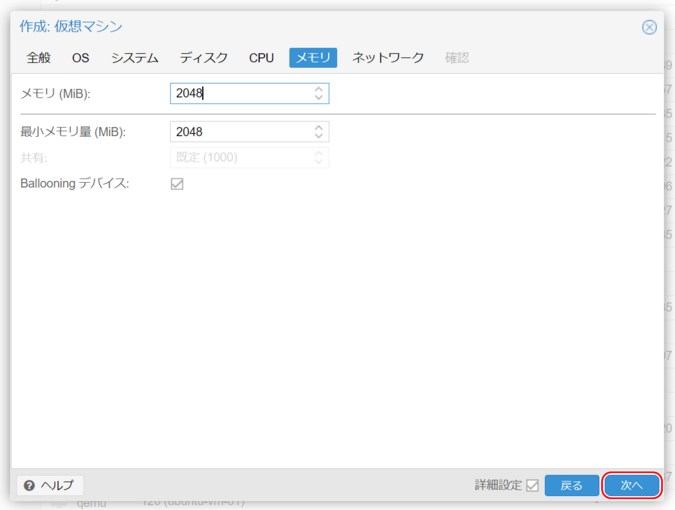
8. 네트워크 설정
브릿지
브릿지는 VNS 이름으로 사전에 구성됩니다.
- 예: VNS 이름이 YCN-LAN0인 경우 YCN_LAN0으로 설정합니다.
VLAN 태그
“VLAN 없음”으로 유지합니다.
모델
일반적으로 VirtIO로 설정합니다.
“다음”을 클릭합니다.
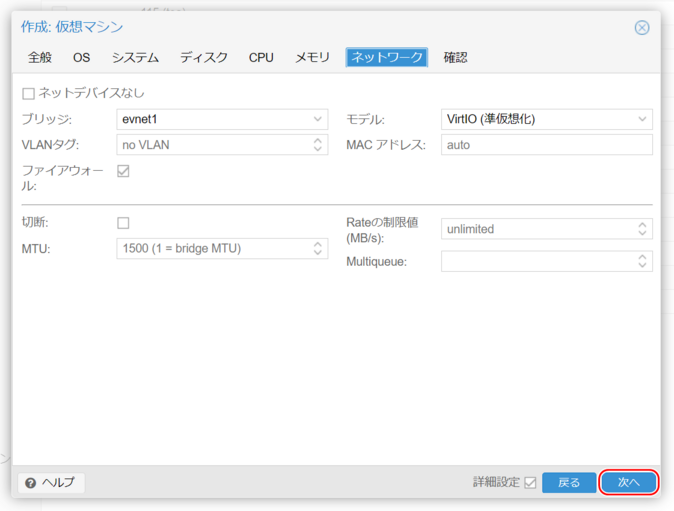
9. 설정 검토
입력한 설정을 검토하고 “완료”를 클릭합니다.
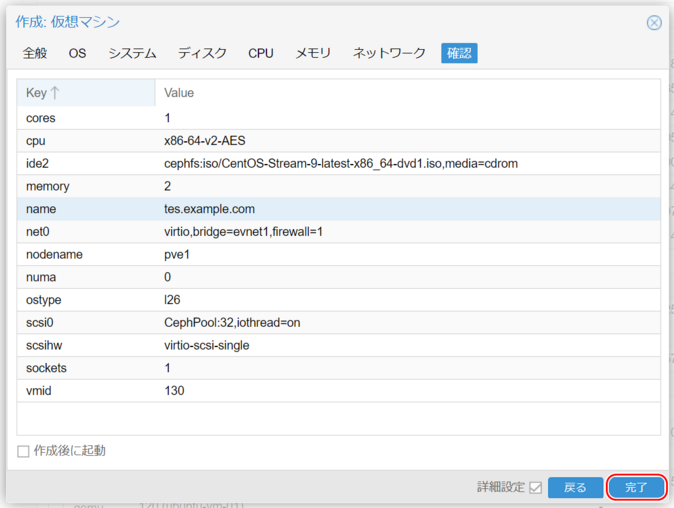
10. VM 생성 완료
가상 머신은 2: 일반 설정 단계에서 지정한 노드 아래에 생성됩니다.
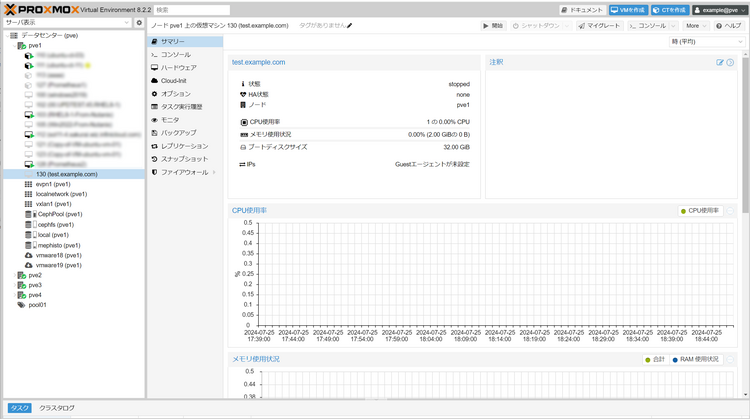
11. 가상 머신 시작
다음으로 게스트 OS를 설치합니다.
- “콘솔” 탭으로 이동하여 “지금 시작” 버튼을 클릭하여 VM을 시작합니다.
가상 머신을 시작하기 전에 다음을 참조하십시오: 게스트 OS 설치에 대한 중요 참고 사항.
가상 머신이 실행되면 화면의 지침을 따라 게스트 OS를 설치합니다.
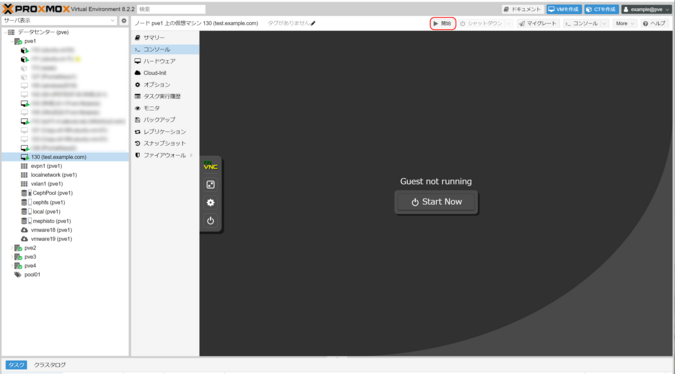
12. 게스트 OS 설치
화면의 지침을 따라 게스트 OS 설치를 완료합니다.
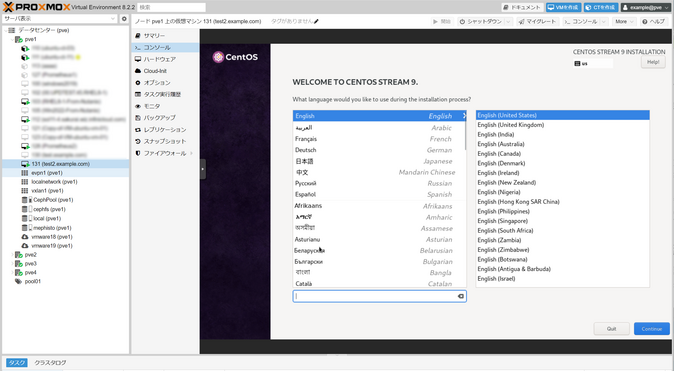

 Global
Global Japan
Japan China
China Taiwan
Taiwan Vietnam
Vietnam Thailand
Thailand Indonesia
Indonesia Portugal
Portugal Spain
Spain France
France Germany
Germany Egypt
Egypt Russia
Russia
