
Kembali
Cara Membuat Mesin Virtual Baru
Halaman ini memberikan panduan tentang cara membuat mesin virtual (VM) baru menggunakan Proxmox VE pada versi HRPC KVM.
Pengguna dapat memanfaatkan file ISO yang telah diunggah dan mengatur pengaturan seperti CPU, penyimpanan, dan jaringan untuk membuat mesin virtual yang sesuai dengan lingkungan dan kasus penggunaan mereka. Sebagai contoh, kami akan mendemonstrasikan pengaturan sistem operasi Linux.
Membuat Mesin Virtual Baru
1. Klik Tombol “Buat Baru”
Pada layar UTAMA, klik “Buat VM.”
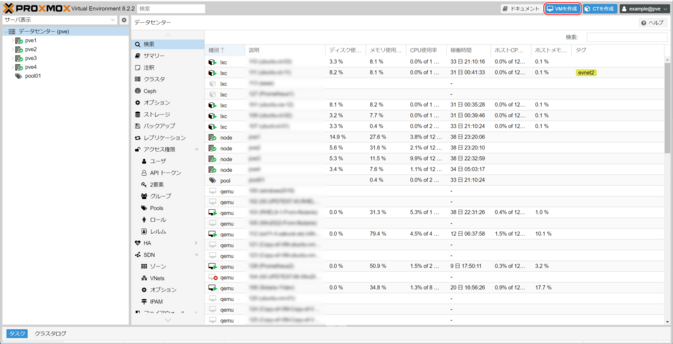
2. Pengaturan Umum
Node
Pilih node (server fisik) tempat mesin virtual akan dibuat.
ID VM
Nomor unik akan otomatis ditetapkan untuk mengidentifikasi VM dalam Proxmox VE. Nilai awal dimulai dari 100 dan bertambah secara berurutan.
Nama
Masukkan nama untuk mesin virtual. Nama host disarankan di sini.
Pul Sumber Daya
Pilih pul sumber daya (grup logis dari VM) tempat mesin virtual akan dibuat (opsional).
Klik “Berikutnya.”
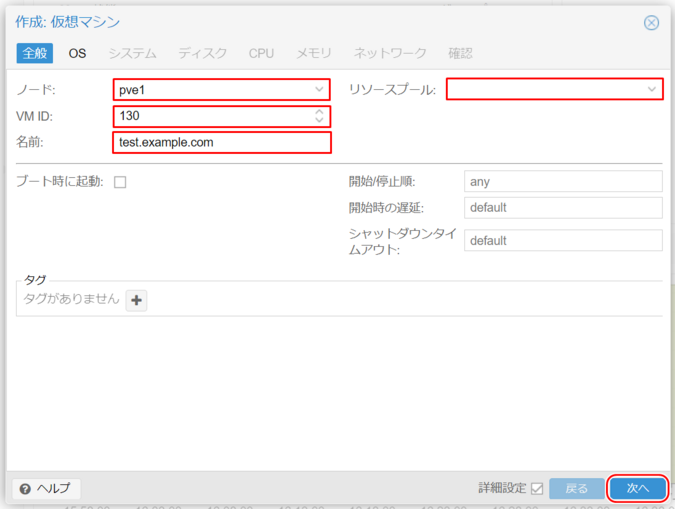
3. Pengaturan Sistem Operasi
“Gunakan File Gambar CD/DVD (iso)”
Pilih sistem file tempat file ISO telah diunggah dari “Penyimpanan.”
- Pada server yang dirancang dengan HCI, “cephfs” digunakan.
- Pada model 3 tingkat, nama NFS BSF atau ESF yang dikonfigurasi digunakan.
Gambar ISO
Pilih gambar ISO yang sesuai untuk instalasi sistem operasi tamu.
Sistem Operasi Tamu
Pilih jenis dan versi sistem operasi tamu yang akan diinstal.
Klik “Berikutnya.”
Gambar ISO yang dipilih harus diunggah oleh pengguna. Untuk detail lebih lanjut, lihat:
Informasi Dukungan / Manual / HRPC – Proxmox VE / Lainnya / Cara Mengunggah Gambar ISO.
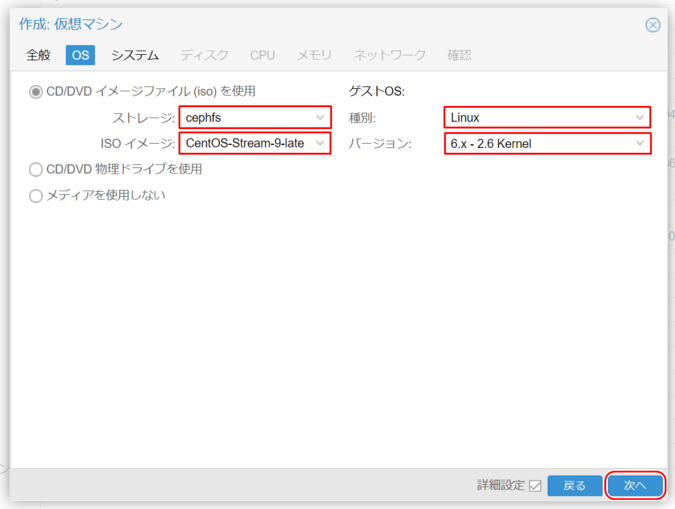
4. Pengaturan Sistem
Kartu Grafis
Default.
Mesin
Default (i440fx) – Tidak perlu diubah.
Firmware (BIOS)
Default (SeaBIOS) atau OVMF.
Kontroler SCSI
Default: “VirtIO SCSI Single.”
Referensi: Tentang Kontroler SCSI.
Agen Qemu
Centang kotak ini jika berencana menginstal Qemu-guest-agent.
Tambahkan TPM
Diperlukan untuk Windows 11 dan Windows Server 2022 atau yang lebih baru.
Klik “Berikutnya.”
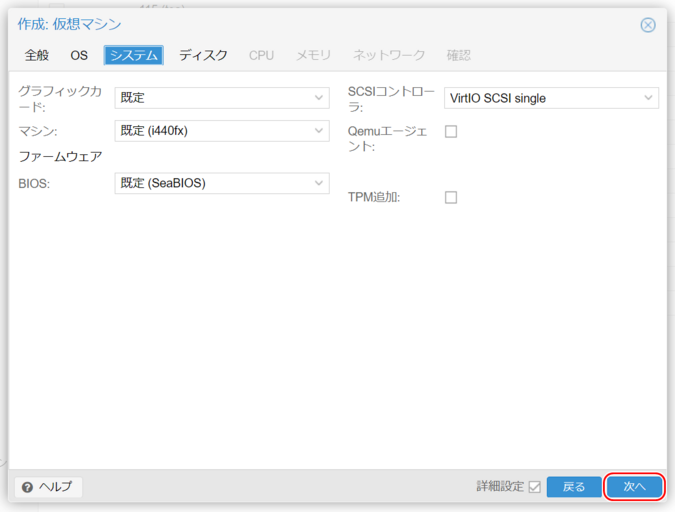
5. Pengaturan Disk
Konfigurasi pengaturan disk virtual, termasuk kontroler disk (bus/perangkat) dan disk virtual yang terhubung.
Bus/Perangkat
- IDE: Mendukung hingga 4 disk virtual; kompatibel dengan hampir semua OS.
- SATA: Mendukung hingga 6 disk virtual; kompatibilitas tertinggi dengan perangkat keras fisik.
- SCSI: Terhubung ke kontroler SCSI yang dipilih dalam pengaturan sistem.
- Jika diatur ke VirtIO SCSI atau VirtIO SCSI Single, memungkinkan akses disk tercepat.
- Namun, OS harus memiliki driver VirtIO; jika tidak, instal OS menggunakan metode lain, lalu beralih setelah menginstal driver VirtIO.
Kontroler SCSI
Menampilkan kontroler SCSI yang dipilih pada langkah sebelumnya (VirtIO SCSI Single atau VirtIO SCSI).
Penyimpanan
- Model HCI: CephPool
- Model IaR: ics0
- Model 3 Tingkat: esf0
Ukuran Disk (GiB)
Tentukan ukuran disk yang diperlukan.
- HCI: Cukup pilih CephPool.
- ESF: Pilih format:
- Raw: Akses lebih cepat.
- Format QEMU (qcow2): Memungkinkan pembuatan snapshot (dengan batasan).
Cache
- directsync: Memprioritaskan integritas data.
- Write Back: Memprioritaskan kinerja.
- write through: Hanya cache data baca-saja.
Discard (Trim)
Memungkinkan penyimpanan untuk merebut kembali ruang yang dihapus dan tidak digunakan. Beberapa OS tamu memerlukan emulasi SSD.
Thread IO
Mengaktifkan thread IO memungkinkan operasi penulisan disk ditangani oleh thread terpisah dari thread utama OS.
Klik “Berikutnya.”
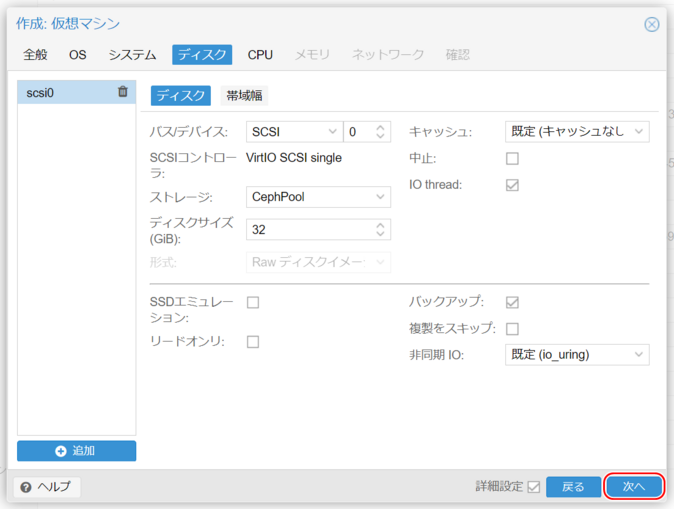
6. Pengaturan CPU
Soket
Menentukan bagaimana OS tamu memandang beberapa soket. Default adalah 1, tetapi mungkin diperlukan lebih banyak tergantung pada persyaratan lisensi perangkat lunak.
Inti
Tentukan jumlah inti untuk VM.
- Total inti = Soket × Inti per soket.
- Jumlah inti memengaruhi kinerja, bukan distribusi soket/inti.
Tipe
Menentukan tipe CPU yang disajikan ke sistem operasi virtual.
- Untuk sebagian besar OS, biarkan sebagai “x86-64-v2-AES.”
Klik “Berikutnya.”
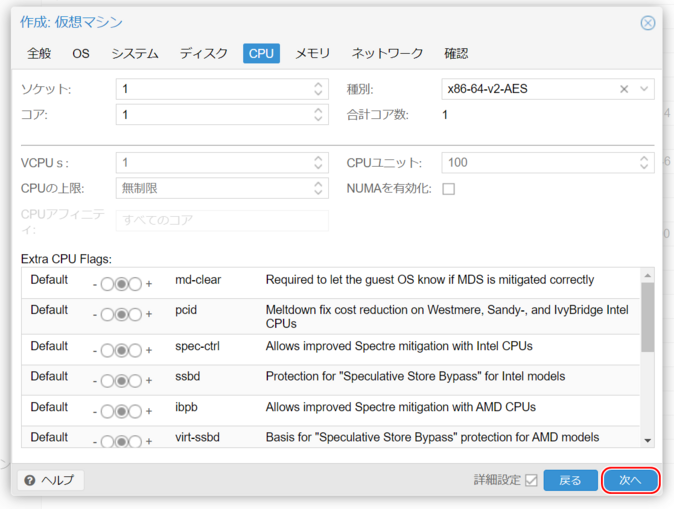
7. Pengaturan Memori
Memori (MiB), Memori Minimum (MiB)
Atur jumlah memori yang diperlukan. Biasanya, kedua nilai sama.
Perangkat Ballooning
Hapus centang pada opsi ini.
Klik “Berikutnya.”
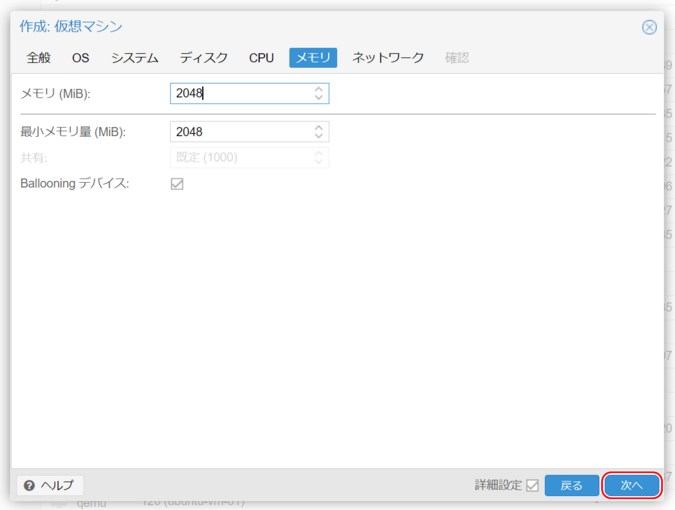
8. Pengaturan Jaringan
Bridge
Bridge telah dikonfigurasi sebelumnya dengan nama VNS.
- Contoh: Jika nama VNS adalah YCN-LAN0, atur ke YCN_LAN0.
Tag VLAN
Biarkan sebagai “tanpa VLAN.”
Model
Biasanya diatur ke VirtIO.
Klik “Berikutnya.”
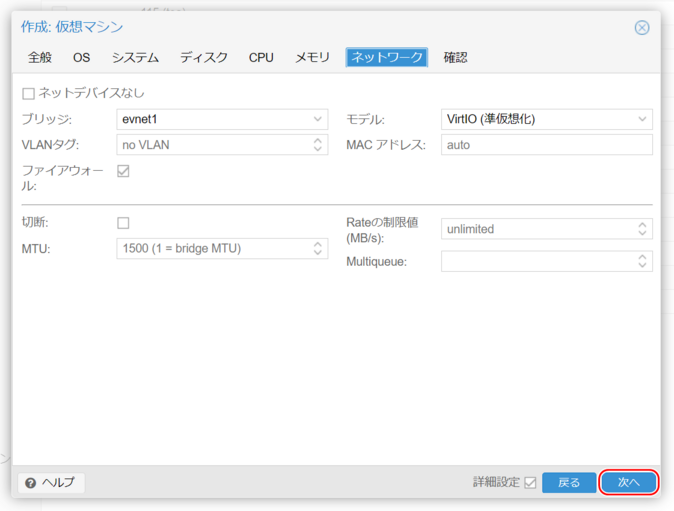
9. Tinjau Pengaturan
Tinjau pengaturan yang dimasukkan dan klik “Selesai.”
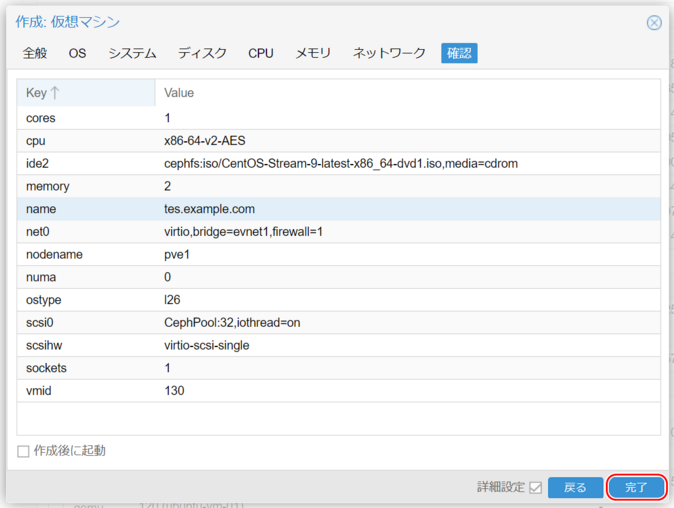
10. Pembuatan VM Selesai
Mesin virtual dibuat di bawah node yang ditentukan pada langkah 2: Pengaturan Umum.
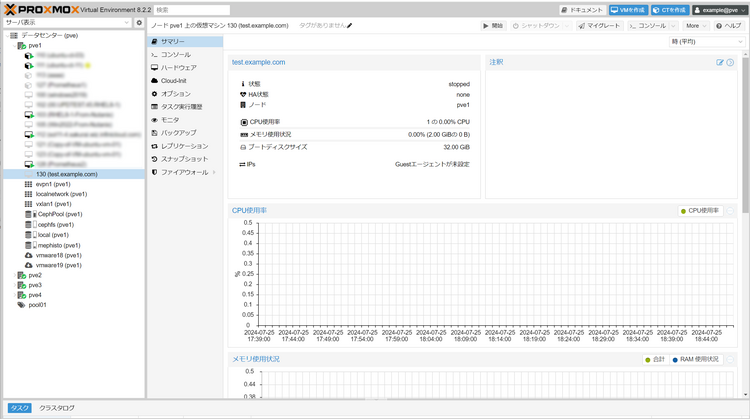
11. Mulai Mesin Virtual
Selanjutnya, instal sistem operasi tamu.
- Navigasi ke tab “Konsol” dan klik tombol “Mulai Sekarang” untuk memulai VM.
Sebelum memulai mesin virtual, lihat: Catatan Penting untuk Instalasi Sistem Operasi Tamu.
Saat mesin virtual berjalan, ikuti petunjuk di layar untuk menginstal sistem operasi tamu.
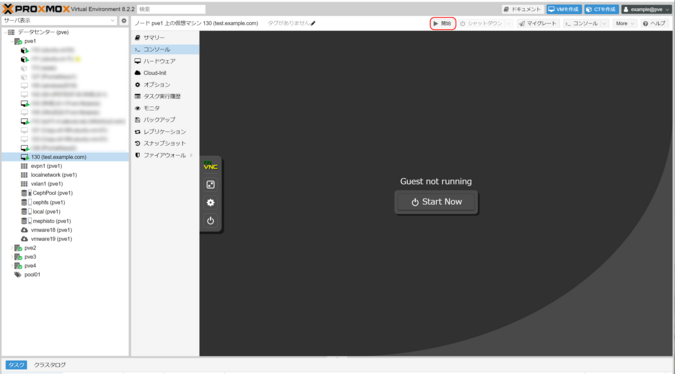
12. Instal Sistem Operasi Tamu
Ikuti petunjuk di layar untuk menyelesaikan instalasi sistem operasi tamu.
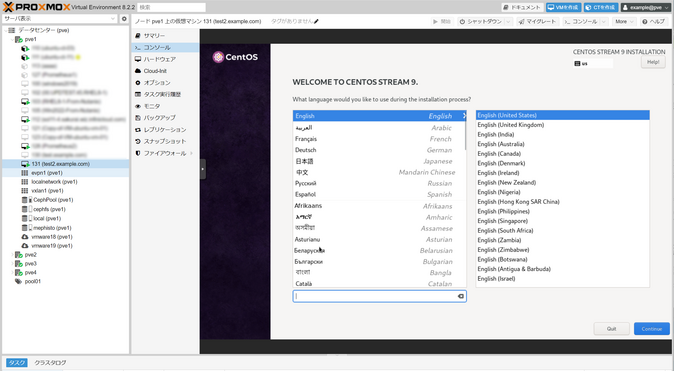

 Global
Global Japan
Japan Korea
Korea China
China Taiwan
Taiwan Vietnam
Vietnam Thailand
Thailand Portugal
Portugal Spain
Spain France
France Germany
Germany Egypt
Egypt Russia
Russia
