
Quay lại
Di chuyển một Máy ảo
Có hai cách để di chuyển một máy ảo: di chuyển trực tiếp và di chuyển ngoại tuyến.
Di chuyển Trực tiếp (XenMotion)
Di chuyển trực tiếp là một chức năng cho phép di chuyển một máy ảo đang chạy sang một máy chủ hoặc bộ nhớ khác mà không cần dừng nó. Vì có thể di chuyển mà không cần dừng máy ảo, nên có thể giảm thời gian ngừng hoạt động của hệ thống liên quan đến việc di chuyển các hoạt động của máy chủ.
0. Chuẩn bị trước
Trước khi di chuyển, thực hiện các bước sau để đảm bảo hoạt động ổn định.
- Loại trừ khỏi sao lưu.
- Xóa tất cả ảnh chụp nhanh.
*Việc xóa ảnh chụp nhanh sẽ làm mất các điểm của bản sao lưu gia tăng, và từ lần sau trở đi, một bản sao lưu đầy đủ sẽ được thực hiện thay vì sao lưu khác biệt. Bản sao lưu chính nó sẽ không bị xóa.
1. Nhấp vào “Di chuyển”
Từ danh sách các máy ảo, mở máy ảo nguồn và nhấp vào “Di chuyển”.
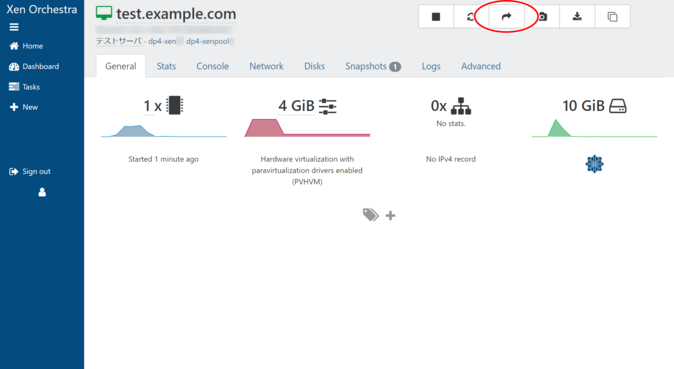
2. Chọn máy chủ và bộ nhớ đích
Một cửa sổ phương thức có tiêu đề “Di chuyển Máy ảo” sẽ xuất hiện.
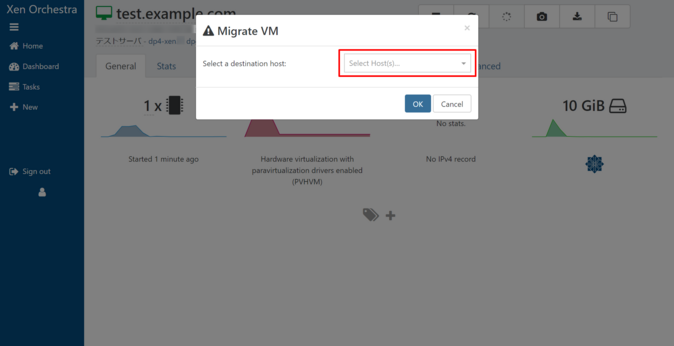
Nhập thông tin đích sau và nhấp vào “OK”.
- Chọn một máy chủ
- Chọn bộ nhớ chính của bạn
- Chọn bộ nhớ cho mỗi đĩa ảo
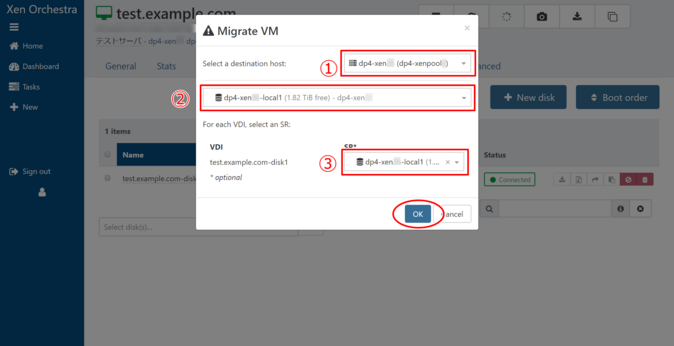
Khi nhiệm vụ hoàn tất, bạn có thể xác nhận rằng bộ nhớ đã được di chuyển từ máy chủ hiển thị ở góc trên bên trái của màn hình và từ đĩa ảo trong tab Đĩa.
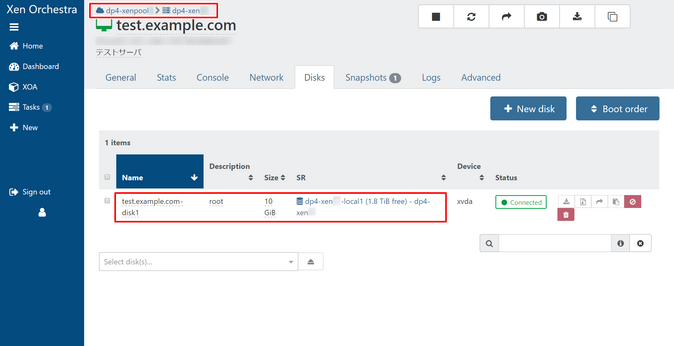
Thất bại trong di chuyển trực tiếp
Xin lưu ý rằng việc di chuyển trực tiếp một máy ảo đang chịu tải nặng dễ dẫn đến thất bại và trong một số trường hợp có thể khiến máy ảo bị treo, điều này có thể yêu cầu khởi động lại Xen ToolStack hoặc, trong trường hợp xấu nhất, khởi động lại Máy chủ.
So với di chuyển trực tiếp, di chuyển ngoại tuyến được mô tả dưới đây được đảm bảo thành công. Mặc dù di chuyển ngoại tuyến yêu cầu thời gian ngừng hoạt động, thời gian di chuyển có thể được ước tính sơ bộ dựa trên kích thước của đĩa ảo.
Di chuyển Ngoại tuyến
Di chuyển ngoại tuyến là khả năng tắt máy ảo và sau đó di chuyển nó sang một máy chủ hoặc bộ nhớ khác.
1. Dừng máy ảo nguồn
Từ danh sách các máy ảo, mở máy ảo nguồn và dừng nó.
Vui lòng xem hướng dẫn cách dừng máy ảo tại đây.
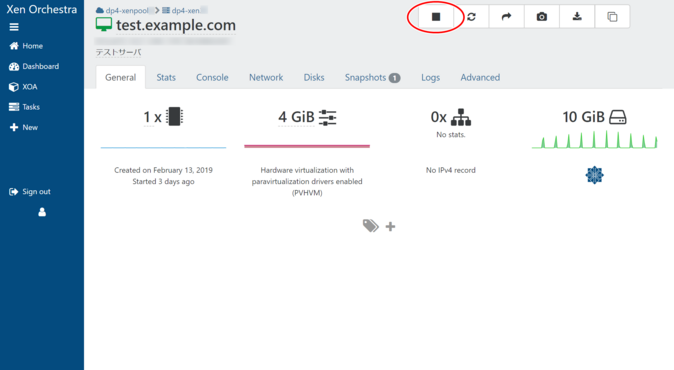
2. Nhấp vào “Di chuyển”
Nhấp vào Di chuyển.
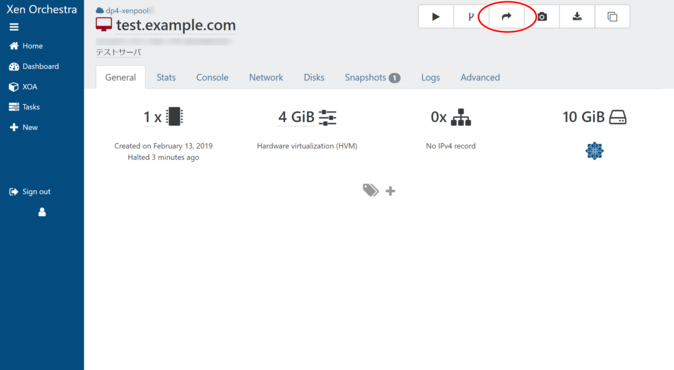
3. Chọn máy chủ và bộ nhớ đích
Một cửa sổ phương thức có tiêu đề “Di chuyển Máy ảo” sẽ xuất hiện.
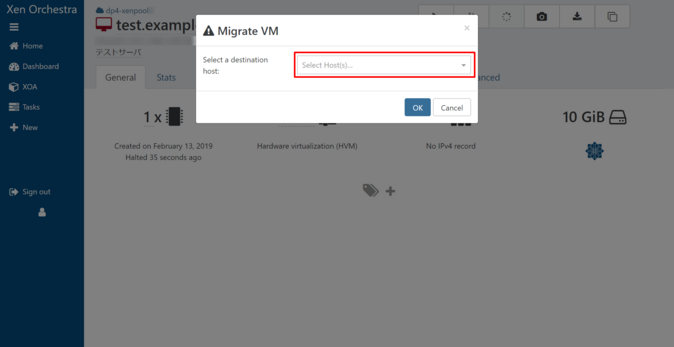
Nhập thông tin đích sau và nhấp vào “OK”.
- Chọn một máy chủ
- Chọn bộ nhớ chính của bạn
- Chọn bộ nhớ cho mỗi đĩa ảo
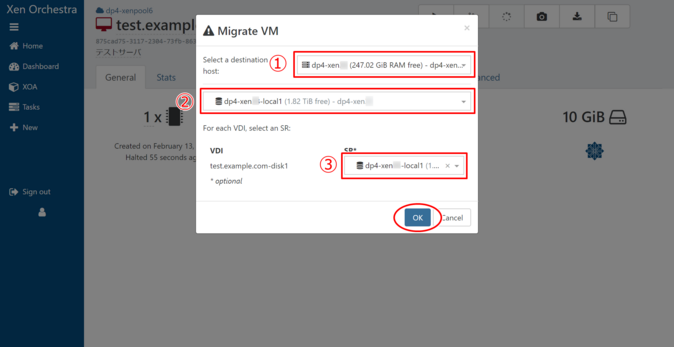
Khi nhiệm vụ hoàn tất, bạn có thể xác nhận rằng bộ nhớ đã được di chuyển từ máy chủ hiển thị ở góc trên bên trái của màn hình và từ đĩa ảo trong tab Đĩa.
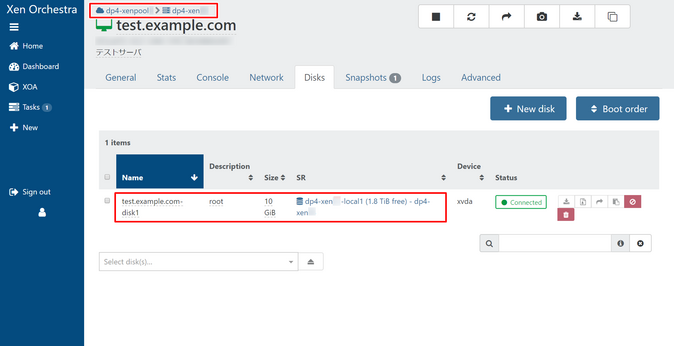
4. Khởi động máy ảo đã di chuyển
Vui lòng xem hướng dẫn cách khởi động máy ảo tại đây.
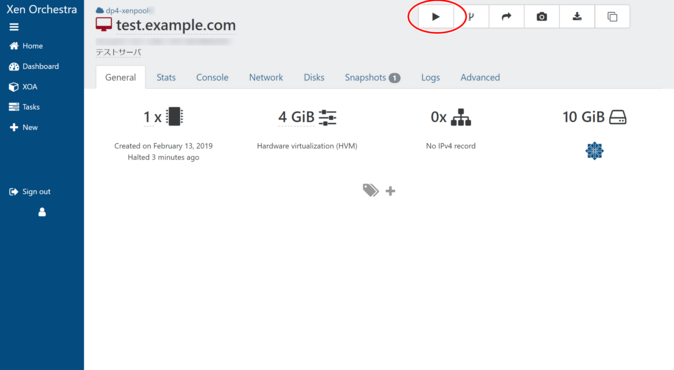
Về Trạng thái của Máy ảo Sau khi Di chuyển
Sau khi di chuyển hoàn tất, khi bạn kiểm tra máy ảo tương ứng trong danh sách các máy ảo, biểu tượng trạng thái có thể vẫn là “đang chạy (vm_migrate) (vàng)” và không trở lại bình thường. Trong trường hợp này, vui lòng khởi động lại toolstack.
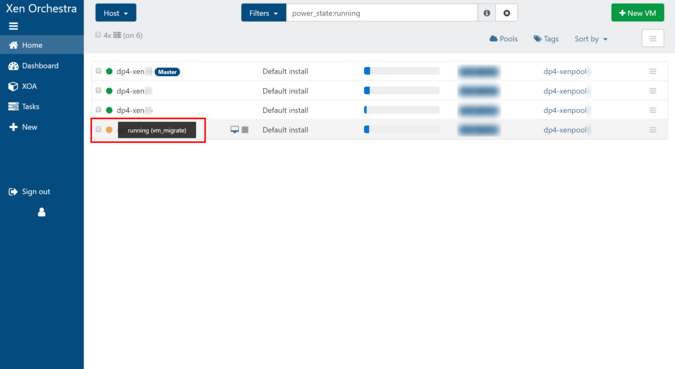

 Global
Global Japan
Japan Korea
Korea China
China Taiwan
Taiwan Thailand
Thailand Indonesia
Indonesia Portugal
Portugal Spain
Spain France
France Germany
Germany Egypt
Egypt Russia
Russia
