
Quay lại
Cách Cài Đặt Chứng Chỉ Máy Khách
Trang này giải thích cách cài đặt chứng chỉ máy khách do công ty chúng tôi phát hành trên máy tính của bạn.
| Lưu ý: Màn hình có thể khác nhau tùy thuộc vào hệ điều hành và phiên bản hệ điều hành của bạn. |
Đối với Windows
| Các bước sau đây áp dụng chung cho cả Windows 10 và Windows 11. |
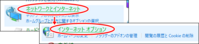
1. Mở Control Panel và nhấp vào “Network and Internet” → “Internet Options”.
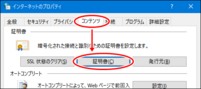
2. Nhấp vào tab Content, sau đó nhấp vào nút Certificates.
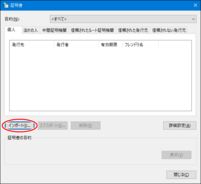
3. Nhấp vào nút “Import”.
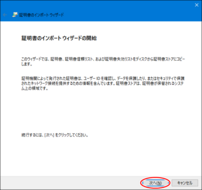
4. Nhấp vào nút Next.
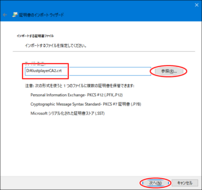
5. Nhấp vào nút “Browse”, chọn tệp “JustplayerCA2.crt” mà chúng tôi đã gửi cho bạn, sau đó nhấp vào nút “Next”.
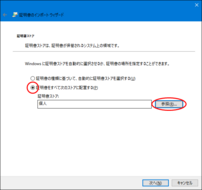
6. Chọn “Place all certificates in the following store.” Nếu kho chứng chỉ không phải là “Trusted Publishers,” nhấp vào nút “Browse”. Nếu kho chứng chỉ là “Trusted Publishers,” nhấp vào nút “Next” và chuyển sang bước 9.
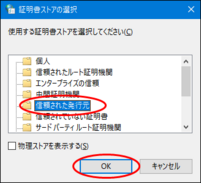
7. Chọn “Trusted Publishers” và nhấp vào nút “OK”.
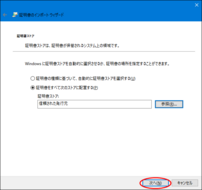
8. Nhấp vào nút Next.
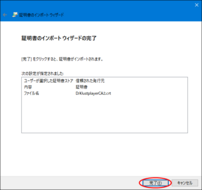
9. Nhấp vào nút Finish.
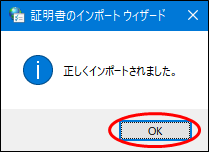
10. Nhấp vào nút “OK”.
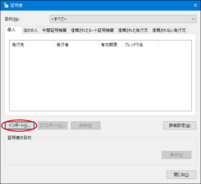
11. Nhấp lại vào nút Import.
Tiếp theo, cài đặt chứng chỉ máy khách.
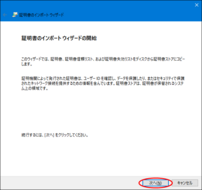
12. Nhấp vào nút Next.
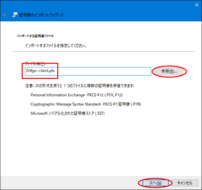
13. Nhấp vào nút “Browse”, chọn tệp “jpc-client.pfx” mà chúng tôi đã gửi cho bạn, sau đó nhấp vào nút “Next”.
| Nếu tệp không xuất hiện, hãy thay đổi loại tệp thành “Personal Information Exchange”. |
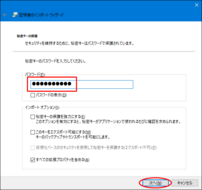
14. Nhập mật khẩu nhận được khi chứng chỉ máy khách được phát hành và nhấp vào nút “Next”.
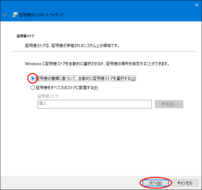
15. Chọn “Automatically select the certificate store based on the type of certificate” và nhấp vào nút “Next”.
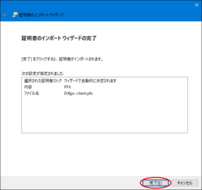
16. Nhấp vào nút “Finish”.
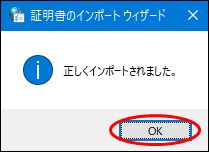
17. Nhấp vào nút “OK”.
Việc cài đặt chứng chỉ máy khách giờ đã hoàn tất. Bạn có thể đóng cửa sổ “Certificates” và “Internet Properties”.
Đối với macOS
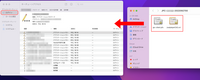
1. Sau khi mở Keychain Access, chọn “Login” từ phía bên trái của màn hình và kéo thả để thêm “JustplayerCA2.crt” và “jpc-client.pfx” mà chúng tôi đã gửi cho bạn.
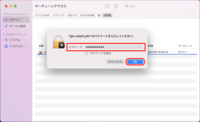
2. Khi thêm “jpc-client.pfx”, một màn hình yêu cầu nhập mật khẩu chứng chỉ sẽ hiển thị. Nhập mật khẩu nhận được khi chứng chỉ máy khách được phát hành và nhấp vào “OK”.
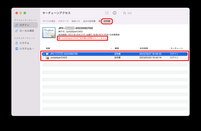
3. Trong danh mục Keychain Access, mở “Certificates” và chứng chỉ bạn đã thêm sẽ được hiển thị. Nhấp đúp vào nó. Chứng chỉ chưa được thiết bị tin cậy, vì vậy hãy thiết lập nó thành đáng tin cậy.
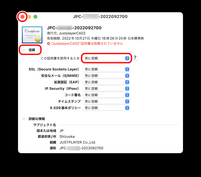
4. Nhấp vào tam giác bên trái của “Trust” trong cửa sổ xuất hiện, thay đổi “When using this certificate” thành “Always Trust,” và nhấp vào nút đóng cửa sổ.
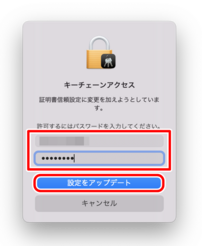
5. Bạn sẽ được yêu cầu nhập mật khẩu để thay đổi cài đặt tin cậy của chứng chỉ, vì vậy hãy nhập tên người dùng và mật khẩu của thiết bị, sau đó nhấp vào “Update Settings”. Tin cậy cả hai chứng chỉ đã thêm.
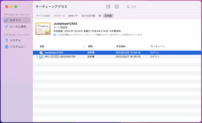
6. Chứng chỉ máy khách giờ đã được thiết bị tin cậy và quá trình cài đặt đã hoàn tất.
Về Việc Cập Nhật Chứng Chỉ Máy Khách
Khi chứng chỉ máy khách của bạn sắp hết hạn, bạn sẽ cần cập nhật nó. Sau khi cài đặt chứng chỉ máy khách thay thế bằng các bước trên, hãy xóa chứng chỉ cũ đang được thay thế.
Khi cập nhật chứng chỉ máy khách, vui lòng cập nhật cả chứng chỉ CA. Để biết thông tin về cách cập nhật chứng chỉ CA, hãy xem trang sau.

 Global
Global Japan
Japan Korea
Korea China
China Taiwan
Taiwan Thailand
Thailand Indonesia
Indonesia Portugal
Portugal Spain
Spain France
France Germany
Germany Egypt
Egypt Russia
Russia
