
뒤로
클라이언트 인증서 설치 방법
이 페이지에서는 당사에서 발급한 클라이언트 인증서를 컴퓨터에 설치하는 방법을 설명합니다.
| 참고: 화면은 운영 체제 및 버전에 따라 다를 수 있습니다. |
Windows의 경우
| 다음 단계는 Windows 10 및 Windows 11 모두에 적용됩니다. |
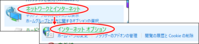
1. 제어판을 열고 “네트워크 및 인터넷” → “인터넷 옵션”을 클릭합니다.
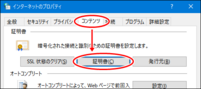
2. 콘텐츠 탭을 클릭한 후 “인증서” 버튼을 클릭합니다.
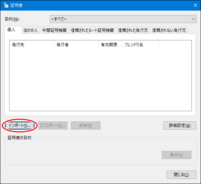
3. “가져오기” 버튼을 클릭합니다.
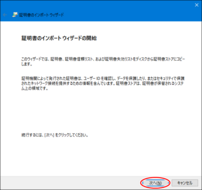
4. “다음” 버튼을 클릭합니다.
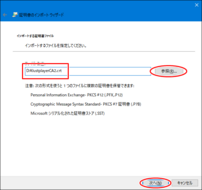
5. “찾아보기” 버튼을 클릭하고, 당사에서 보낸 “JustplayerCA2.crt” 파일을 선택한 후 “다음” 버튼을 클릭합니다.
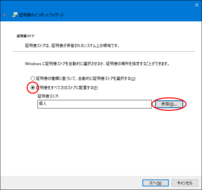
6. “다음 저장소에 모든 인증서를 배치”를 선택합니다. 인증서 저장소가 “신뢰할 수 있는 게시자”가 아니면 “찾아보기”를 클릭합니다. 인증서 저장소가 “신뢰할 수 있는 게시자”인 경우 “다음” 버튼을 클릭하고 9단계로 이동합니다.
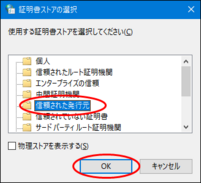
7. “신뢰할 수 있는 게시자”를 선택하고 “확인” 버튼을 클릭합니다.
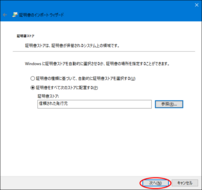
8. “다음” 버튼을 클릭합니다.
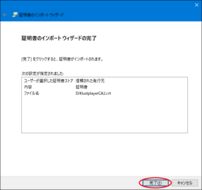
9. “마침” 버튼을 클릭합니다.
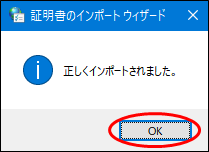
10. “확인” 버튼을 클릭합니다.
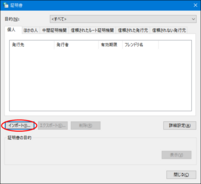
11. “가져오기” 버튼을 다시 클릭합니다.
이제 클라이언트 인증서를 설치합니다.
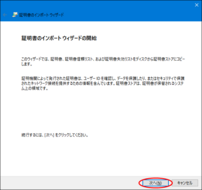
12. “다음” 버튼을 클릭합니다.
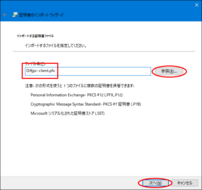
13. “찾아보기” 버튼을 클릭하고, 당사에서 보낸 “jpc-client.pfx” 파일을 선택한 후 “다음” 버튼을 클릭합니다.
| 파일이 나타나지 않으면 파일 형식을 “개인 정보 교환”으로 변경하십시오. |
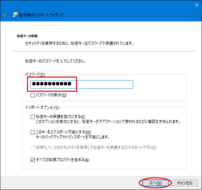
14. 클라이언트 인증서를 발급받을 때 받은 비밀번호를 입력하고 “다음” 버튼을 클릭합니다.
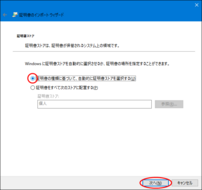
15. “인증서 유형에 따라 인증서 저장소 자동 선택”을 선택하고 “다음” 버튼을 클릭합니다.
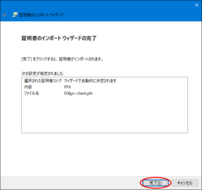
16. “마침” 버튼을 클릭합니다.
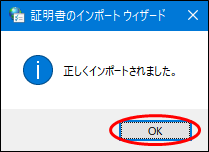
17. “확인” 버튼을 클릭합니다.
이제 클라이언트 인증서 설치가 완료되었습니다. “인증서” 및 “인터넷 속성” 창을 닫으시면 됩니다.
macOS의 경우
클라이언트 인증서 갱신에 대하여
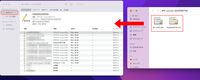
1. Keychain Access를 열고 왼쪽 화면에서 “로그인”을 선택한 다음, 전달받은 “JustplayerCA2.crt”와 “jpc-client.pfx”를 드래그하여 추가하세요
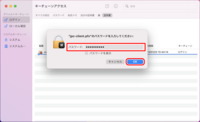
2. “jpc-client.pfx”를 추가하면 인증서 비밀번호를 입력하는 화면이 표시됩니다. 클라이언트 인증서를 발급받을 때 제공된 비밀번호를 입력하고 “OK”를 클릭하세요
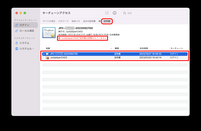
3. Keychain Access의 “인증서” 항목에서 추가한 인증서가 표시됩니다. 해당 인증서를 더블 클릭하세요 이 인증서는 아직 신뢰되지 않으므로 신뢰하도록 설정해야 합니다.
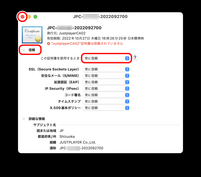
4. 나타난 창에서 “신뢰” 항목 왼쪽의 삼각형을 클릭하고, “이 인증서를 사용할 때”를 “항상 신뢰”로 변경한 후 창을 닫으세요
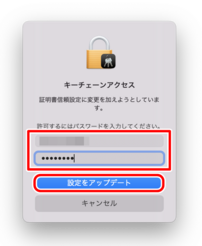
5. 인증서의 신뢰 설정을 변경하기 위해 기기의 사용자 이름과 비밀번호를 입력하라는 메시지가 표시됩니다. 정보를 입력한 후 “설정 업데이트”를 클릭하세요 추가된 두 인증서 모두 신뢰하도록 설정합니다.
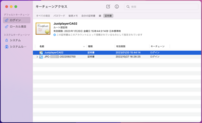
6. 클라이언트 인증서가 이제 기기에서 신뢰되며 설치가 완료되었습니다
클라이언트 인증서 갱신에 대하여
클라이언트 인증서가 만료될 예정인 경우, 위의 절차를 따라 새로운 인증서를 설치한 후 기존 인증서를 삭제해 주세요.
클라이언트 인증서를 갱신할 때, CA 인증서도 함께 갱신해 주세요. CA 인증서를 갱신하는 방법은 다음 페이지를 참고해 주세요.

 Global
Global Japan
Japan China
China Taiwan
Taiwan Vietnam
Vietnam Thailand
Thailand Indonesia
Indonesia Portugal
Portugal Spain
Spain France
France Germany
Germany Egypt
Egypt Russia
Russia
