
Back
Configuring Multi-Factor Authentication
Xen Orchestra allows you to configure a One-Time Password (OTP).
After logging in as the user for whom you want to enable OTP, perform the following settings. For QR code authentication, you will need to have a smartphone or other device for authentication with you when logging in.
How To Set Up Multi-Factor Authentication
1. Select the user icon in the bottom left of the screen.
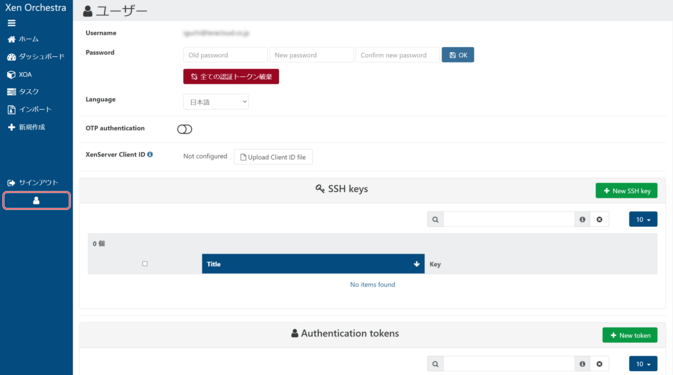
2. Click the “OTP authentication” button and make sure that a QR code is displayed on the screen.
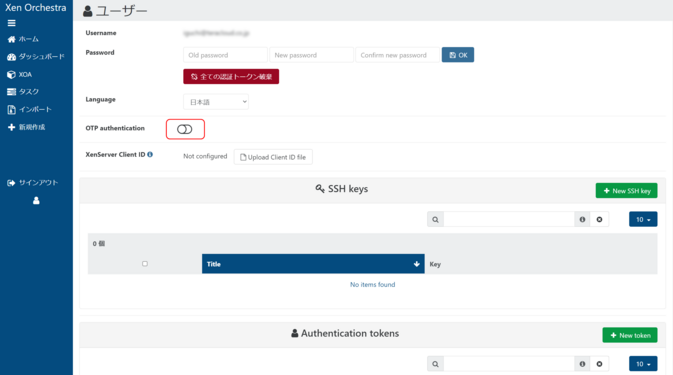
3. Start a QR code authentication app such as Google Authenticator or Microsoft Authenticator and use the camera to read the QR code.
By reading the QR code, an entry called “Xen Orchestra: Username” will be added to the QR code authentication app, and a six-digit number will be periodically changed. This number will be required for future logins, so you will need the smartphone that scanned the QR code when logging in.
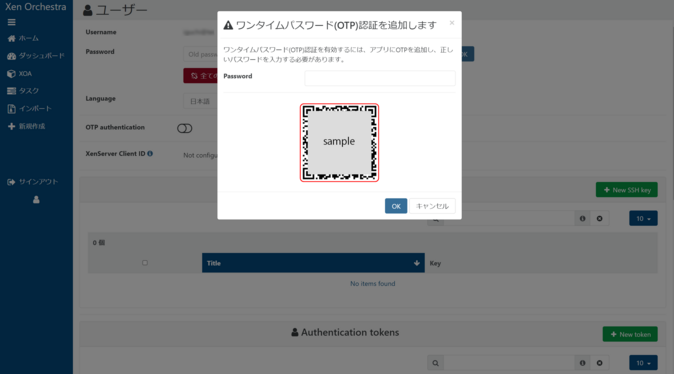
4. In “Password”, enter the 6-digit number displayed in the authentication app.
This 6-digit number has a time limit, so press the “OK” button before the time expires.
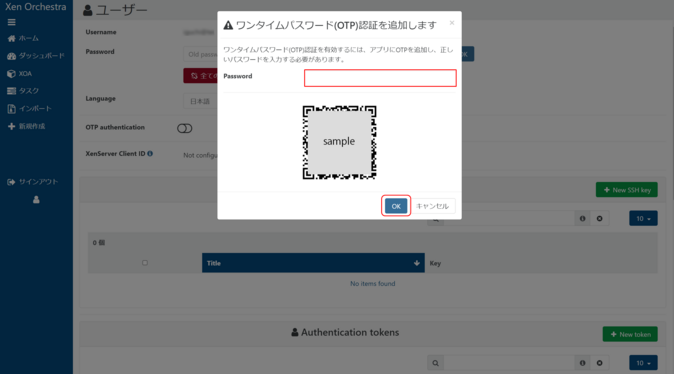
5. The “OTP authentication” button is now enabled.
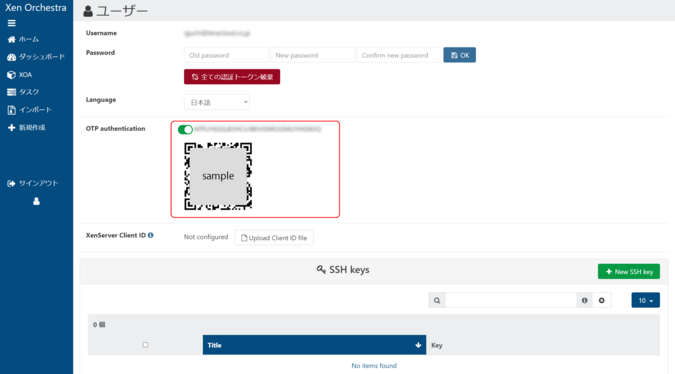
6. Log out and log back in, and make sure the authenticator app requires a 6-digit number.
Enter the 6-digit number within the time limit to log in.
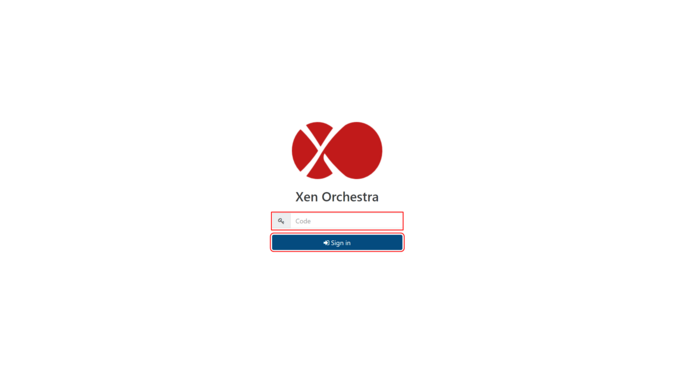

 Japan
Japan Korea
Korea China
China Taiwan
Taiwan Vietnam
Vietnam Thailand
Thailand Indonesia
Indonesia Portugal
Portugal Spain
Spain France
France Germany
Germany Egypt
Egypt Russia
Russia
