
뒤로
가상 머신 마이그레이션
가상 머신을 마이그레이션하는 방법에는 라이브 마이그레이션과 오프라인 마이그레이션 두 가지가 있습니다.
라이브 마이그레이션 (XenMotion)
라이브 마이그레이션은 실행 중인 가상 머신을 중지하지 않고 다른 호스트나 저장소로 마이그레이션할 수 있는 기능입니다. 가상 머신을 중지하지 않고 마이그레이션이 가능하므로 서버 운영 마이그레이션과 관련된 시스템 다운타임을 줄일 수 있습니다.
0. 사전 준비
마이그레이션 전에 다음 단계를 수행하여 안정적인 작동을 보장하세요.
*스냅샷을 삭제하면 증분 백업의 기준점이 사라지며, 다음부터는 차등 백업 대신 전체 백업이 수행됩니다. 백업 자체는 삭제되지 않습니다.
1. “Migrate” 클릭
가상 머신 목록에서 소스 가상 머신을 열고 “Migrate”를 클릭하세요.
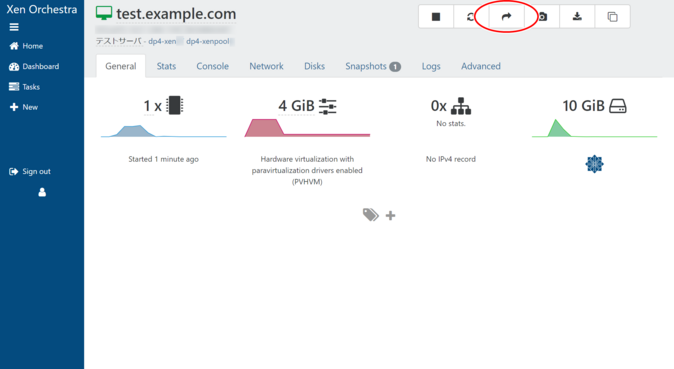
2. 대상 호스트 및 저장소 선택
“Migrate VM”이라는 제목의 모달 창이 나타납니다.
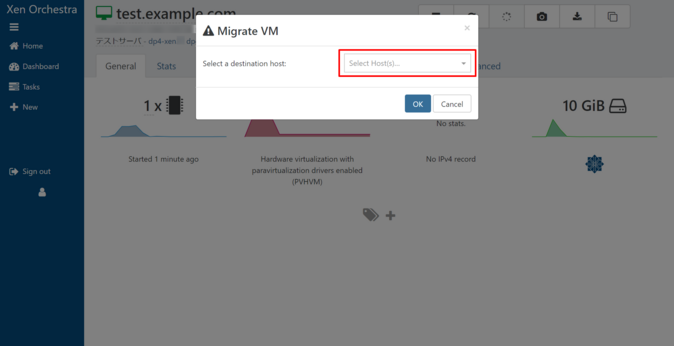
다음 대상 정보를 입력하고 “OK”를 클릭하세요.
- 호스트 선택
- 기본 저장소 선택
- 각 가상 디스크에 대한 저장소 선택
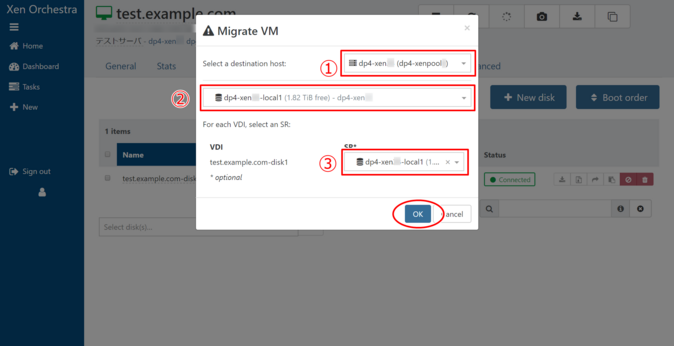
작업이 완료되면 화면 왼쪽 상단에 표시된 호스트와 Disks 탭의 가상 디스크에서 저장소가 마이그레이션되었는지 확인할 수 있습니다.
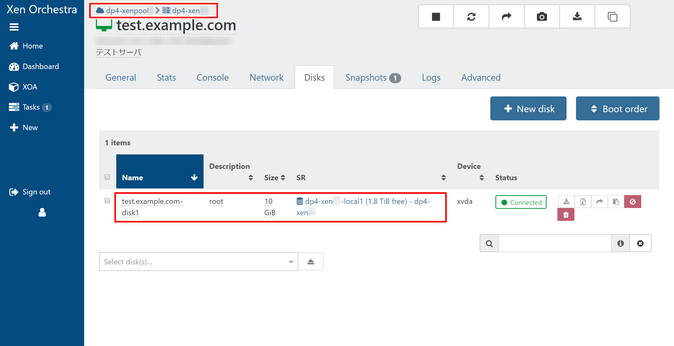
라이브 마이그레이션 실패
부하가 큰 가상 머신의 라이브 마이그레이션은 실패하기 쉬우며, 일부 상황에서는 가상 머신이 멈출 수 있어 Xen ToolStack 재시작 또는 최악의 경우 호스트 재부팅이 필요할 수 있으니 유의하세요.
라이브 마이그레이션에 비해 아래 설명된 오프라인 마이그레이션은 성공이 보장됩니다. 오프라인 마이그레이션은 다운타임이 필요하지만, 가상 디스크 크기를 기준으로 마이그레이션 시간을 대략적으로 추정할 수 있습니다.
오프라인 마이그레이션
오프라인 마이그레이션은 가상 머신을 종료한 후 다른 호스트나 저장소로 마이그레이션하는 기능입니다.
1. 소스 가상 머신 중지
가상 머신 목록에서 소스 가상 머신을 열고 중지하세요.
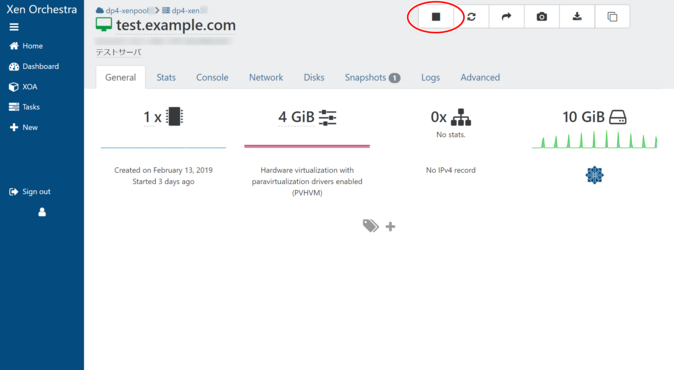
2. “Migrate” 클릭
“Migrate”를 클릭하세요.
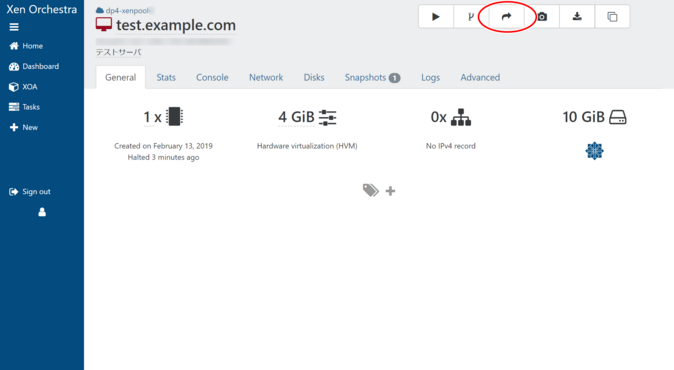
3. 대상 호스트 및 저장소 선택
“Migrate VM”이라는 제목의 모달 창이 나타납니다.
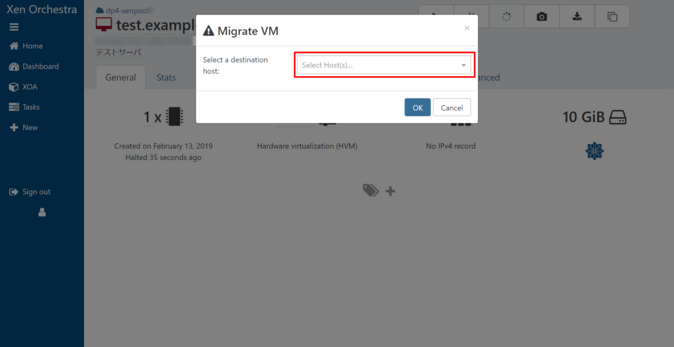
다음 대상 정보를 입력하고 “OK”를 클릭하세요.
- 호스트 선택
- 기본 저장소 선택
- 각 가상 디스크에 대한 저장소 선택
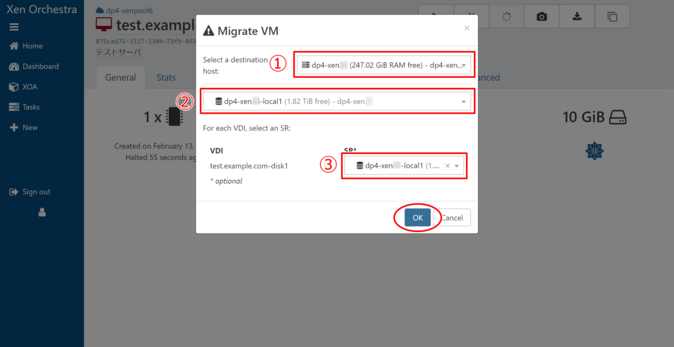
작업이 완료되면 화면 왼쪽 상단에 표시된 호스트와 Disks 탭의 가상 디스크에서 저장소가 마이그레이션되었는지 확인할 수 있습니다.
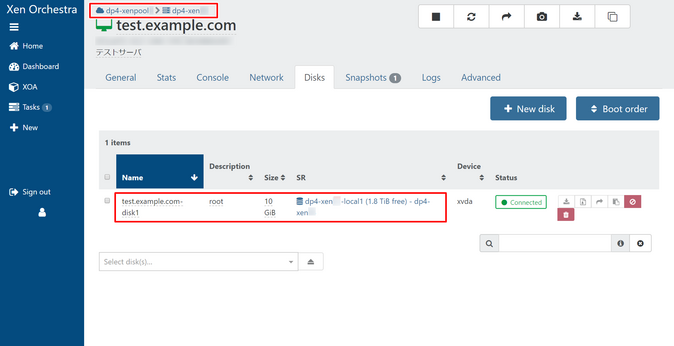
4. 마이그레이션된 가상 머신 시작
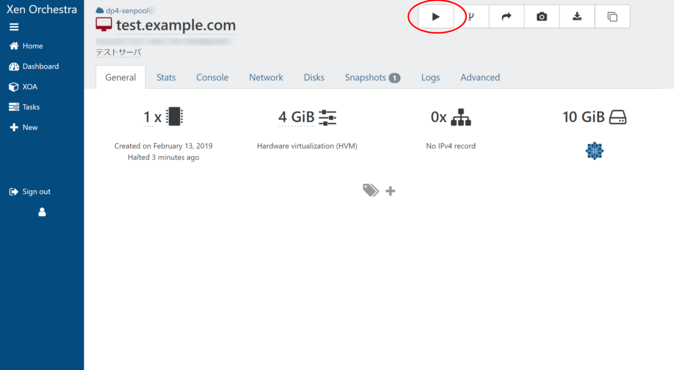
마이그레이션 후 가상 머신 상태에 대하여
마이그레이션이 완료된 후 가상 머신 목록에서 해당 가상 머신을 확인하면 상태 아이콘이 “running (vm_migrate) (노란색)”으로 남아 정상으로 돌아오지 않을 수 있습니다. 이 경우 툴스택을 재시작하세요.
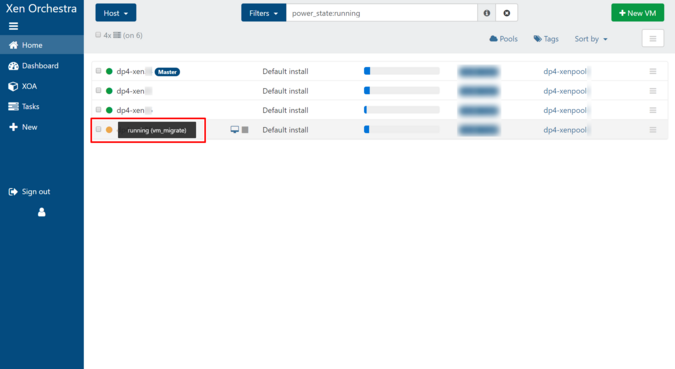

 Global
Global Japan
Japan China
China Taiwan
Taiwan Vietnam
Vietnam Thailand
Thailand Indonesia
Indonesia Portugal
Portugal Spain
Spain France
France Germany
Germany Egypt
Egypt Russia
Russia
