
Kembali
Memigrasi Mesin Virtual
Ada dua cara untuk memigrasi mesin virtual: migrasi langsung dan migrasi offline.
Migrasi Langsung (XenMotion)
Migrasi langsung adalah fungsi yang memungkinkan mesin virtual yang sedang berjalan untuk dipindahkan ke host atau penyimpanan lain tanpa menghentikannya. Karena migrasi dapat dilakukan tanpa menghentikan mesin virtual, waktu henti sistem yang terkait dengan migrasi operasi server dapat dikurangi.
0. Persiapan Awal
Sebelum migrasi, lakukan langkah-langkah berikut untuk memastikan operasi yang stabil.
- Mengecualikan dari pencadangan.
- Hapus semua snapshot.
*Dengan menghapus snapshot, titik-titik dari pencadangan inkremental akan hilang, dan mulai dari waktu berikutnya, pencadangan penuh akan dilakukan alih-alih pencadangan diferensial. Pencadangan itu sendiri tidak akan dihapus.
1. Klik “Migrasi”
Dari daftar mesin virtual, buka mesin virtual sumber dan klik “Migrasi”.
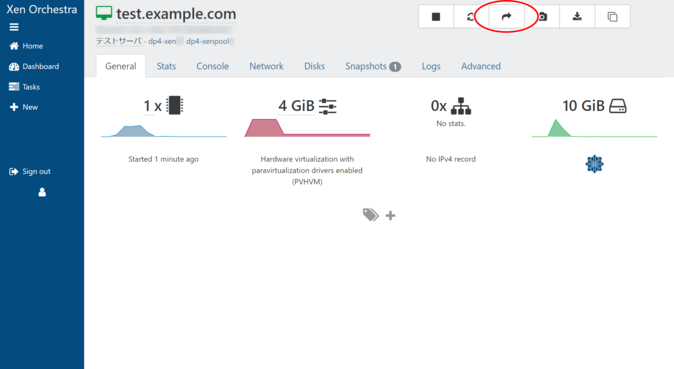
2. Pilih Host dan Penyimpanan Tujuan
Jendela modal berjudul “Migrasi VM” akan muncul.
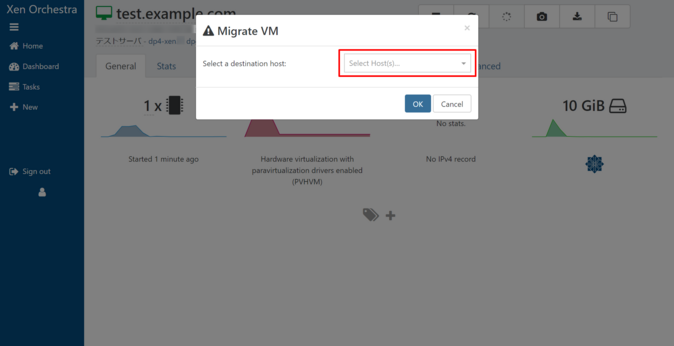
Masukkan informasi tujuan berikut dan klik “OK”.
- Pilih host
- Pilih penyimpanan utama Anda
- Pilih penyimpanan untuk setiap disk virtual
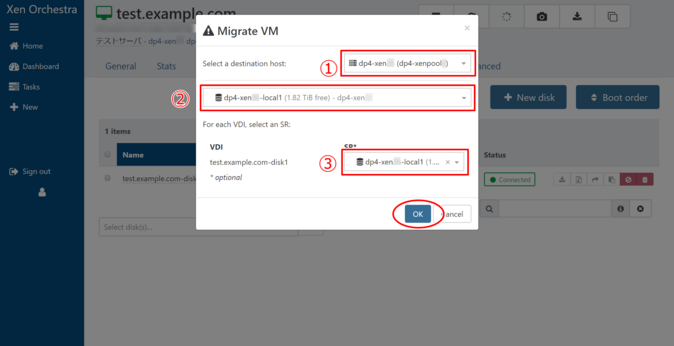
Setelah tugas selesai, Anda dapat mengonfirmasi bahwa penyimpanan telah dimigrasi dari host yang ditampilkan di sudut kiri atas layar dan dari disk virtual di tab Disk.
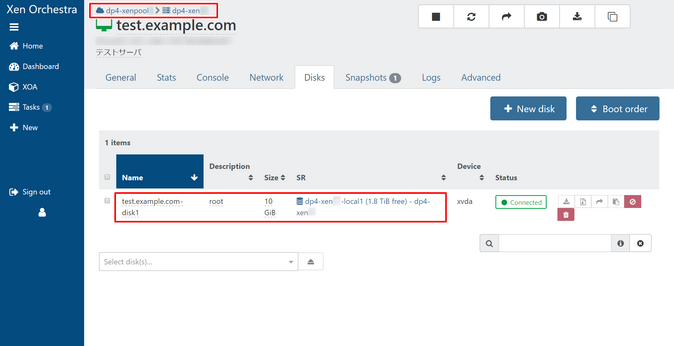
Kegagalan Migrasi Langsung
Harap diperhatikan bahwa migrasi langsung dari mesin virtual yang sangat terbebani cenderung gagal dan dalam beberapa kasus dapat menyebabkan mesin virtual macet, yang mungkin memerlukan restart Xen ToolStack atau, dalam kasus terburuk, reboot Host.
Dibandingkan dengan migrasi langsung, migrasi offline yang dijelaskan di bawah ini dijamin berhasil. Meskipun migrasi offline memerlukan waktu henti, waktu migrasi dapat diperkirakan secara kasar berdasarkan ukuran disk virtual.
Migrasi Offline
Migrasi offline adalah kemampuan untuk mematikan mesin virtual dan kemudian memindahkannya ke host atau penyimpanan lain.
1. Hentikan Mesin Virtual Sumber
Dari daftar mesin virtual, buka mesin virtual sumber dan hentikan.
Lihat di sini untuk petunjuk tentang cara menghentikan mesin virtual.
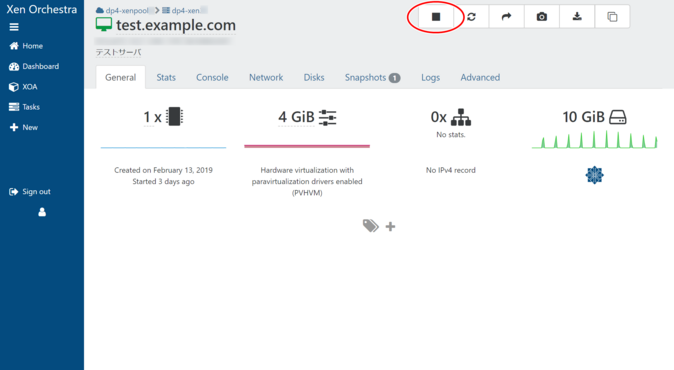
2. Klik “Migrasi”
Klik Migrasi.
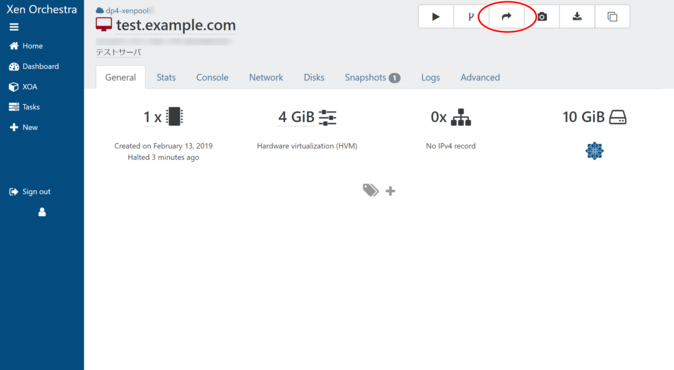
3. Pilih Host dan Penyimpanan Tujuan
Jendela modal berjudul “Migrasi VM” akan muncul.
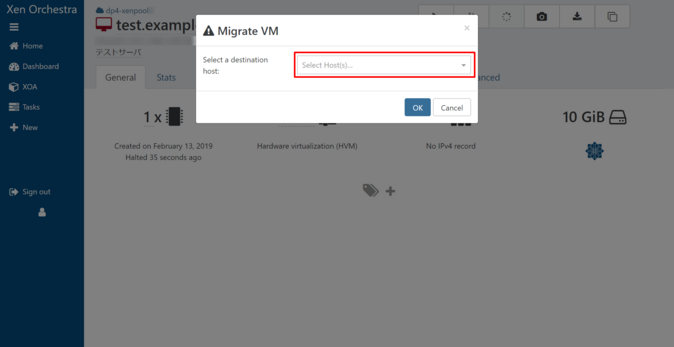
Masukkan informasi tujuan berikut dan klik “OK”.
- Pilih host
- Pilih penyimpanan utama Anda
- Pilih penyimpanan untuk setiap disk virtual
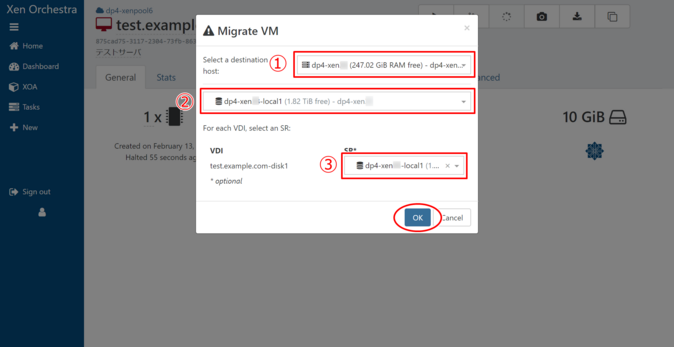
Setelah tugas selesai, Anda dapat mengonfirmasi bahwa penyimpanan telah dimigrasi dari host yang ditampilkan di sudut kiri atas layar dan dari disk virtual di tab Disk.
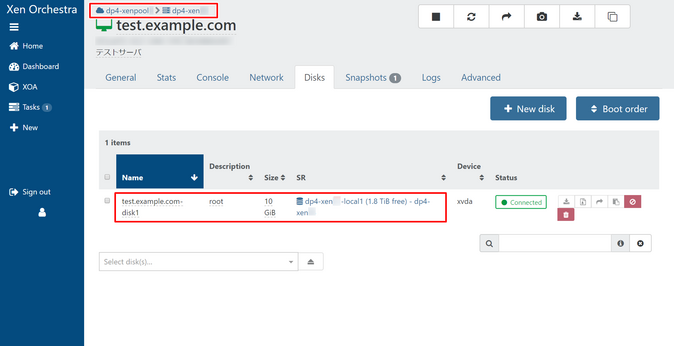
4. Mulai Mesin Virtual yang Telah Dimigrasi
Lihat di sini untuk cara memulai mesin virtual.
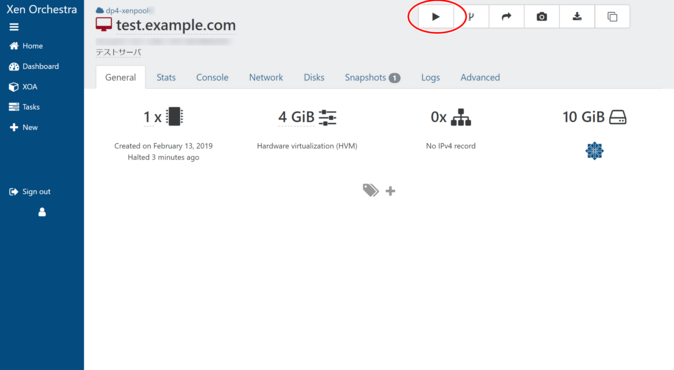
Tentang Status Mesin Virtual Setelah Migrasi
Setelah migrasi selesai, saat Anda memeriksa mesin virtual yang sesuai dalam daftar mesin virtual, ikon status mungkin tetap sebagai “berjalan (vm_migrate) (kuning)” dan tidak kembali ke normal. Dalam kasus ini, silakan restart toolstack.
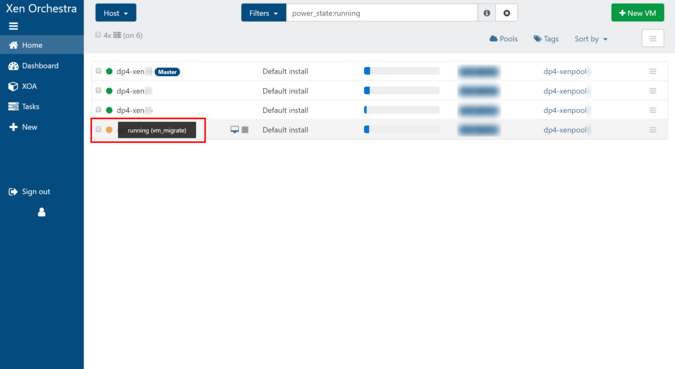

 Global
Global Japan
Japan Korea
Korea China
China Taiwan
Taiwan Vietnam
Vietnam Thailand
Thailand Portugal
Portugal Spain
Spain France
France Germany
Germany Egypt
Egypt Russia
Russia
