
Volver
Cómo Crear una Nueva Máquina Virtual
Esta página proporciona instrucciones sobre cómo crear una nueva máquina virtual (VM) utilizando Proxmox VE en la versión HRPC KVM.
Los usuarios pueden utilizar archivos ISO cargados y configurar ajustes como CPU, almacenamiento y red para crear una máquina virtual adecuada para su entorno y caso de uso. Como ejemplo, demostraremos la configuración de un sistema operativo Linux.
Creando una Nueva Máquina Virtual
1. Haga Clic en el Botón “Crear Nuevo”
En la pantalla PRINCIPAL, haga clic en “Crear VM.”
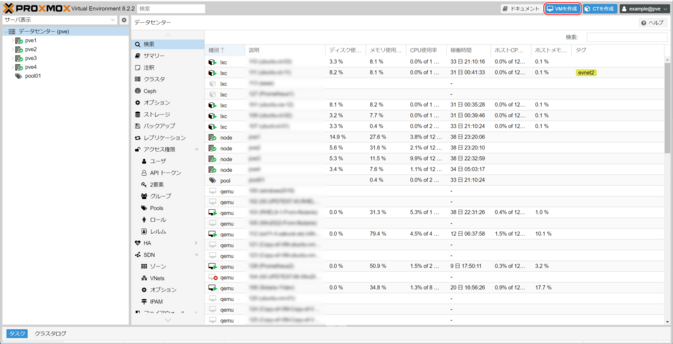
2. Configuraciones Generales
Nodo
Seleccione el nodo (servidor físico) donde se creará la máquina virtual.
ID de VM
Se asignará automáticamente un número único para identificar la VM en Proxmox VE. El valor inicial comienza en 100 y aumenta secuencialmente.
Nombre
Ingrese un nombre para la máquina virtual. Se recomienda usar el nombre del host aquí.
Grupo de Recursos
Seleccione el grupo de recursos (grupo lógico de VMs) donde se creará la máquina virtual (opcional).
Haga clic en “Siguiente.”
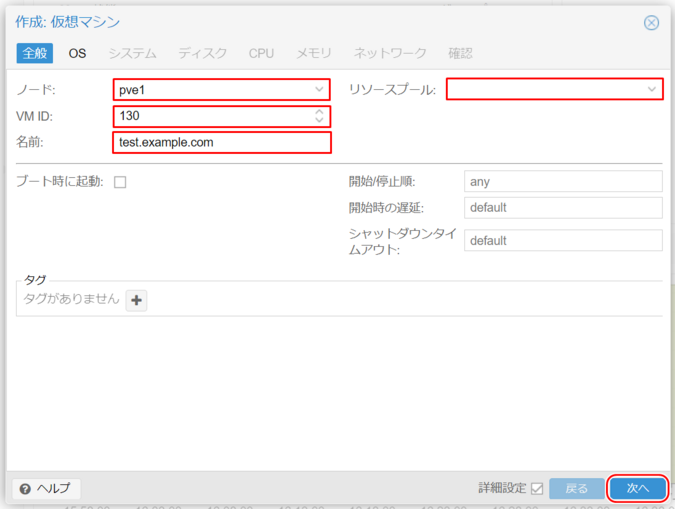
3. Configuraciones del Sistema Operativo
“Usar Archivo de Imagen de CD/DVD (iso)”
Seleccione el sistema de archivos donde se cargó el archivo ISO desde “Almacenamiento.”
- En un servidor diseñado con HCI, se utiliza “cephfs”.
- En un modelo de 3 capas, se utiliza el nombre NFS BSF o ESF configurado.
Imagen ISO
Seleccione la imagen ISO adecuada para la instalación del sistema operativo invitado.
Sistema Operativo Invitado
Seleccione el tipo y la versión del sistema operativo invitado que se instalará.
Haga clic en “Siguiente.”
La imagen ISO seleccionada debe ser cargada por el usuario. Para más detalles, consulte:
Información de Soporte / Manual / HRPC – Proxmox VE / Otros / Cómo Cargar Imágenes ISO.
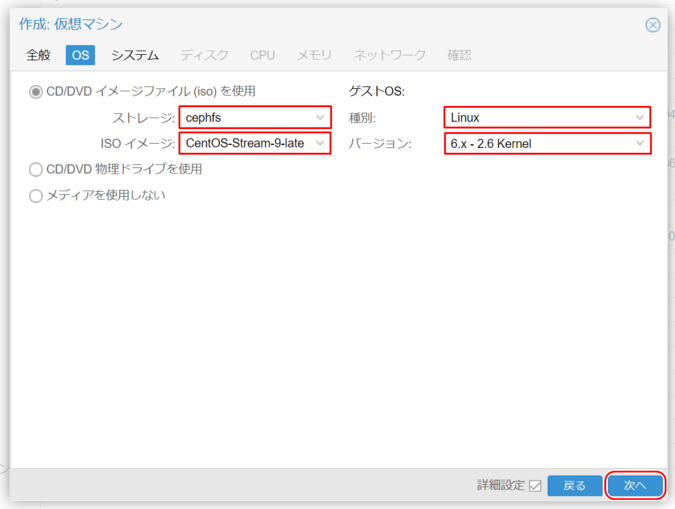
4. Configuraciones del Sistema
Tarjeta Gráfica
Por defecto.
Máquina
Por defecto (i440fx) – No es necesario cambiar.
Firmware (BIOS)
Por defecto (SeaBIOS) o OVMF.
Controlador SCSI
Por defecto: “VirtIO SCSI Single.”
Referencia: Sobre el Controlador SCSI.
Agente Qemu
Marque esta casilla si planea instalar Qemu-guest-agent.
Agregar TPM
Necesario para Windows 11 y Windows Server 2022 o superior.
Haga clic en “Siguiente.”
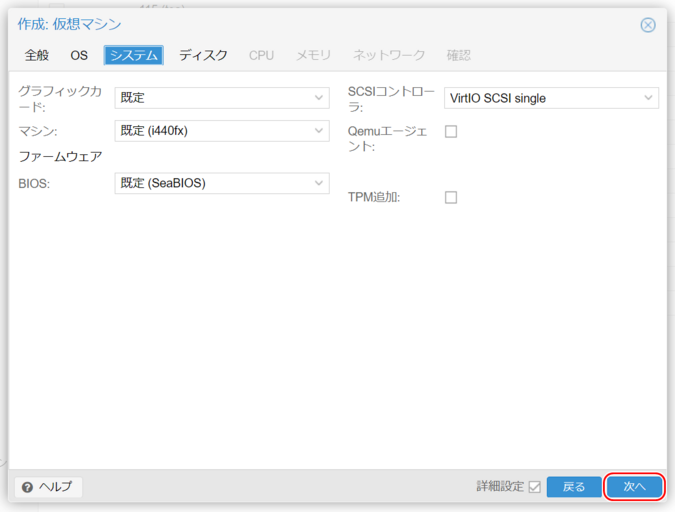
5. Configuraciones de Disco
Configure los ajustes del disco virtual, incluido el controlador de disco (bus/dispositivo) y los discos virtuales conectados.
Bus/Dispositivo
- IDE: Soporta hasta 4 discos virtuales; compatible con casi todos los sistemas operativos.
- SATA: Soporta hasta 6 discos virtuales; mayor compatibilidad con hardware físico.
- SCSI: Se conecta al controlador SCSI seleccionado en las configuraciones del sistema.
- Si se configura como VirtIO SCSI o VirtIO SCSI Single, permite el acceso al disco más rápido.
- Sin embargo, el sistema operativo debe tener controladores VirtIO; de lo contrario, instale el sistema operativo por otro método y cámbielo después de instalar los controladores VirtIO.
Controlador SCSI
Muestra el controlador SCSI seleccionado en el paso anterior (VirtIO SCSI Single o VirtIO SCSI).
Almacenamiento
- Modelo HCI: CephPool
- Modelo IaR: ics0
- Modelo de 3 Capas: esf0
Tamaño del Disco (GiB)
Especifique el tamaño del disco necesario.
- HCI: Solo seleccione CephPool.
- ESF: Elija el formato:
- Raw: Acceso más rápido.
- Formato QEMU (qcow2): Permite la creación de instantáneas (con limitaciones).
Caché
- directsync: Prioriza la integridad de los datos.
- Write Back: Prioriza el rendimiento.
- write through: Solo almacena en caché datos de solo lectura.
Descartar (Trim)
Permite que el almacenamiento recupere espacio eliminado y no utilizado. Algunos sistemas operativos invitados requieren emulación de SSD.
Hilo de E/S
Activar el hilo de E/S permite que las operaciones de escritura en disco sean manejadas por un hilo separado del hilo principal del sistema operativo.
Haga clic en “Siguiente.”
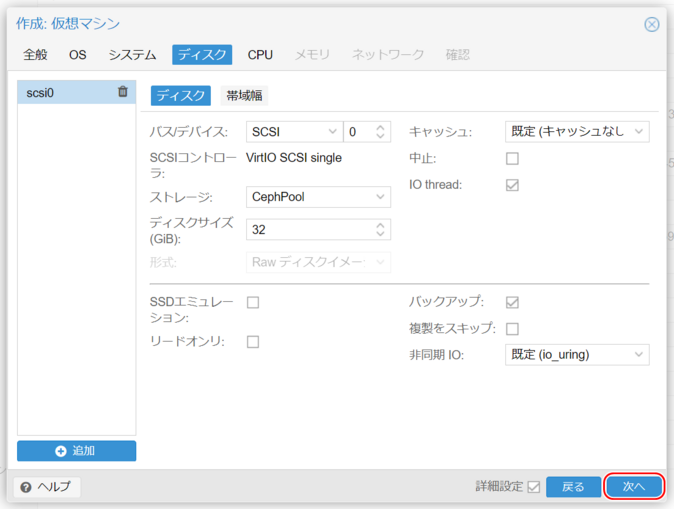
6. Configuraciones de CPU
Socket
Determina cómo el sistema operativo invitado percibe múltiples sockets. El valor predeterminado es 1, pero puede ser necesario más dependiendo de los requisitos de licencia del software.
Núcleos
Especifique el número de núcleos para la VM.
- Total de núcleos = Sockets × Núcleos por socket.
- El número de núcleos afecta el rendimiento, no la distribución de sockets/núcleos.
Tipo
Especifique el tipo de CPU presentado al sistema operativo virtual.
- Para la mayoría de los sistemas operativos, mantenga como “x86-64-v2-AES.”
Haga clic en “Siguiente.”
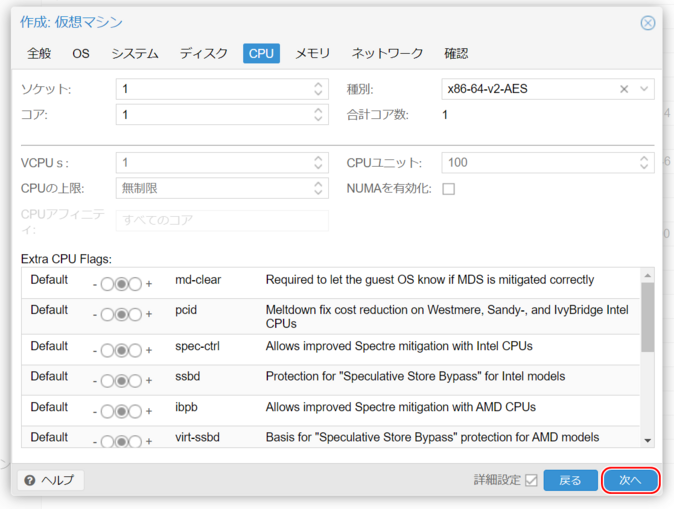
7. Configuraciones de Memoria
Memoria (MiB), Memoria Mínima (MiB)
Establezca la cantidad de memoria necesaria. Normalmente, ambos valores son iguales.
Dispositivo de Ballooning
Desmarque esta opción.
Haga clic en “Siguiente.”
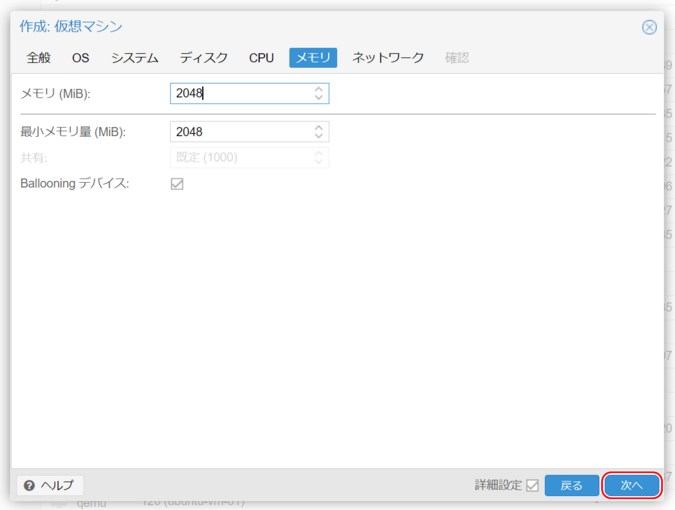
8. Configuraciones de Red
Puente
El puente ya ha sido preconfigurado con el nombre VNS.
- Ejemplo: Si el nombre VNS es YCN-LAN0, configúrelo como YCN_LAN0.
Etiqueta VLAN
Deje como “sin VLAN.”
Modelo
Normalmente configurado como VirtIO.
Haga clic en “Siguiente.”
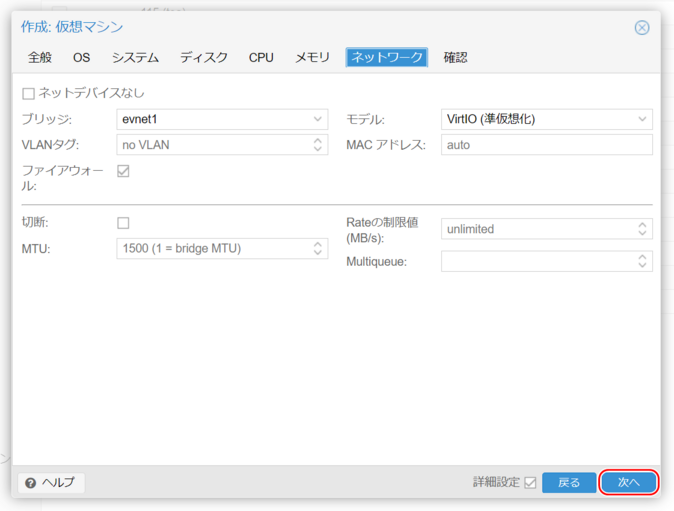
9. Revisar Configuraciones
Revise las configuraciones ingresadas y haga clic en “Finalizar.”
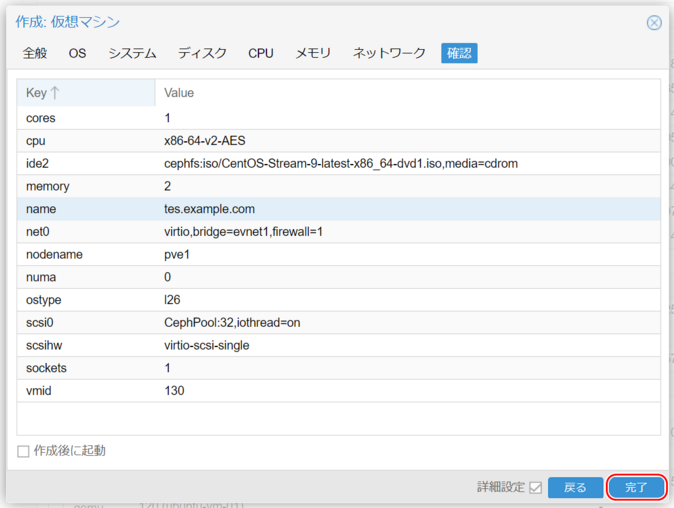
10. Creación de VM Completada
La máquina virtual se crea bajo el nodo especificado en el paso 2: Configuraciones Generales.
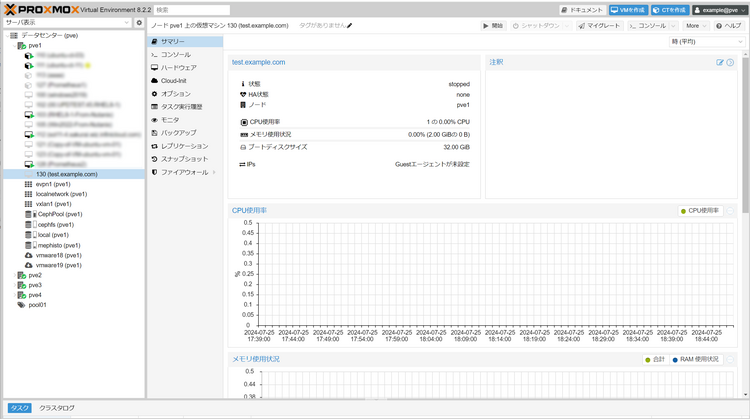
11. Iniciar la Máquina Virtual
A continuación, instale el sistema operativo invitado.
- Navegue a la pestaña “Consola” y haga clic en el botón “Iniciar Ahora” para iniciar la VM.
Antes de iniciar la máquina virtual, consulte: Notas Importantes sobre la Instalación del Sistema Operativo Invitado.
Cuando la máquina virtual esté en ejecución, siga las instrucciones en pantalla para instalar el sistema operativo invitado.
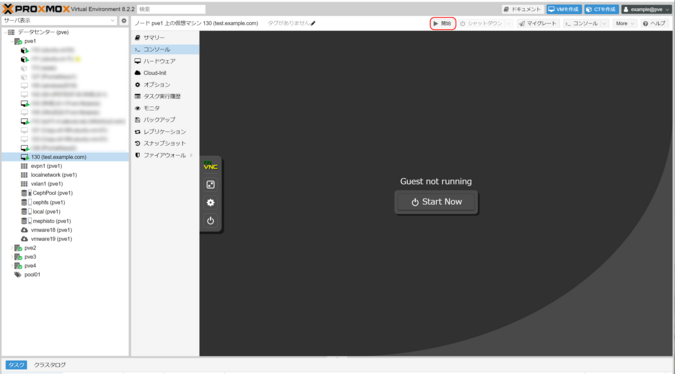
12. Instalar el Sistema Operativo Invitado
Siga las instrucciones en pantalla para completar la instalación del sistema operativo invitado.
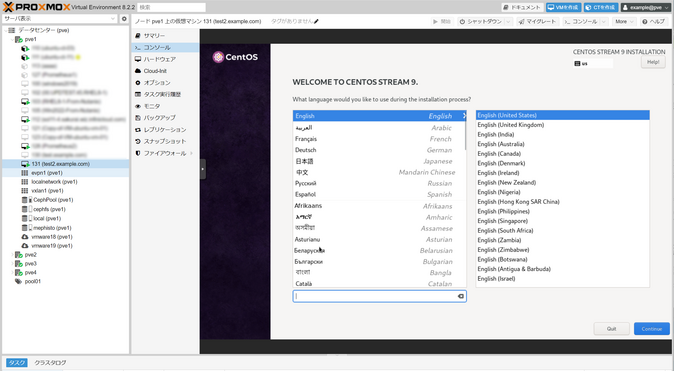

 Global
Global Japan
Japan Korea
Korea China
China Taiwan
Taiwan Vietnam
Vietnam Thailand
Thailand Indonesia
Indonesia Portugal
Portugal France
France Germany
Germany Egypt
Egypt Russia
Russia
