
Назад
Как создать новую виртуальную машину
На этой странице приведены инструкции по созданию новой виртуальной машины (ВМ) с использованием Proxmox VE в версии HRPC KVM.
Пользователи могут использовать загруженные ISO-файлы и настраивать параметры, такие как процессор, хранилище и сеть, чтобы создать виртуальную машину, подходящую для их среды и сценария использования. В качестве примера мы продемонстрируем настройку операционной системы Linux.
Создание новой виртуальной машины
1. Нажмите кнопку “Создать новую”
На главном экране нажмите “Создать ВМ”.
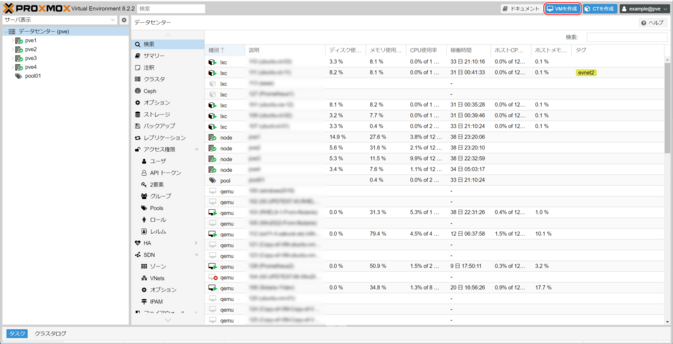
2. Общие настройки
Узел
Выберите узел (физический сервер), на котором будет создана виртуальная машина.
ID ВМ
Уникальный номер автоматически присваивается для идентификации ВМ в Proxmox VE. Начальное значение начинается с 100 и увеличивается последовательно.
Имя
Введите имя для виртуальной машины. Рекомендуется использовать имя хоста.
Пул ресурсов
Выберите пул ресурсов (логическую группу ВМ), в которой будет создана виртуальная машина (необязательно).
Нажмите “Далее”.
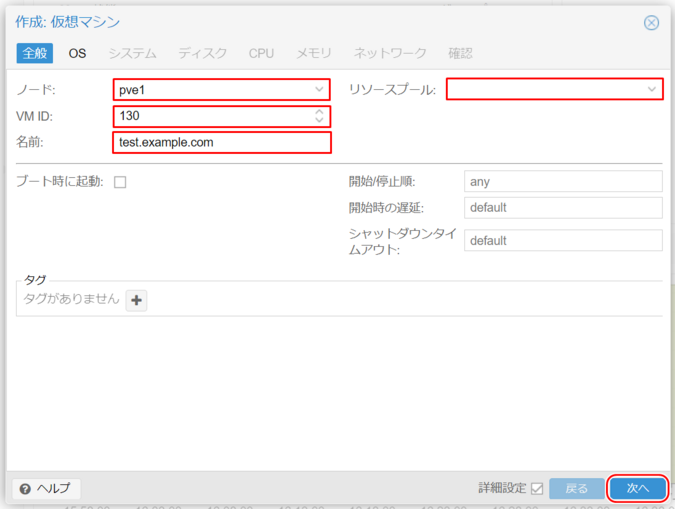
3. Настройки ОС
“Использовать файл образа CD/DVD (iso)”
Выберите файловую систему, в которую был загружен ISO-файл, из раздела “Хранилище”.
- На сервере с дизайном HCI используется “cephfs”.
- В модели 3-Tier используется настроенное имя NFS для BSF или ESF.
ISO-образ
Выберите подходящий ISO-образ для установки гостевой ОС.
Гостевая ОС
Выберите тип и версию гостевой ОС для установки.
Нажмите “Далее”.
Выбранный ISO-образ должен быть загружен пользователем. Для получения дополнительной информации см.:
Информация по поддержке / Руководство / HRPC – Proxmox VE / Прочее / Как загрузить ISO-образы.
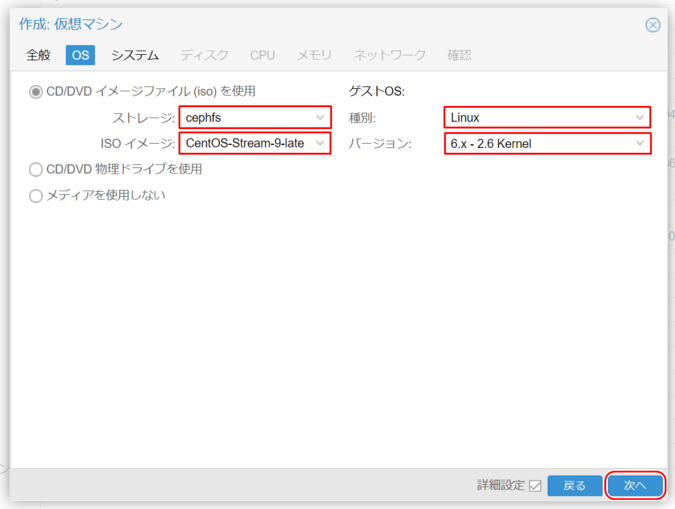
4. Системные настройки
Графическая карта
По умолчанию.
Машина
По умолчанию (i440fx) – нет необходимости изменять.
Прошивка (BIOS)
По умолчанию (SeaBIOS) или OVMF.
SCSI-контроллер
По умолчанию: “VirtIO SCSI Single”.
См.: О контроллерах SCSI.
Qemu Agent
Установите флажок, если планируется установка Qemu-guest-agent.
Добавить TPM
Требуется для Windows 11 и Windows Server 2022 или новее.
Нажмите “Далее”.
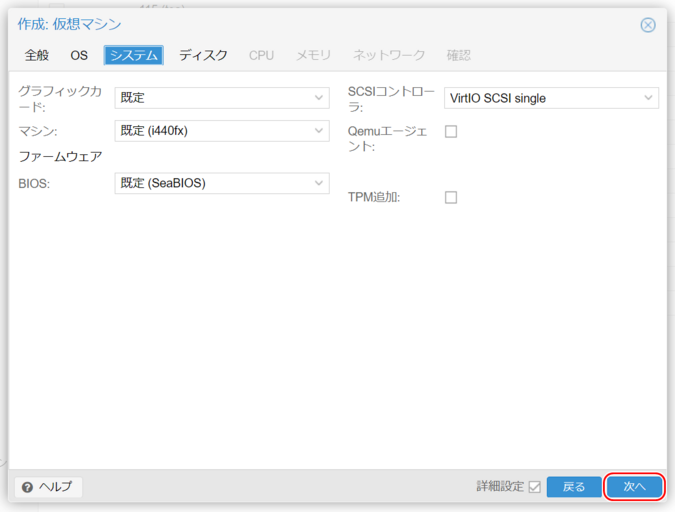
5. Настройки диска
Настройте параметры виртуального диска, включая контроллер диска (шина/устройство) и подключенные виртуальные диски.
Шина/Устройство
- IDE: Поддерживает до 4 виртуальных дисков; совместим практически со всеми ОС.
- SATA: Поддерживает до 6 виртуальных дисков; наибольшая совместимость с физическим оборудованием.
- SCSI: Подключается к контроллеру SCSI, выбранному в системных настройках.
- Если установлено VirtIO SCSI или VirtIO SCSI Single, обеспечивается самый быстрый доступ к диску.
- Однако ОС должна иметь драйвер VirtIO; в противном случае установите ОС другим способом, а затем переключитесь после установки драйвера VirtIO.
SCSI-контроллер
Отображает контроллер SCSI, выбранный на предыдущем шаге (VirtIO SCSI Single или VirtIO SCSI).
Хранилище
- Модель HCI: CephPool
- Модель IaR: ics0
- Модель 3-Tier: esf0
Размер диска (ГиБ)
Укажите необходимый размер диска.
- HCI: Просто выберите CephPool.
- ESF: Выберите формат:
- Raw: Более быстрый доступ.
- Формат QEMU (qcow2): Позволяет создавать снимки (с ограничениями).
Кэш
- directsync: Приоритет целостности данных.
- Write Back: Приоритет производительности.
- writethrough: Кэширует только чтение.
Discard (Trim)
Позволяет хранилищу освобождать удаленное и неиспользуемое пространство. Некоторые гостевые ОС требуют эмуляции SSD.
Поток ввода-вывода
Включение потоков ввода-вывода позволяет обрабатывать операции записи на диск в отдельном потоке, отличном от основного потока ОС.
Нажмите “Далее”.
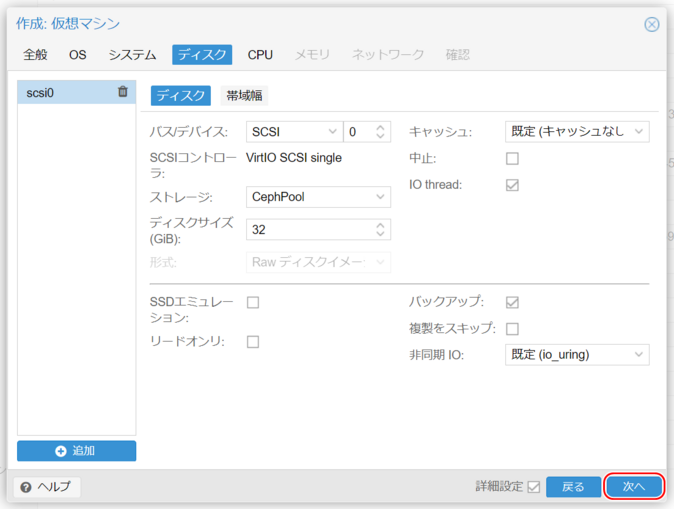
6. Настройки процессора
Сокеты
Определяет, как гостевая ОС воспринимает несколько сокетов. По умолчанию 1, но может потребоваться больше в зависимости от требований лицензии ПО.
Ядра
Укажите количество ядер для ВМ.
- Общее количество ядер = Сокеты × Ядра на сокет.
- Количество ядер влияет на производительность, а не на распределение сокетов/ядер.
Тип
Указывает тип процессора, представленный виртуальной ОС.
- Для большинства ОС оставьте “x86-64-v2-AES”.
Нажмите “Далее”.
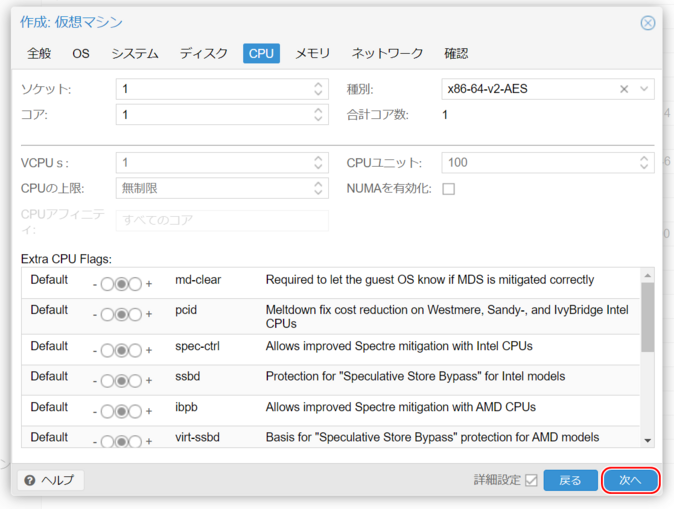
7. Настройки памяти
Память (МиБ), Минимальная память (МиБ)
Установите необходимый объем памяти. Обычно оба значения одинаковы.
Устройство Ballooning
Снимите этот флажок.
Нажмите “Далее”.
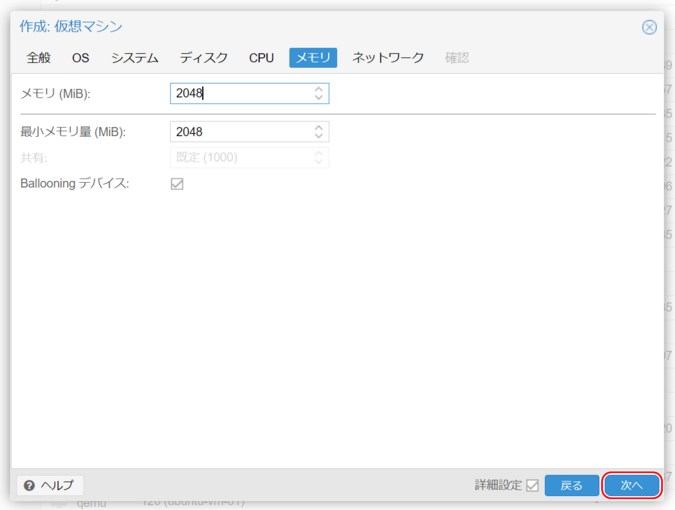
8. Настройки сети
Мост
Мост предварительно настроен с именем VNS.
- Пример: Если имя VNS — YCN-LAN0, установите YCN_LAN0.
Тег VLAN
Оставьте “без VLAN”.
Модель
Обычно устанавливается в VirtIO.
Нажмите “Далее”.
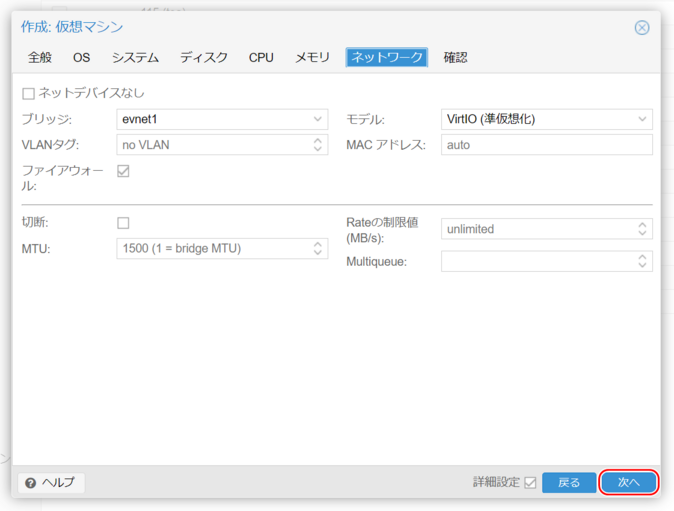
9. Проверка настроек
Проверьте введенные настройки и нажмите “Готово”.
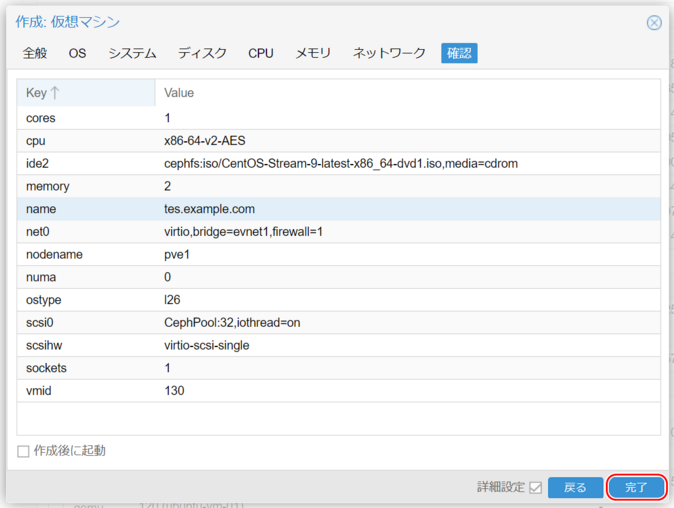
10. Создание ВМ завершено
Виртуальная машина создана на узле, указанном в шаге 2: Общие настройки.
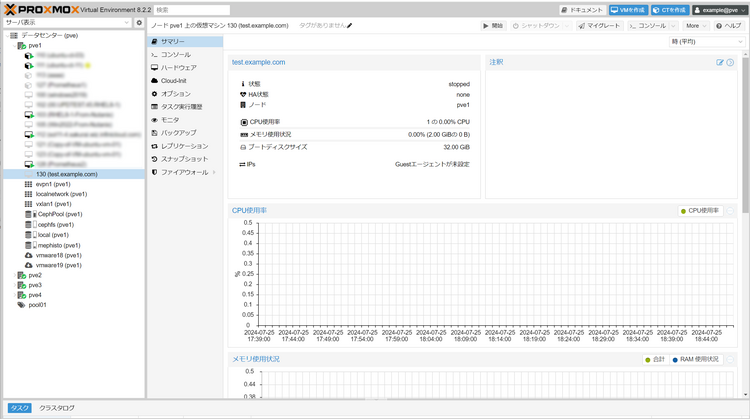
11. Запуск виртуальной машины
Далее установите гостевую ОС.
- Перейдите на вкладку “Консоль” и нажмите кнопку “Запустить сейчас”, чтобы запустить ВМ.
Перед запуском виртуальной машины см.: Важные заметки по установке гостевой ОС.
После запуска виртуальной машины следуйте инструкциям на экране для установки гостевой ОС.
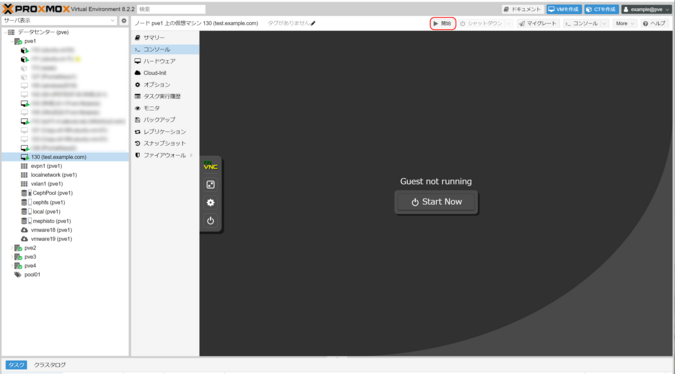
12. Установка гостевой ОС
Следуйте инструкциям на экране для завершения установки гостевой ОС.
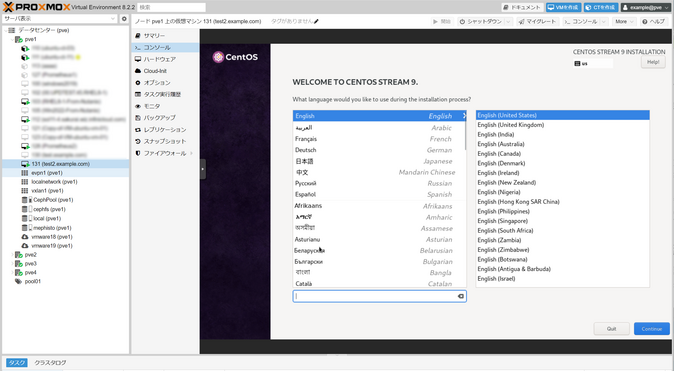

 Global
Global Japan
Japan Korea
Korea China
China Taiwan
Taiwan Vietnam
Vietnam Thailand
Thailand Indonesia
Indonesia Portugal
Portugal Spain
Spain France
France Germany
Germany Egypt
Egypt
