
Quay lại
Cài đặt Trình điều khiển Paravirtualization (PV)
Trang này giải thích cách cài đặt Trình điều khiển PV (trình điều khiển ảo hóa) vào hệ điều hành của một phiên bản (máy chủ ảo). Đối với loại Xen của High Response Private Cloud, hãy cài đặt Xen hoặc XCP-ng, Xen-Tools.
Trình điều khiển PV là một công cụ để tối ưu hóa quá trình xử lý của máy ảo. Nó bao gồm các trình điều khiển I/O và tác nhân quản lý. Nếu bạn không cài đặt Trình điều khiển PV, phần cứng sẽ được mô phỏng trong hypervisor của High Response Private Cloud và trình điều khiển phần cứng sẽ chạy bên trong phiên bản, tạo ra một nút thắt lớn.
Sau khi Trình điều khiển PV được cài đặt, các truy cập IO khác nhau sẽ bỏ qua quá trình mô phỏng và đi trực tiếp qua hypervisor của High Response Private Cloud, dẫn đến cải thiện hiệu suất đáng kể.
Trên các hệ điều hành hiện đại, Trình điều khiển PV của Xen được cài đặt theo tiêu chuẩn, nhưng bạn cũng có thể cài đặt thủ công hoặc cài đặt một tác nhân quản lý trạng thái máy ảo để thu thập các thông tin trạng thái khác nhau từ bảng điều khiển.
Do đó, sau khi cài đặt hệ điều hành khách, vui lòng cài đặt các trình điều khiển ảo hóa (Trình điều khiển PV) và tác nhân quản lý (xen tools).
Cách Kiểm Tra
Kiểm tra xem trình điều khiển ảo hóa đã được cài đặt chưa
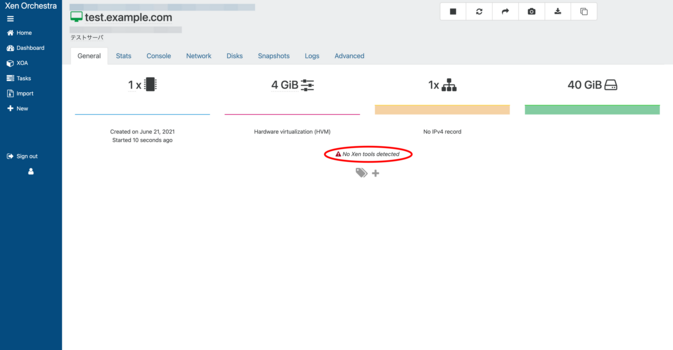
Bạn có thể kiểm tra điều này bằng cách chọn máy ảo và nhấp vào tab Chung. Nếu trình điều khiển ảo hóa chưa được cài đặt, tab Chung sẽ hiển thị “Không phát hiện Xen tools.”
Sau khi tạo một máy ảo mới, trình điều khiển ảo hóa sẽ chưa được cài đặt, vì vậy hãy cài đặt chúng.
Cài đặt
Cài đặt trình điều khiển ảo hóa trên Linux
Hầu hết các bản phân phối Linux đều có Trình điều khiển PV được tích hợp sẵn, vì vậy bạn chỉ cần cài đặt Tác nhân Quản lý.
Tác nhân Quản lý có thể được cài đặt theo hai cách:
Nếu mạng đã được kết nối
Xen khởi động ở chế độ HVM mặc định là “Realtek RTL8139” hoặc “Intel e1000”. Tuy nhiên, trong hầu hết các bản phân phối Linux hiện tại, Trình điều khiển PV của Xen được tích hợp sẵn theo tiêu chuẩn, và trình điều khiển mạng ảo được cài đặt tự động, cho phép giao tiếp trong hầu hết các trường hợp.
Bạn có thể tiếp tục sử dụng Linux trong trạng thái này mà không gặp vấn đề gì, nhưng bằng cách cài đặt Guest Tools, bạn sẽ có thể thu thập thông tin như mạng từ Xen Orchestra.
Redhat Enterprise Linux, CentOS, Fedora, Alma, Oracle Linux, v.v.
Các công cụ khách có thể được cài đặt như sau. Bạn sẽ cần thêm EPEL v.v. trước đó.
yum install xe-guest-utilities-latest
Nó khởi động như sau:
systemctl enable xe-linux-distribution systemctl start xe-linux-distribution
Ubuntu v.v.
Để cài đặt các công cụ khách, hãy làm theo các bước dưới đây:
apt install xe-guest-utilities
Nếu mạng không hoạt động
1. Mở tab “Console”
Mở màn hình của máy ảo mà bạn muốn cài đặt trình điều khiển ảo hóa và nhấp vào tab “Console” để mở nó.
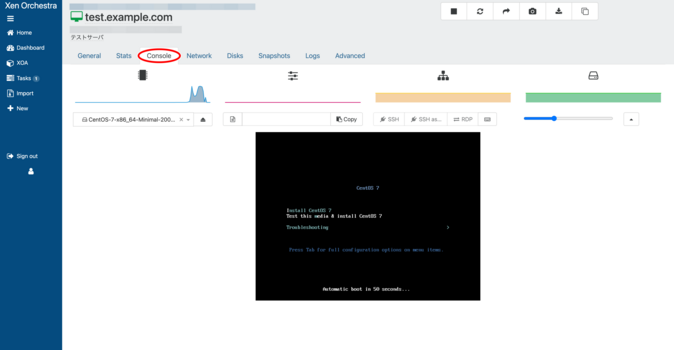
2. Tìm phương tiện cài đặt
Nhập “guest” vào ô tìm kiếm và nhấp vào “guest-tools.iso” xuất hiện dưới dạng gợi ý.
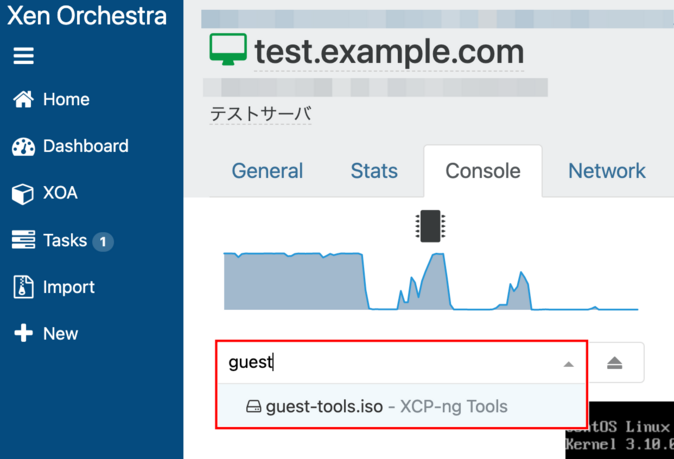
3. Chọn phương tiện cài đặt
“guest-tools.iso” đã được chọn.
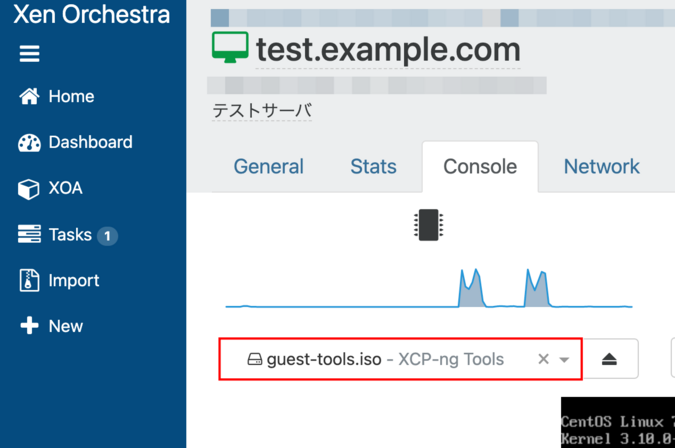
4. Gắn kết
Gắn kết /dev/xvdd. Đảm bảo không có tệp nào trong thư mục sẽ được gắn kết (/mnt), và thực hiện lệnh sau với quyền quản trị viên.
$ sudo mount /dev/cdrom /mnt/
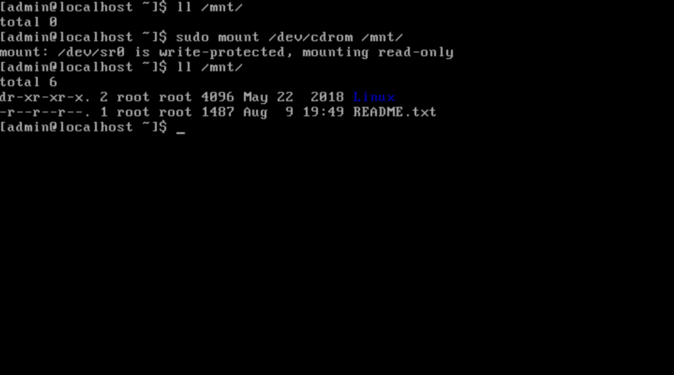
Bước 5: Cài đặt trình điều khiển ảo hóa
Di chuyển đến thư mục đã gắn kết (/mnt/Linux/) và thực thi tập lệnh cài đặt “install.sh” với quyền quản trị viên bằng lệnh dưới đây.
$ cd /mnt/Linux/ $ sudo ./install.sh
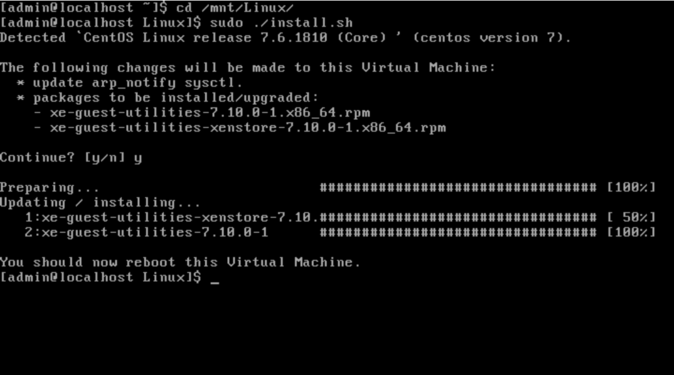
6. Hoàn tất
Việc cài đặt sẽ hoàn tất khi bạn khởi động lại máy ảo. Bạn có thể kiểm tra xem nó đã được cài đặt chưa bằng lệnh sau.
$ rpm -qa | grep xe-guest
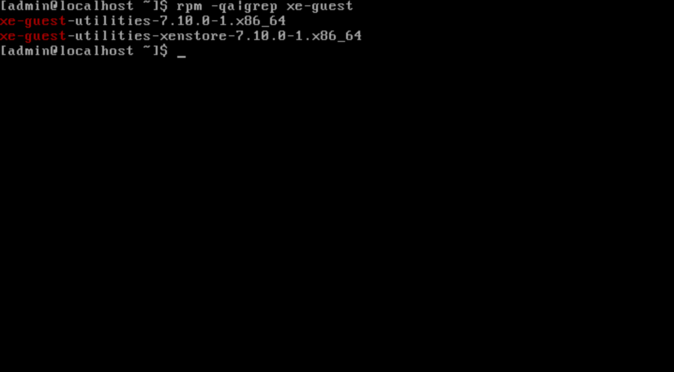
Cài đặt Trình điều khiển Ảo hóa trên Hệ điều hành Windows
Đối với hệ thống Windows, cài đặt trình điều khiển bằng quy trình sau.
- Tạo một Bản sao lưu (Snapshot)
- Vì Trình điều khiển PV liên quan đến việc khởi động hệ điều hành, chúng tôi tạo một bản sao lưu trong trường hợp hệ điều hành không khởi động được.
- Từ Xen Orchestra VM, mở tab Nâng cao và kiểm tra cài đặt Xen.
- Trước khi cài đặt Trình điều khiển PV, hãy đảm bảo rằng nó được đặt ở chế độ “HVM”.
- Nếu nó hiển thị PVHVM, thì bạn đã cài đặt Trình điều khiển PV.
- Đảm bảo rằng Quản lý Trình điều khiển PV Citrix qua Windows Update đang TẮT.
- Nếu điều này đang BẬT, Trình điều khiển PV Citrix đã được cài đặt và giả định rằng nó là PVHVM, vì vậy quy trình cài đặt này không cần thiết.
- Trước khi cài đặt Trình điều khiển PV, hãy đảm bảo rằng nó được đặt ở chế độ “HVM”.
- Tải xuống Công cụ PV Windows từ trang web sau.
- Hãy chắc chắn kiểm tra Trình điều khiển IO, v.v., cài đặt theo hướng dẫn, sau đó khởi động lại để hoàn tất quá trình.
- Sau khi khởi động lại, vào Nâng cao trong VM và đảm bảo rằng nó ở chế độ PVHVM.
Về trình điều khiển Citrix
Các phiên bản Windows được chuyển sang HRPC bằng chức năng Nhập từ đám mây dựa trên Xen hoặc Citrix Xen Server tại chỗ có thể hoạt động nếu bạn bật “Quản lý Trình điều khiển PV Citrix qua Windows Update”. Mặc dù hầu như không có vấn đề gì, các vấn đề nhỏ có thể xảy ra, chẳng hạn như tác nhân quản lý không hoạt động từ XenOrchestra.
Nếu bạn muốn khắc phục điều này, trước tiên hãy tạo một bản sao lưu, xóa tất cả Trình điều khiển PV Citrix và tác nhân quản lý, thay đổi để nó có thể chạy ở chế độ HVM, sau đó đặt “Quản lý Trình điều khiển PV Citrix qua Windows Update” thành TẮT. Sau đó cài đặt nó bằng phương pháp trên.
Vui lòng lưu ý rằng quá trình này sẽ yêu cầu khởi động lại nhiều lần, và mỗi khi trình điều khiển NIC và lưu trữ được thay thế, có thể xảy ra sự cố.
Khác
Hỗ trợ NIC 10G
Tốc độ mạng của bộ điều hợp mạng ảo là tạm thời, và trừ khi có giới hạn được áp đặt ở lớp hệ điều hành ảo, tốc độ sẽ là 1Gbps hoặc hơn, ngay cả khi trình điều khiển là Intel e1000. Tuy nhiên, tốc độ sẽ hiệu quả hơn khi trình điều khiển NIC Xen được cài đặt.
Tôi mất bộ điều hợp Ethernet ngay sau khi cập nhật Windows và không thể kết nối mạng nữa
Bắt đầu từ một số phiên bản của Windows Server, trình điều khiển mạng XCP-ng được phân phối, cho phép Windows tự động chuyển từ mô phỏng phần cứng “RTL 8139” hoặc “Intel e1000” sang bộ điều hợp mạng Xen.
Dưới đây là màn hình hiển thị khi chọn “Hiển thị thiết bị ẩn” từ menu Xem trong Trình quản lý Thiết bị.
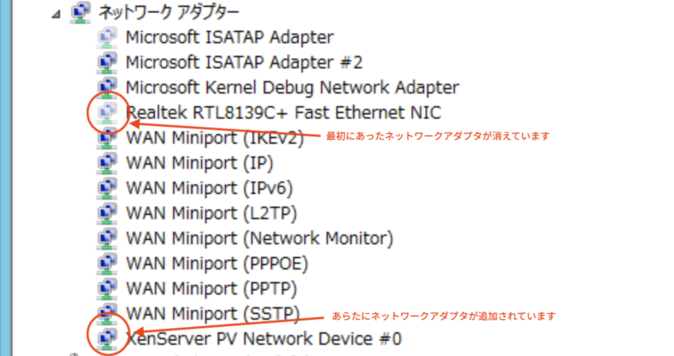
Như hình trên, “XenServer PV Network Device #0” đã được thêm vào.
Do đặc điểm kỹ thuật của Windows, khi trình điều khiển được chuyển đổi, một bộ điều hợp Ethernet mới được thêm vào, vì vậy giao tiếp có thể thực hiện bằng cách đặt địa chỉ IP chính xác vào bộ điều hợp Ethernet mới. Nếu cài đặt địa chỉ IP tĩnh vẫn còn trên bộ điều hợp đã biến mất (ẩn), hãy xóa bộ điều hợp đó hoặc xóa thông tin địa chỉ đã lưu bằng cách đặt nó về cấu hình tự động, sau đó đặt lại vào bộ điều hợp Ethernet mới.

 Global
Global Japan
Japan Korea
Korea China
China Taiwan
Taiwan Thailand
Thailand Indonesia
Indonesia Portugal
Portugal Spain
Spain France
France Germany
Germany Egypt
Egypt Russia
Russia
