
Назад
Как восстановить данные резервной копии
Эта система создает резервные копии раз в час. В случае сбоя сервера можно восстановить виртуальную машину из резервной копии.
Восстановление виртуальной машины
1. Откройте нужную резервную копию
Резервные копии создаются с именем “(Имя исходной виртуальной машины) – (Имя пула) – EveryHour – (Дата и время создания резервной копии (GMT)”.
Вы можете сузить список резервных копий, убрав “power_state:running” из “Фильтров” и введя “Continuous Replication”, затем выберите целевую резервную копию из списка виртуальных машин.
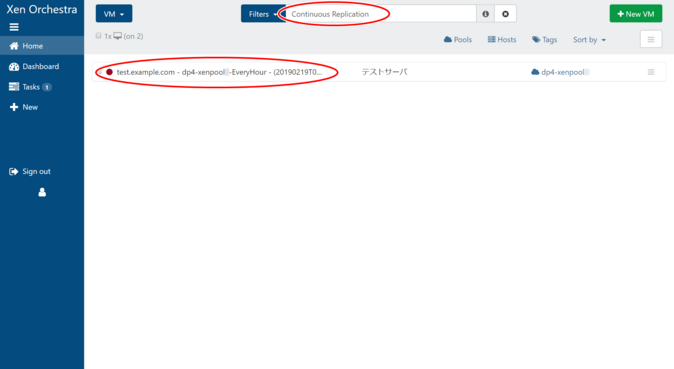
Как показано на изображении ниже, если резервная копия обновляется (те, у которых в начале имени указано “[importing…]”), могут возникнуть непредвиденные поведения, поэтому, пожалуйста, воздержитесь от выполнения каких-либо действий, пока синхронизация не завершится.
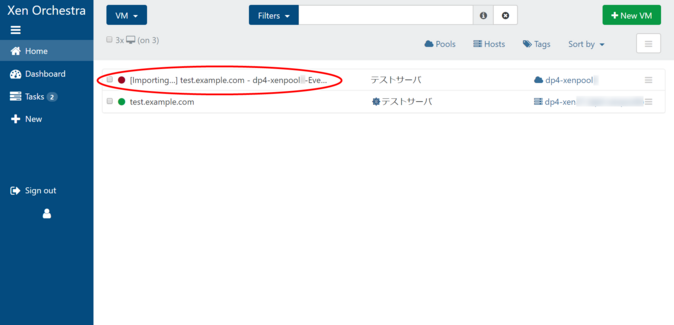
Шаг 2: Создайте клон
Чтобы восстановить на другой SSID, отличный от исходной виртуальной машины, создайте клон резервной копии.
Нажмите “Быстрое клонирование”.
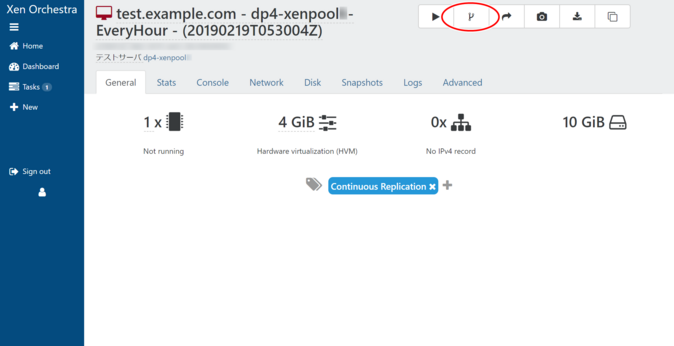
3. Откройте созданный клон
Созданный клон можно просмотреть в списке виртуальных машин.
Клоны создаются с “_clone” в конце их имен. Если вы уберете “power_state:running” из “Фильтров” и введете “clone”, вы сможете сузить список до тех, у которых в имени есть “clone”, затем выберите целевой клон из списка виртуальных машин.
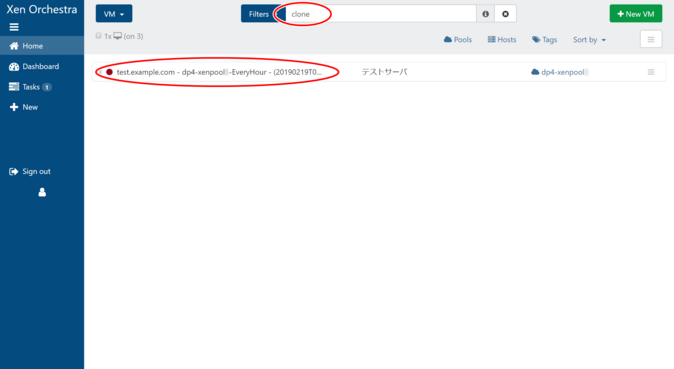
Шаг 4: Переименуйте виртуальную машину
Нажмите на имя виртуальной машины в верхнем левом углу созданного клона и измените его на любое желаемое имя. Мы рекомендуем имя, включающее дату и время создания резервной копии, как показано на изображении слева.
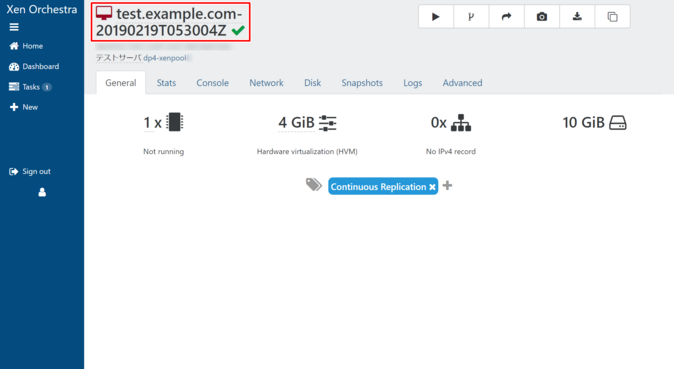
5. Перенос хранилища диска
Перенесите хранилище диска с сервера резервного копирования на локальный сервер.
Откройте вкладку “Диск” на экране деталей и нажмите “Перенести VDI”.
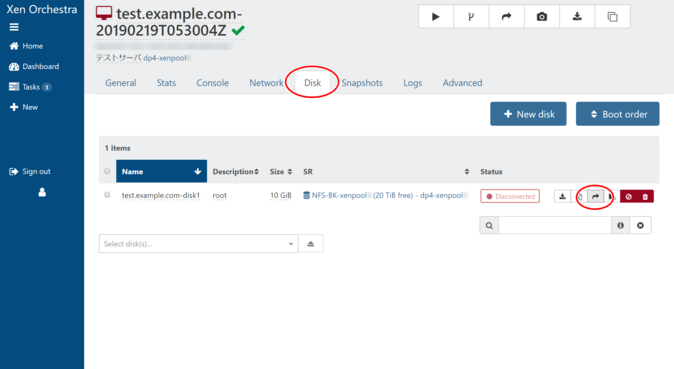
Появится модальное окно с заголовком “Перенести VDI”, поэтому введите следующее и нажмите “ОК”.
- Целевое SR: Выберите целевое хранилище.
- Перенести все VDI: Это перенесет все связанные виртуальные диски, поэтому обязательно установите этот флажок.
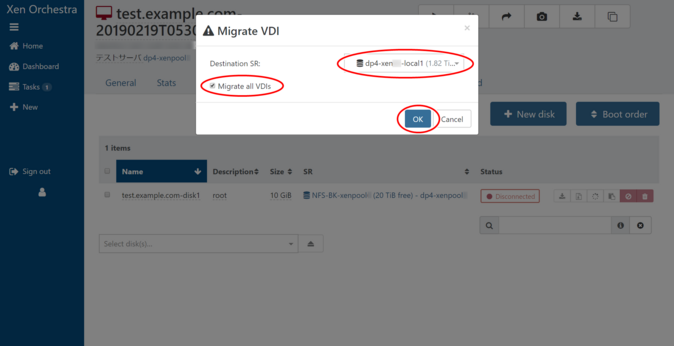
6. Снимите тег с виртуальной машины
Откройте вкладку “Общие” на экране деталей.
“Continuous replication” — это тег, прикрепленный к резервной копии виртуальной машины. Нажмите на “x” на теге, чтобы удалить его. Если вы не удалите этот тег, после восстановления резервное копирование не будет выполняться, поэтому обязательно удалите его.
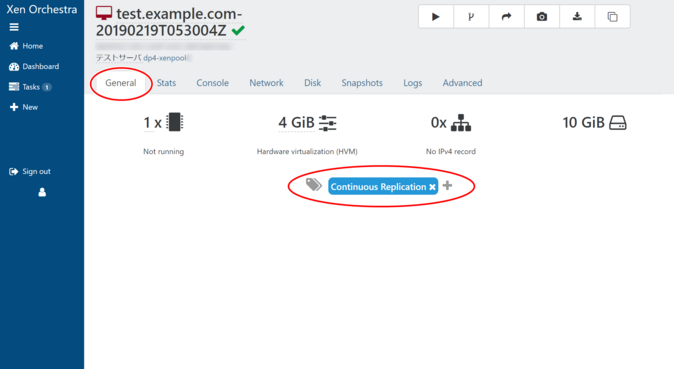
7. Запустите виртуальную машину
После завершения вышеуказанных действий запустите виртуальную машину.
Перед запуском машины выполните PING на IP-адрес, который вы хотите использовать, чтобы убедиться, что IP-адрес не совпадает с адресом другой машины.
Инструкции по запуску виртуальной машины смотрите здесь.
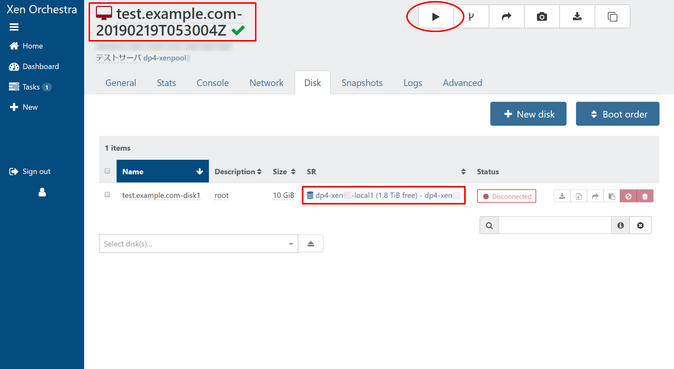

 Global
Global Japan
Japan Korea
Korea China
China Taiwan
Taiwan Vietnam
Vietnam Thailand
Thailand Indonesia
Indonesia Portugal
Portugal Spain
Spain France
France Germany
Germany Egypt
Egypt
