
Назад
Миграция виртуальной машины
Существует два способа миграции виртуальной машины: живая миграция и оффлайн-миграция.
Живая миграция (XenMotion)
Живая миграция — это функция, которая позволяет перенести работающую виртуальную машину на другой хост или хранилище без ее остановки. Поскольку миграция возможна без остановки виртуальной машины, можно сократить время простоя системы, связанное с миграцией серверных операций.
0. Предварительная подготовка
Перед миграцией выполните следующие шаги для обеспечения стабильной работы.
*Удаление моментального снимка приведет к потере точек инкрементного резервного копирования, и в следующий раз будет выполнено полное резервное копирование вместо дифференциального. Сама резервная копия не будет удалена.
1. Нажмите “Миграция”
Из списка виртуальных машин откройте исходную виртуальную машину и нажмите “Миграция”.
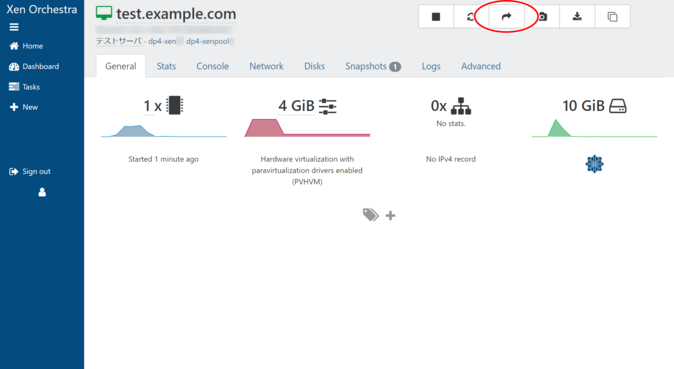
2. Выберите целевой хост и хранилище
Появится модальное окно с заголовком “Миграция ВМ”.
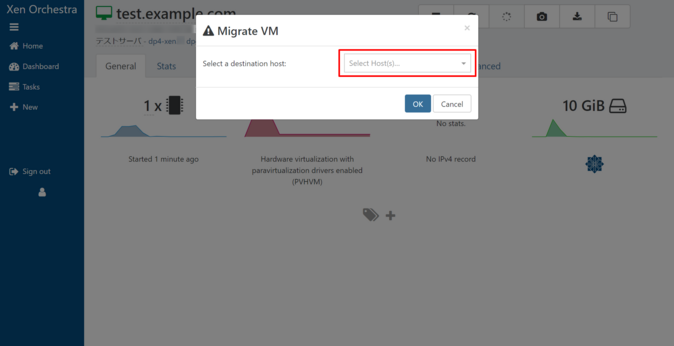
Введите следующую информацию о назначении и нажмите “ОК”.
- Выберите хост
- Выберите основное хранилище
- Выберите хранилище для каждого виртуального диска
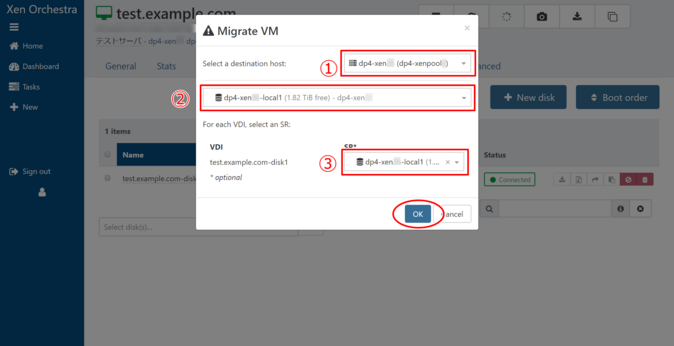
После завершения задачи вы можете подтвердить, что хранилище было перенесено, проверив хост, отображаемый в верхнем левом углу экрана, и виртуальный диск во вкладке “Диски”.
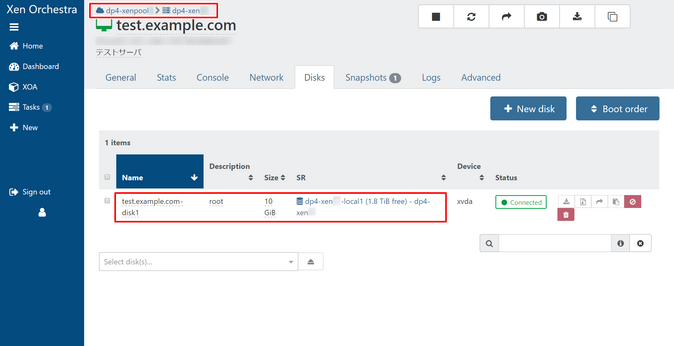
Сбой живой миграции
Обратите внимание, что живая миграция виртуальной машины с высокой нагрузкой склонна к сбоям и в некоторых случаях может привести к зависанию виртуальной машины, что может потребовать перезапуска Xen ToolStack или, в худшем случае, перезагрузки хоста.
По сравнению с живой миграцией, оффлайн-миграция, описанная ниже, гарантированно успешна. Хотя оффлайн-миграция требует простоя, время миграции можно примерно оценить на основе размера виртуального диска.
Оффлайн-миграция
Оффлайн-миграция — это возможность отключить виртуальную машину и затем перенести ее на другой хост или хранилище.
1. Остановите исходную виртуальную машину
Из списка виртуальных машин откройте исходную виртуальную машину и остановите ее.
Инструкции по остановке виртуальной машины см. здесь.
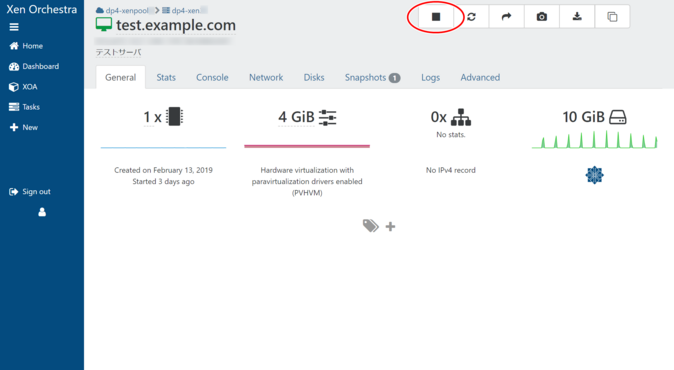
2. Нажмите “Миграция”
Нажмите “Миграция”.
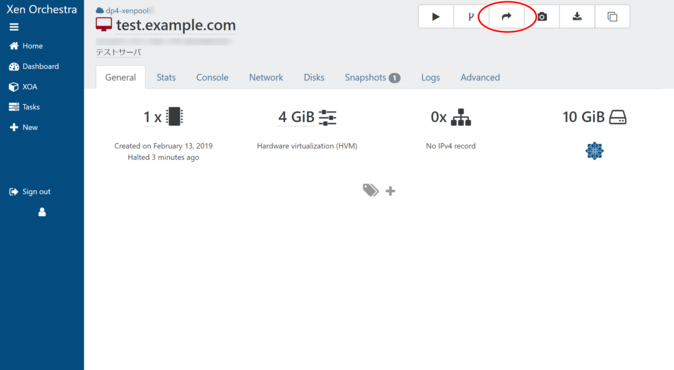
3. Выберите целевой хост и хранилище
Появится модальное окно с заголовком “Миграция ВМ”.
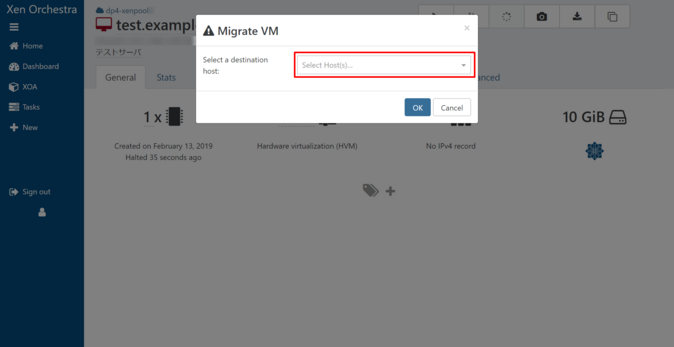
Введите следующую информацию о назначении и нажмите “ОК”.
- Выберите хост
- Выберите основное хранилище
- Выберите хранилище для каждого виртуального диска
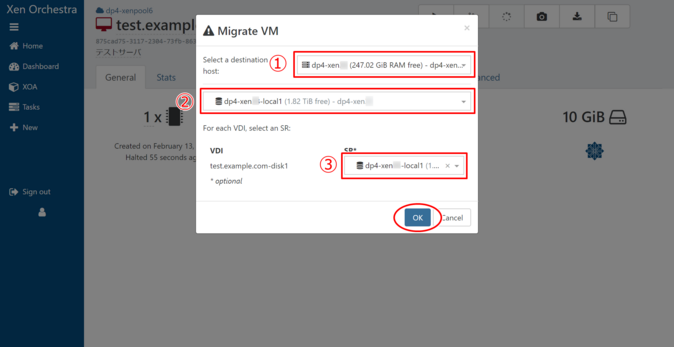
После завершения задачи вы можете подтвердить, что хранилище было перенесено, проверив хост, отображаемый в верхнем левом углу экрана, и виртуальный диск во вкладке “Диски”.
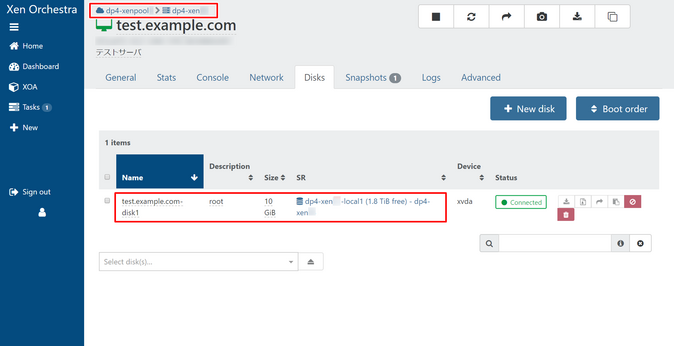
4. Запустите перенесенную виртуальную машину
Инструкции по запуску виртуальной машины см. здесь.
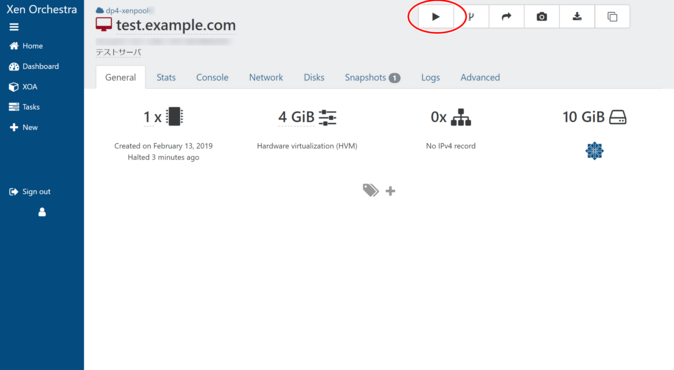
О статусе виртуальной машины после миграции
После завершения миграции, при проверке соответствующей виртуальной машины в списке виртуальных машин, значок статуса может остаться в виде “работает (vm_migrate) (желтый)” и не вернуться в нормальное состояние. В этом случае перезапустите toolstack.
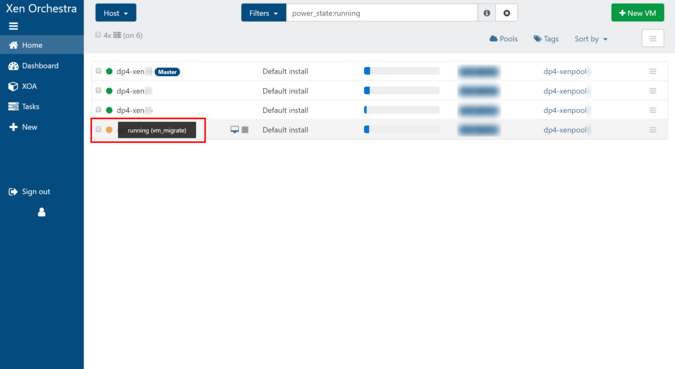

 Global
Global Japan
Japan Korea
Korea China
China Taiwan
Taiwan Vietnam
Vietnam Thailand
Thailand Indonesia
Indonesia Portugal
Portugal Spain
Spain France
France Germany
Germany Egypt
Egypt
