
Voltar
Como Instalar um Certificado de Cliente
Esta página explica como instalar um certificado de cliente emitido pela nossa empresa em seu computador.
| Nota: A tela pode variar dependendo do seu sistema operacional e sua versão. |
Para Windows
| Os passos a seguir aplicam-se tanto ao Windows 10 quanto ao Windows 11. |
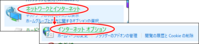
1. Abra o Painel de Controle e clique em “Rede e Internet” → “Opções da Internet”
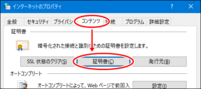
2. Clique na aba Conteúdo, depois clique no botão “Certificados”
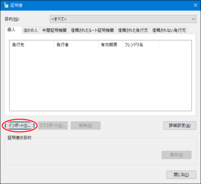
3. Clique no botão “Importar”
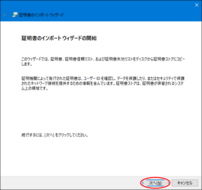
4. Clique no botão “Próximo”
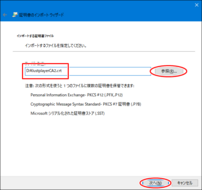
5. Clique no botão “Procurar”, selecione o arquivo “JustplayerCA2.crt” que enviamos para você, depois clique no botão “Próximo”
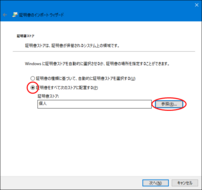
6. Selecione “Colocar todos os certificados no seguinte repositório.” Se o repositório de certificados não for “Publicadores Confiáveis”, clique no botão “Procurar”. Se o repositório de certificados for “Publicadores Confiáveis”, clique no botão “Próximo” e vá para o passo 9.
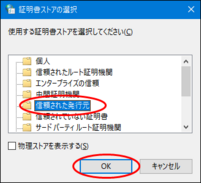
7. Selecione “Publicadores Confiáveis” e clique no botão “OK”
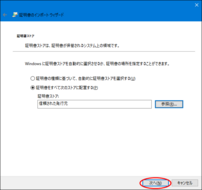
8. Clique no botão “Próximo”
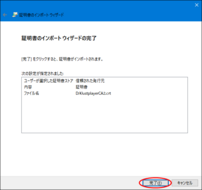
9. Clique no botão “Concluir”
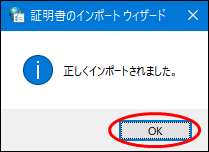
10. Clique no botão “OK”
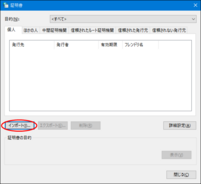
11. Clique no botão “Importar” novamente
Em seguida, instale o certificado de cliente.
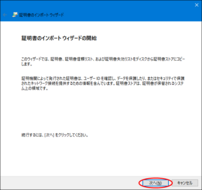
12. Clique no botão “Próximo”
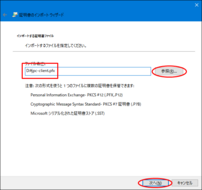
13. Clique no botão “Procurar”, selecione “jpc-client.pfx” que enviamos para você, depois clique no botão “Próximo”
| Se o arquivo não aparecer, altere o tipo de arquivo para “Troca de Informações Pessoais.” |
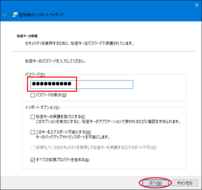
14. Insira a senha recebida quando o certificado de cliente foi emitido e clique no botão “Próximo”
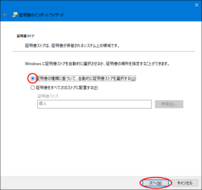
15. Selecione “Selecionar automaticamente o repositório de certificados com base no tipo de certificado” e clique no botão “Próximo”
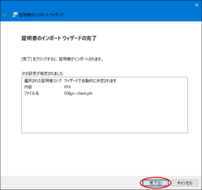
16. Clique no botão “Concluir”
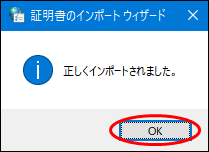
17. Clique no botão “OK”
A instalação do certificado de cliente agora está concluída. Você pode fechar as janelas “Certificados” e “Propriedades da Internet”.
Para macOS
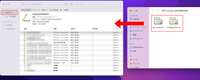
1. Após abrir o Acesso às Chaves, selecione “Login” no lado esquerdo da tela e arraste e adicione “JustplayerCA2.crt” e “jpc-client.pfx” que enviamos para você
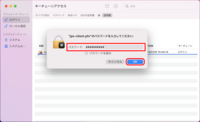
2. Ao adicionar “jpc-client.pfx”, uma tela para inserir a senha do certificado aparecerá. Insira a senha recebida quando o certificado de cliente foi emitido e clique em “OK”
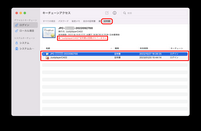
3. Na categoria Acesso às Chaves, abra “Certificados”, e o certificado que você adicionou aparecerá. Clique duas vezes nele O certificado ainda não é confiável pelo dispositivo, então configure-o para ser confiável.
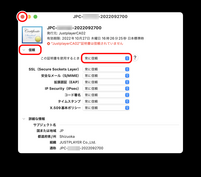
4. Clique no triângulo à esquerda de “Confiança” na janela que aparece, altere “Ao usar este certificado” para “Sempre Confiar” e clique no botão de fechar a janela
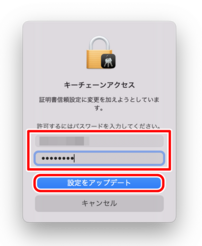
5. Será solicitada uma senha para alterar as configurações de confiança do certificado. Insira o nome de usuário e a senha do seu dispositivo, depois clique em “Atualizar Configurações” Confie em ambos os certificados que foram adicionados.
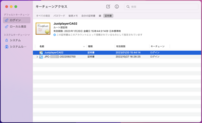
6. O certificado de cliente agora é confiável pelo dispositivo, e a instalação está concluída
Sobre a Atualização do Certificado de Cliente
Quando seu certificado de cliente estiver próximo do vencimento, você precisará atualizá-lo. Após instalar o certificado de cliente substituto usando os passos acima, remova o certificado antigo que foi substituído.
Ao atualizar o certificado de cliente, por favor, atualize também o certificado CA. Para informações sobre como atualizar o certificado CA, consulte a página a seguir.

 Global
Global Japan
Japan Korea
Korea China
China Taiwan
Taiwan Vietnam
Vietnam Thailand
Thailand Indonesia
Indonesia Spain
Spain France
France Germany
Germany Egypt
Egypt Russia
Russia
