
뒤로
파라가상화(PV) 드라이버 설치
이 페이지에서는 인스턴스(가상 서버)의 OS에 PV 드라이버(가상화 드라이버)를 설치하는 방법을 설명합니다. 고성능 응답 프라이빗 클라우드 Xen 타입의 경우 Xen 또는 XCP-ng, Xen-Tools를 설치하세요.
PV 드라이버는 가상 머신 처리를 최적화하기 위한 도구입니다. 이는 I/O 드라이버와 관리 에이전트로 구성됩니다. PV 드라이버를 설치하지 않으면 고성능 응답 프라이빗 클라우드의 하이퍼바이저에서 하드웨어가 에뮬레이션되고, 인스턴스 내부에서 하드웨어 드라이버가 실행되어 큰 병목 현상을 일으킵니다.
PV 드라이버를 설치하면 다양한 IO 접근이 에뮬레이션을 우회하여 고성능 응답 프라이빗 클라우드 하이퍼바이저를 직접 통과하게 되어 성능이 크게 향상됩니다.
최신 운영 체제에서는 Xen PV 드라이버가 표준으로 설치되어 있지만, 수동으로 설치하거나 가상 머신 상태 관리 에이전트를 설치하여 대시보드에서 다양한 상태 정보를 얻을 수도 있습니다.
따라서 게스트 OS를 설치한 후 가상화 드라이버(PV 드라이버)와 관리 에이전트(Xen Tools)를 설치해 주세요.
확인 방법
가상화 드라이버 설치 여부 확인
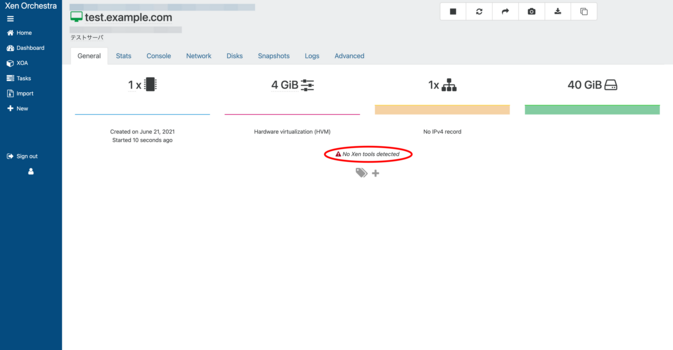
가상 머신을 선택하고 “일반” 탭을 선택하여 확인할 수 있습니다. 가상화 드라이버가 설치되지 않은 경우 “일반” 탭에 “Xen Tools가 감지되지 않음”이 표시됩니다.
새 가상 머신을 생성한 후에는 가상화 드라이버가 설치되어 있지 않으므로 설치해 주세요.
설치
Linux에서 가상화 드라이버 설치
대부분의 Linux 배포판에는 PV 드라이버가 내장되어 있으므로 관리 에이전트만 설치하면 됩니다.
관리 에이전트는 두 가지 방법으로 설치할 수 있습니다:
네트워크가 이미 연결된 경우
HVM 모드로 부팅된 Xen은 기본적으로 “Realtek RTL8139” 또는 “Intel e1000″을 사용합니다. 그러나 현재 거의 모든 Linux 배포판에는 Xen PV 드라이버가 표준으로 내장되어 있어 가상 네트워크 드라이버가 자동으로 설치되며, 대부분의 경우 통신이 가능합니다.
이 상태에서 Linux를 문제없이 계속 사용할 수 있지만, 게스트 도구를 설치하면 Xen Orchestra에서 네트워크와 같은 정보를 얻을 수 있습니다.
Redhat Enterprise Linux, CentOS, Fedora, Alma, Oracle Linux 등
게스트 도구는 다음과 같이 설치할 수 있습니다. 사전에 EPEL 등을 추가해야 합니다.
yum install xe-guest-utilities-latest
다음과 같이 시작합니다:
systemctl enable xe-linux-distribution systemctl start xe-linux-distribution
Ubuntu 등
게스트 도구를 설치하려면 다음 단계를 따르세요:
apt install xe-guest-utilities
네트워크가 작동하지 않는 경우
1. “콘솔” 탭 열기
가상화 드라이버를 설치하려는 가상 머신의 화면을 열고 “콘솔” 탭을 클릭하여 엽니다.
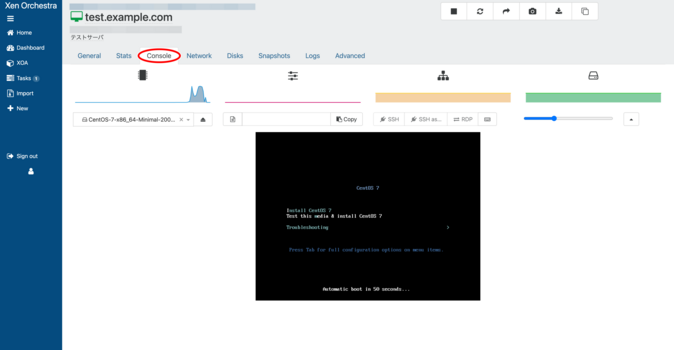
2. 설치 미디어 찾기
검색 상자에 “guest”를 입력하고 제안으로 나타나는 “guest-tools.iso”를 클릭하세요.
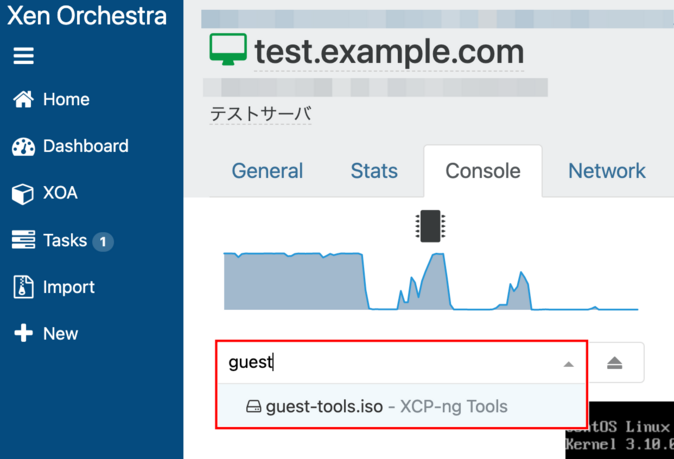
3. 설치 미디어 선택
“guest-tools.iso”가 선택되었습니다.
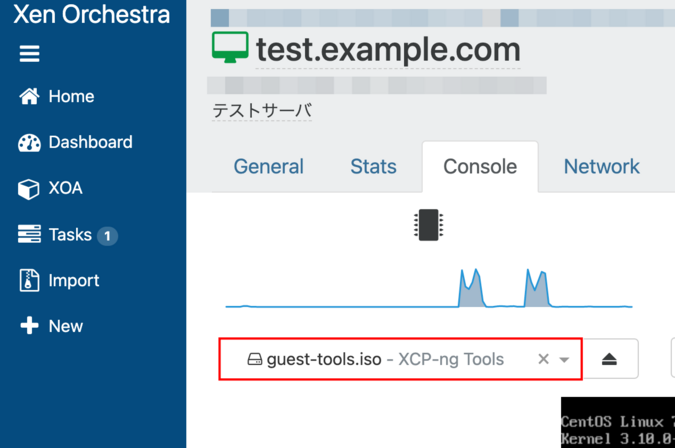
4. 마운트
/dev/xvdd를 마운트하세요. 마운트할 디렉토리(/mnt)에 파일이 없는지 확인하고, 다음 명령어를 관리자 권한으로 실행하세요.
$ sudo mount /dev/cdrom /mnt/
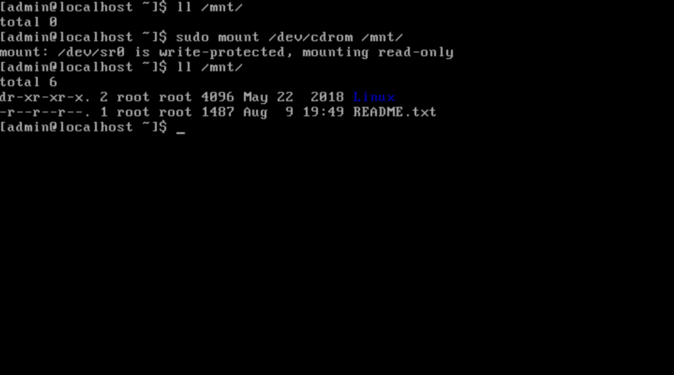
5단계: 가상화 드라이버 설치
마운트된 디렉토리(/mnt/Linux/)로 이동하여 아래 명령어를 사용하여 설치 쉘 스크립트 “install.sh”를 관리자 권한으로 실행하세요.
$ cd /mnt/Linux/ $ sudo ./install.sh
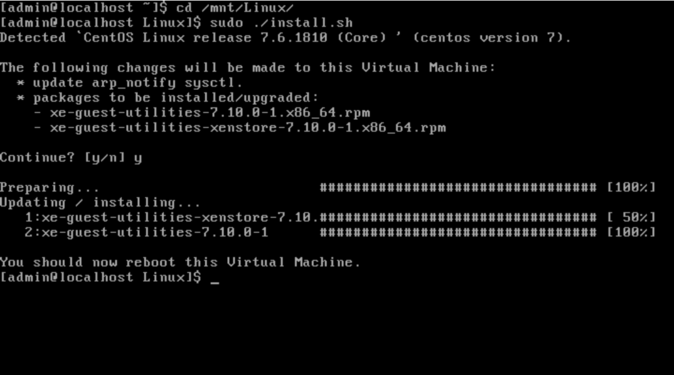
6. 완료
가상 머신을 재부팅하면 설치가 완료됩니다. 다음 명령어로 설치 여부를 확인할 수 있습니다.
$ rpm -qa | grep xe-guest
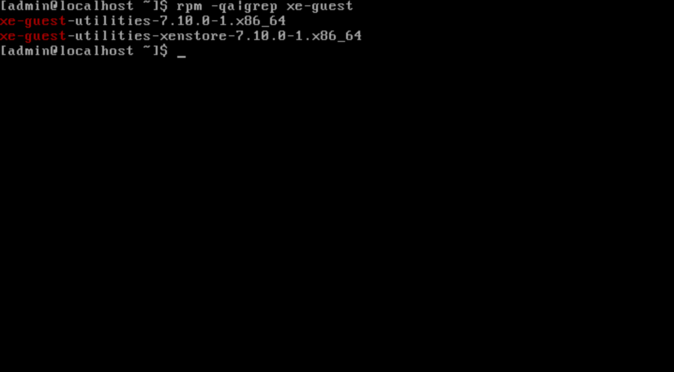
Windows OS에 가상화 드라이버 설치
Windows 시스템의 경우 다음 절차를 사용하여 드라이버를 설치하세요.
- 스냅샷 생성
- PV 드라이버는 OS 부팅에 관여하므로, OS가 부팅되지 않을 경우를 대비해 스냅샷을 생성합니다.
- Xen Orchestra VM에서 “고급” 탭을 열고 Xen 설정을 확인하세요.
- PV 드라이버를 설치하기 전에 “HVM”으로 설정되어 있는지 확인하세요.
- “PVHVM”이라고 표시되어 있다면 이미 PV 드라이버가 설치된 상태입니다.
- “Windows Update를 통해 Citrix PV 드라이버 관리”가 꺼져 있는지 확인하세요.
- 이 설정이 켜져 있으면 Citrix PV 드라이버가 설치되어 PVHVM으로 간주되므로 이 설치 절차가 필요하지 않습니다.
- PV 드라이버를 설치하기 전에 “HVM”으로 설정되어 있는지 확인하세요.
- 다음 웹사이트에서 Windows PV Tools를 다운로드하세요.
- IO 드라이버 등을 확인하고 지시에 따라 설치한 후 재부팅하여 프로세스를 완료하세요.
- 재부팅 후 VM의 “고급” 탭으로 이동하여 PVHVM 모드인지 확인하세요.
Citrix 드라이버에 대하여
Xen 기반 클라우드 또는 온프레미스 Citrix Xen Server에서 가져오기 기능을 사용하여 HRPC로 전송된 Windows 인스턴스는 “Windows Update를 통해 Citrix PV 드라이버 관리”를 활성화하면 작동할 수 있습니다. 거의 문제가 없지만, XenOrchestra에서 관리 에이전트가 작동하지 않는 등의 사소한 문제가 발생할 수 있습니다.
이를 수정하려면 먼저 스냅샷을 생성하고 모든 Citrix PV 드라이버와 관리 에이전트를 삭제한 후 HVM 모드에서 실행할 수 있도록 변경한 다음 “Windows Update를 통해 Citrix PV 드라이버 관리”를 끄세요. 그런 다음 위의 방법으로 설치하세요.
이 과정에서는 여러 번의 재부팅이 필요하며, NIC 및 스토리지 드라이버가 교체될 때마다 문제가 발생할 수 있으니 주의하세요.
기타
10G NIC 지원
가상 네트워크 어댑터의 네트워크 속도는 일시적이며, 가상 OS 계층에서 제한이 없는 한 드라이버가 Intel e1000이라도 속도는 1Gbps 이상입니다. 그러나 Xen NIC 드라이버를 설치하면 속도가 더 효율적입니다.
Windows Update 직후 이더넷 어댑터가 사라져 네트워크에 더 이상 연결할 수 없음
특정 버전의 Windows Server부터 XCP-ng 네트워크 드라이버가 배포되어 Windows가 하드웨어 에뮬레이션 “RTL 8139” 또는 “Intel e1000″에서 Xen 네트워크 어댑터로 자동 전환할 수 있습니다.
아래는 장치 관리자의 “보기” 메뉴에서 “숨겨진 장치 표시”를 선택한 결과입니다.
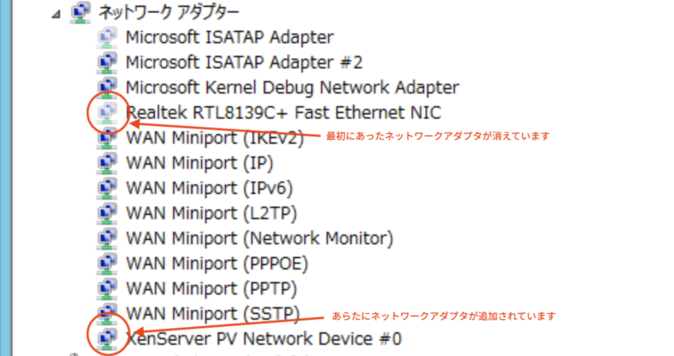
위와 같이 “XenServer PV Network Device #0″가 추가되었습니다.
Windows 사양상 드라이버가 전환되면 새로운 이더넷 어댑터가 추가되므로, 새 이더넷 어댑터에 올바른 IP 주소를 설정하면 통신이 가능합니다. 정적 IP 주소 설정이 사라진(숨겨진) 어댑터에 남아 있으면 어댑터 자체를 삭제하거나 자동 구성으로 설정하여 저장된 주소 정보를 삭제한 후 새 이더넷 어댑터에 설정하세요.

 Global
Global Japan
Japan China
China Taiwan
Taiwan Vietnam
Vietnam Thailand
Thailand Indonesia
Indonesia Portugal
Portugal Spain
Spain France
France Germany
Germany Egypt
Egypt Russia
Russia
