
Kembali
Menginstal Driver Paravirtualisasi (PV)
Halaman ini menjelaskan cara menginstal Driver PV (driver virtualisasi) ke OS dari sebuah instance (server virtual). Untuk tipe Xen High Response Private Cloud, instal Xen atau XCP-ng, Xen-Tools.
Driver PV adalah alat untuk mengoptimalkan pemrosesan mesin virtual. Ini terdiri dari driver I/O dan agen manajemen. Jika Anda tidak menginstal Driver PV, perangkat keras akan diemulasi di hypervisor High Response Private Cloud dan driver perangkat keras akan berjalan di dalam instance, menciptakan hambatan besar.
Setelah Driver PV diinstal, berbagai akses I/O akan melewati emulasi dan langsung melalui hypervisor High Response Private Cloud, menghasilkan peningkatan kinerja yang signifikan.
Pada sistem operasi modern, Driver PV Xen diinstal sebagai standar, tetapi Anda juga dapat menginstalnya secara manual atau menginstal agen manajemen status mesin virtual untuk mendapatkan berbagai informasi status dari dasbor.
Oleh karena itu, setelah menginstal OS tamu, harap instal driver virtualisasi (Driver PV) dan agen manajemen (xen tools).
Cara Memeriksa
Periksa apakah driver virtualisasi telah diinstal
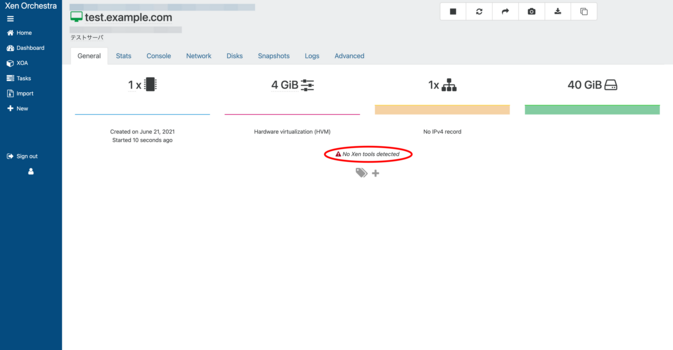
Anda dapat memeriksanya dengan memilih mesin virtual dan memilih tab Umum. Jika driver virtualisasi belum diinstal, tab Umum akan menampilkan “Tidak ada Xen tools yang terdeteksi.”
Setelah membuat mesin virtual baru, driver virtualisasi belum akan diinstal, jadi harap instal.
Instal
Menginstal driver virtualisasi pada Linux
Sebagian besar distribusi Linux memiliki Driver PV bawaan, jadi Anda hanya perlu menginstal Agen Manajemen.
Agen Manajemen dapat diinstal dengan dua cara:
Jika jaringan sudah terhubung
Xen yang di-boot dalam mode HVM default ke “Realtek RTL8139” atau “Intel e1000”. Namun, di hampir semua distribusi Linux saat ini, Driver PV Xen sudah terpasang sebagai standar, dan driver jaringan virtual diinstal secara otomatis, memungkinkan komunikasi dalam banyak kasus.
Anda dapat terus menggunakan Linux dalam kondisi ini tanpa masalah, tetapi dengan menginstal Guest Tools, Anda akan dapat memperoleh informasi seperti jaringan dari Xen Orchestra.
Redhat Enterprise Linux, CentOS, Fedora, Alma, Oracle Linux, dll.
Guest tools dapat diinstal sebagai berikut. Anda perlu menambahkan EPEL dll. terlebih dahulu.
yum install xe-guest-utilities-latest
Memulai sebagai berikut:
systemctl enable xe-linux-distribution systemctl start xe-linux-distribution
Ubuntu dll.
Untuk menginstal guest tools, ikuti langkah-langkah berikut:
apt install xe-guest-utilities
Jika jaringan tidak berfungsi
1. Buka tab “Konsol”
Buka layar mesin virtual tempat Anda ingin menginstal driver virtualisasi, dan klik tab “Konsol” untuk membukanya.
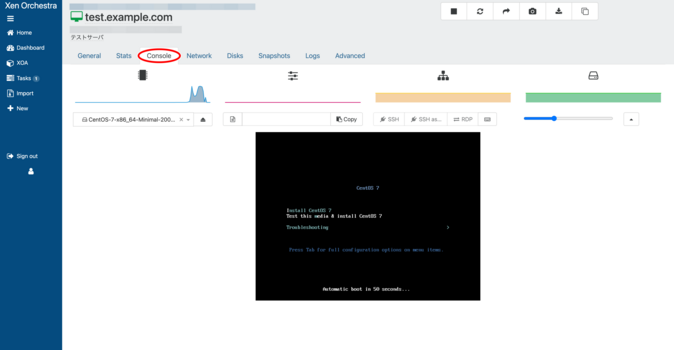
2. Temukan media instalasi
– -->
Masukkan “guest” di kotak pencarian dan klik “guest-tools.iso” yang muncul sebagai saran.
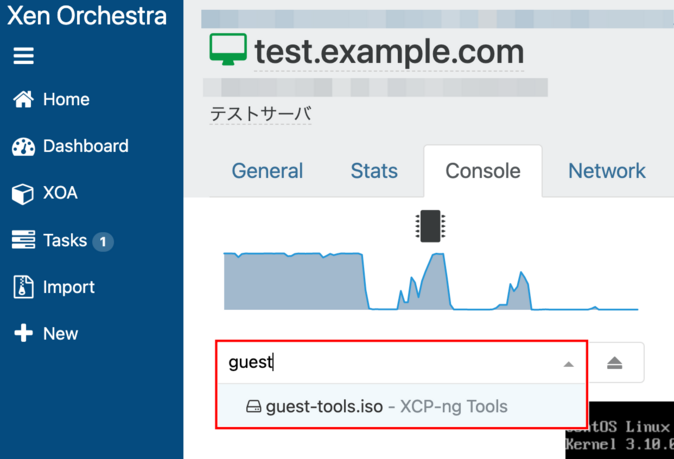
3. Pilih media instalasi
“guest-tools.iso” telah dipilih.
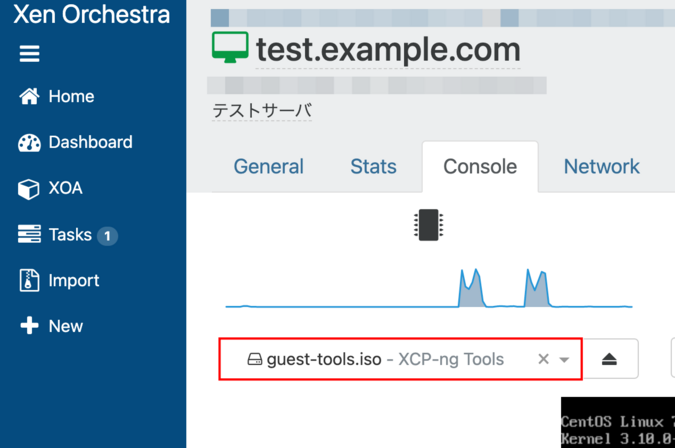
4. Pemasangan
Pasang /dev/xvdd. Pastikan tidak ada file di direktori yang akan dipasang (/mnt), dan jalankan perintah berikut dengan hak istimewa administrator.
$ sudo mount /dev/cdrom /mnt/
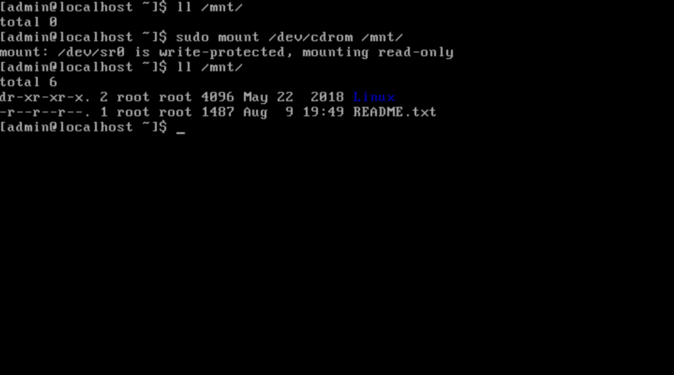
Langkah 5: Instal driver virtualisasi
Pindah ke direktori yang dipasang (/mnt/Linux/) dan jalankan skrip instalasi shell “install.sh” dengan hak istimewa administrator menggunakan perintah di bawah ini.
$ cd /mnt/Linux/ $ sudo ./install.sh
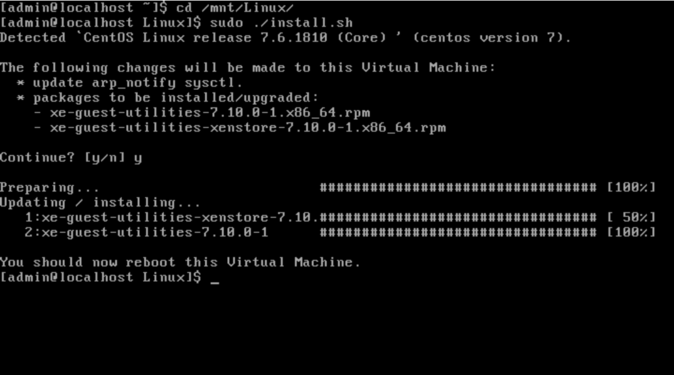
6. Selesai
Instalasi akan selesai saat Anda me-reboot mesin virtual. Anda dapat memeriksa bahwa itu telah diinstal dengan perintah berikut.
$ rpm -qa | grep xe-guest
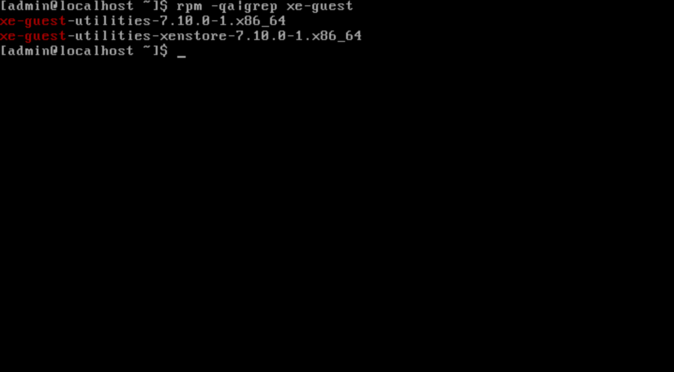
Menginstal Driver Virtualisasi pada OS Windows
Untuk sistem Windows, instal driver menggunakan prosedur berikut.
- Buat Snapshot
- Karena Driver PV terlibat dalam booting OS, kami mengambil snapshot jika OS gagal booting.
- Dari VM Xen Orchestra, buka tab Lanjutan dan periksa pengaturan Xen.
- Sebelum menginstal Driver PV, pastikan diatur ke “HVM”.
- Jika tertulis PVHVM, maka Anda sudah memiliki Driver PV yang terinstal.
- Pastikan Kelola driver PV Citrix melalui Windows Update MATI.
- Jika ini HIDUP, Driver PV Citrix diinstal dan diasumsikan sebagai PVHVM, jadi prosedur instalasi ini tidak diperlukan.
- Sebelum menginstal Driver PV, pastikan diatur ke “HVM”.
- Unduh Windows PV Tools dari situs web berikut.
- Pastikan untuk memeriksa Driver I/O, dll., instal sesuai petunjuk, lalu reboot untuk menyelesaikan proses.
- Setelah reboot, pergi ke Lanjutan di VM dan pastikan berada dalam mode PVHVM.
Tentang driver Citrix
Instance Windows yang ditransfer ke HRPC menggunakan fungsi Impor dari cloud berbasis Xen atau Server Xen Citrix lokal mungkin berfungsi jika Anda mengaktifkan “Kelola driver PV Citrix melalui Windows Update”. Meskipun hampir tidak ada masalah, masalah kecil mungkin terjadi, seperti agen manajemen tidak berfungsi dari XenOrchestra.
Jika Anda ingin memperbaiki ini, pertama buat snapshot, hapus semua Driver PV Citrix dan agen manajemen, ubah agar dapat berjalan dalam mode HVM, lalu atur “Kelola driver PV Citrix melalui Windows Update” ke MATI. Kemudian instal menggunakan metode di atas.
Harap dicatat bahwa proses ini akan memerlukan beberapa reboot, dan setiap kali driver NIC dan penyimpanan diganti, masalah mungkin terjadi.
Lainnya
Dukungan untuk NIC 10G
Kecepatan jaringan dari adaptor jaringan virtual bersifat sementara, dan kecuali ada batasan yang diberlakukan pada lapisan OS virtual, kecepatan akan menjadi 1Gbps atau lebih, bahkan jika driver adalah Intel e1000. Namun, kecepatan lebih efisien saat driver NIC Xen diinstal.
Saya kehilangan adaptor Ethernet tepat setelah Pembaruan Windows dan tidak bisa lagi terhubung ke jaringan
Mulai dari versi tertentu Windows Server, driver jaringan XCP-ng didistribusikan, yang memungkinkan Windows beralih secara otomatis dari emulasi perangkat keras “RTL 8139” atau “Intel e1000” ke adaptor jaringan Xen.
Di bawah ini adalah tampilan “Tampilkan perangkat tersembunyi” yang dipilih dari menu Lihat di Pengelola Perangkat.
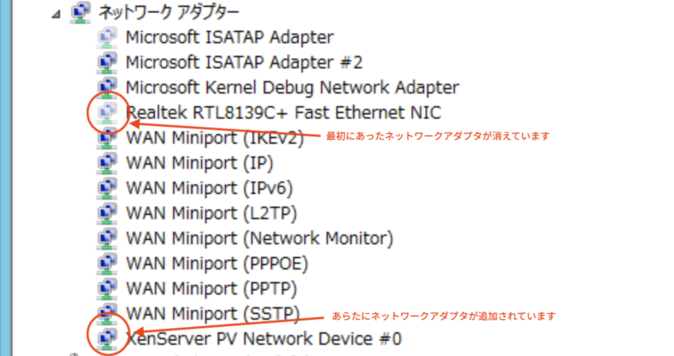
Seperti ditunjukkan di atas, “Perangkat Jaringan PV XenServer #0” telah ditambahkan.
Karena spesifikasi Windows, saat driver diganti, adaptor Ethernet baru ditambahkan, sehingga komunikasi dimungkinkan dengan mengatur alamat IP yang benar ke adaptor Ethernet baru. Jika pengaturan alamat IP statis tetap ada pada adaptor yang telah hilang (tersembunyi), hapus adaptor itu sendiri atau hapus informasi alamat yang tersimpan dengan mengaturnya ke konfigurasi otomatis, lalu atur ke adaptor Ethernet baru.

 Global
Global Japan
Japan Korea
Korea China
China Taiwan
Taiwan Vietnam
Vietnam Thailand
Thailand Portugal
Portugal Spain
Spain France
France Germany
Germany Egypt
Egypt Russia
Russia
