
Retour
Comment Créer une Nouvelle Machine Virtuelle
Cette page fournit des instructions sur la manière de créer une nouvelle machine virtuelle (VM) en utilisant Proxmox VE sur la version HRPC KVM.
Les utilisateurs peuvent utiliser des fichiers ISO téléchargés et configurer des paramètres tels que le CPU, le stockage et le réseau pour créer une machine virtuelle adaptée à leur environnement et à leur cas d’utilisation. À titre d’exemple, nous démontrerons la configuration d’un système d’exploitation Linux.
Création d’une Nouvelle Machine Virtuelle
1. Cliquez sur le Bouton “Créer Nouveau”
Sur l’écran PRINCIPAL, cliquez sur “Créer VM.”
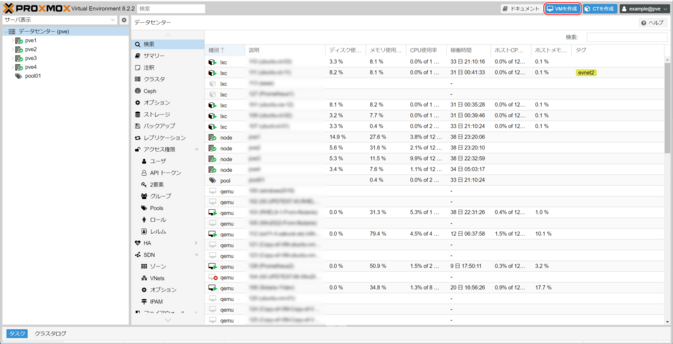
2. Paramètres Généraux
Nœud
Sélectionnez le nœud (serveur physique) où la machine virtuelle sera créée.
ID de la VM
Un numéro unique sera automatiquement attribué pour identifier la VM dans Proxmox VE. La valeur initiale commence à 100 et augmente séquentiellement.
Nom
Entrez un nom pour la machine virtuelle. Il est recommandé d’utiliser le nom d’hôte ici.
Pool de Ressources
Sélectionnez le pool de ressources (groupe logique de VMs) où la machine virtuelle sera créée (facultatif).
Cliquez sur “Suivant.”
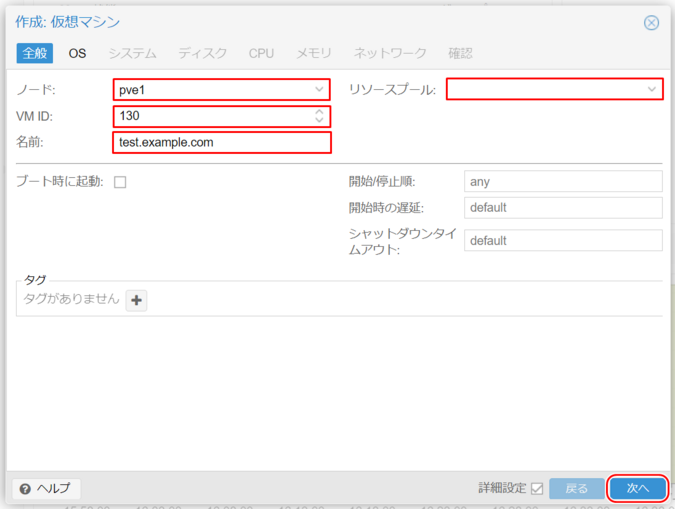
3. Paramètres du Système d’Exploitation
“Utiliser un Fichier Image CD/DVD (iso)”
Sélectionnez le système de fichiers où le fichier ISO a été téléchargé à partir de “Stockage.”
- Dans un serveur conçu avec HCI, “cephfs” est utilisé.
- Dans un modèle à 3 niveaux, le nom NFS BSF ou ESF configuré est utilisé.
Image ISO
Sélectionnez l’image ISO appropriée pour l’installation du système d’exploitation invité.
Système d’Exploitation Invité
Sélectionnez le type et la version du système d’exploitation invité à installer.
Cliquez sur “Suivant.”
L’image ISO sélectionnée doit être téléchargée par l’utilisateur. Pour plus de détails, consultez :
Informations de Support / Manuel / HRPC – Proxmox VE / Autres / Comment Télécharger des Images ISO.
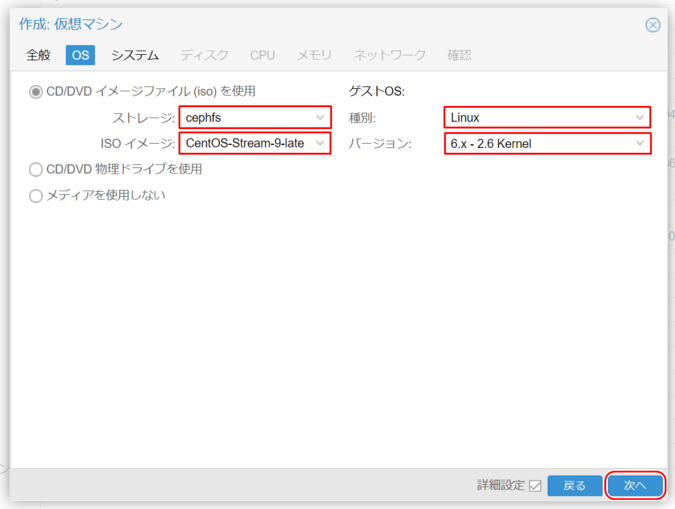
4. Paramètres du Système
Carte Graphique
Par défaut.
Machine
Par défaut (i440fx) – Aucun changement nécessaire.
Firmware (BIOS)
Par défaut (SeaBIOS) ou OVMF.
Contrôleur SCSI
Par défaut : “VirtIO SCSI Single.”
Référence : À propos du Contrôleur SCSI.
Agent Qemu
Cochez cette case si vous prévoyez d’installer Qemu-guest-agent.
Ajouter TPM
Nécessaire pour Windows 11 et Windows Server 2022 ou supérieur.
Cliquez sur “Suivant.”
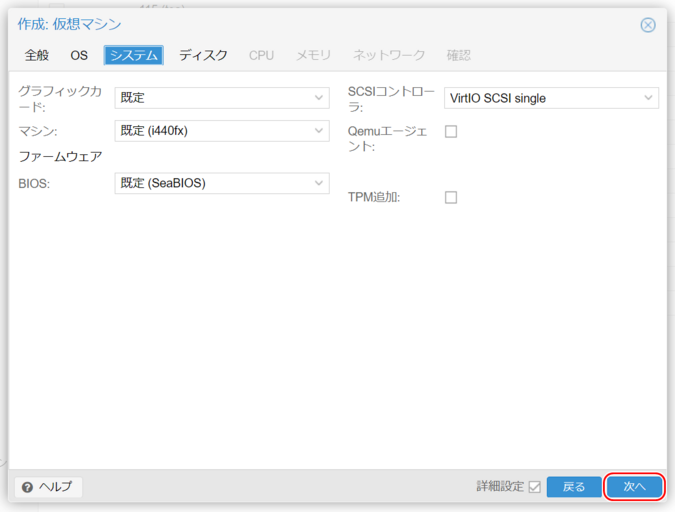
5. Paramètres du Disque
Configurez les paramètres du disque virtuel, y compris le contrôleur de disque (bus/périphérique) et les disques virtuels connectés.
Bus/Périphérique
- IDE : Supporte jusqu’à 4 disques virtuels ; compatible avec presque tous les systèmes d’exploitation.
- SATA : Supporte jusqu’à 6 disques virtuels ; meilleure compatibilité avec le matériel physique.
- SCSI : Se connecte au contrôleur SCSI sélectionné dans les paramètres du système.
- S’il est configuré sur VirtIO SCSI ou VirtIO SCSI Single, permet un accès au disque plus rapide.
- Cependant, le système d’exploitation doit disposer de pilotes VirtIO ; sinon, installez le système d’exploitation par une autre méthode et changez après l’installation des pilotes VirtIO.
Contrôleur SCSI
Affiche le contrôleur SCSI sélectionné à l’étape précédente (VirtIO SCSI Single ou VirtIO SCSI).
Stockage
- Modèle HCI : CephPool
- Modèle IaR : ics0
- Modèle à 3 Niveaux : esf0
Taille du Disque (GiB)
Spécifiez la taille du disque nécessaire.
- HCI : Il suffit de sélectionner CephPool.
- ESF : Choisissez le format :
- Raw : Accès plus rapide.
- Format QEMU (qcow2) : Permet la création de snapshots (avec des limitations).
Cache
- directsync : Priorise l’intégrité des données.
- Write Back : Priorise les performances.
- write through : Met en cache uniquement les données en lecture seule.
Suppression (Trim)
Permet au stockage de récupérer l’espace supprimé et inutilisé. Certains systèmes d’exploitation invités nécessitent une émulation SSD.
Thread IO
L’activation du thread IO permet aux opérations d’écriture sur disque d’être gérées par un thread séparé du thread principal du système d’exploitation.
Cliquez sur “Suivant.”
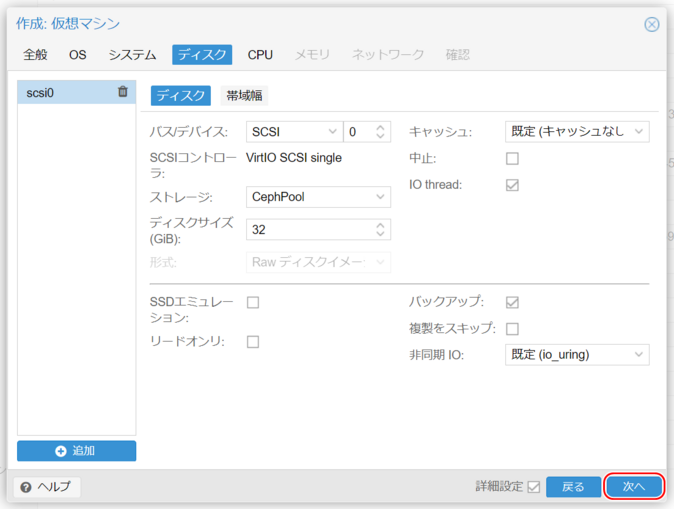
6. Paramètres du CPU
Socket
Détermine comment le système d’exploitation invité perçoit plusieurs sockets. La valeur par défaut est 1, mais plus peut être nécessaire en fonction des exigences de licence du logiciel.
Cœurs
Spécifiez le nombre de cœurs pour la VM.
- Total de cœurs = Sockets × Cœurs par socket.
- Le nombre de cœurs affecte les performances, pas la distribution des sockets/cœurs.
Type
Spécifiez le type de CPU présenté au système d’exploitation virtuel.
- Pour la plupart des systèmes d’exploitation, laissez comme “x86-64-v2-AES.”
Cliquez sur “Suivant.”
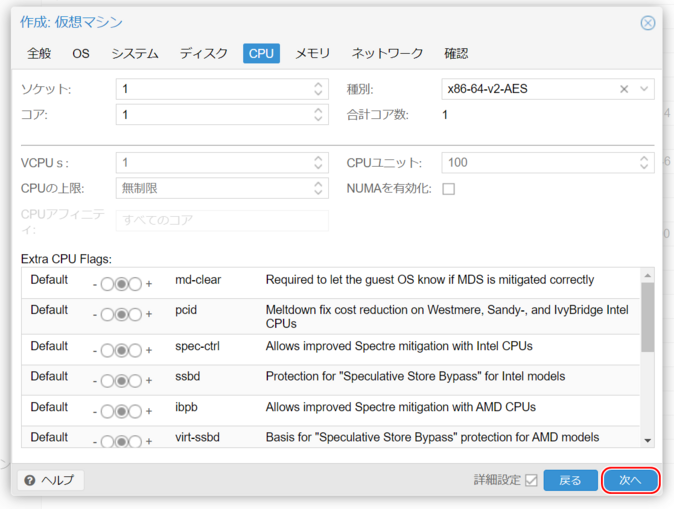
7. Paramètres de Mémoire
Mémoire (MiB), Mémoire Minimale (MiB)
Définissez la quantité de mémoire nécessaire. Généralement, les deux valeurs sont identiques.
Dispositif de Ballooning
Décochez cette option.
Cliquez sur “Suivant.”
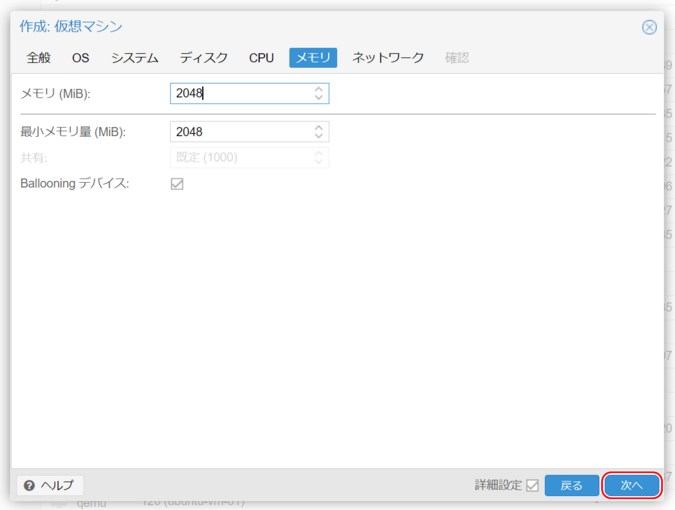
8. Paramètres de Réseau
Pont
Le pont a déjà été préconfiguré avec le nom VNS.
- Exemple : Si le nom VNS est YCN-LAN0, configurez-le comme YCN_LAN0.
Étiquette VLAN
Laissez comme “sans VLAN.”
Modèle
Généralement configuré comme VirtIO.
Cliquez sur “Suivant.”
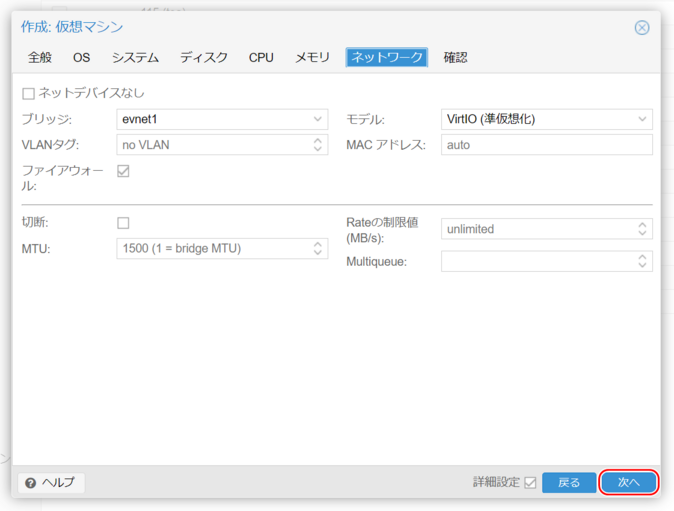
9. Vérifier les Paramètres
Vérifiez les paramètres saisis et cliquez sur “Terminer.”
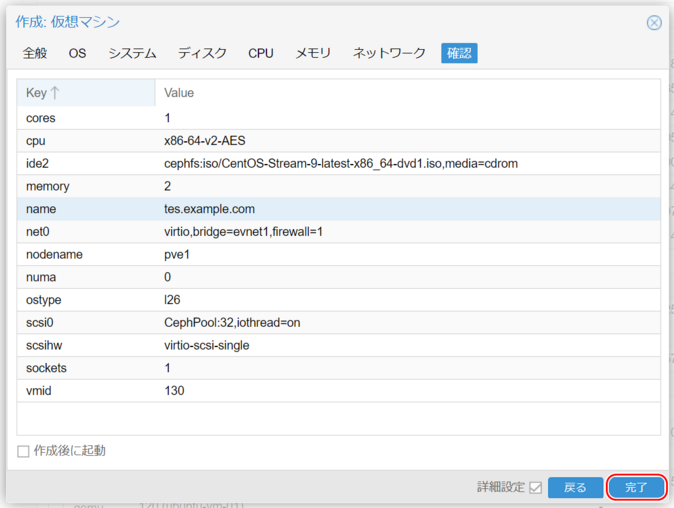
10. Création de la VM Terminée
La machine virtuelle est créée sous le nœud spécifié à l’étape 2 : Paramètres Généraux.
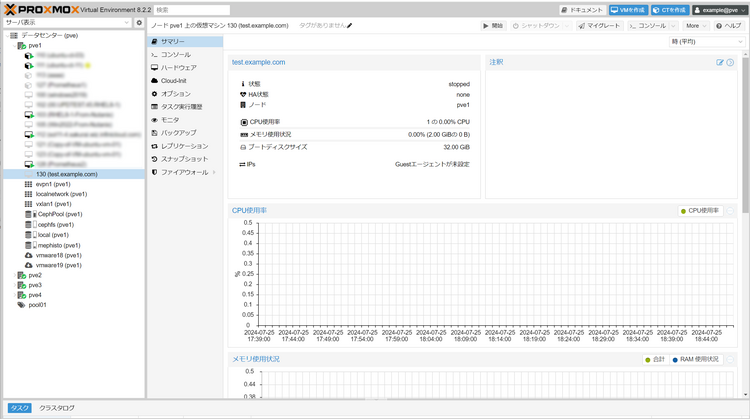
11. Démarrer la Machine Virtuelle
Ensuite, installez le système d’exploitation invité.
- Naviguez vers l’onglet “Console” et cliquez sur le bouton “Démarrer Maintenant” pour lancer la VM.
Avant de démarrer la machine virtuelle, consultez : Notes Importantes sur l’Installation du Système d’Exploitation Invité.
Lorsque la machine virtuelle est en cours d’exécution, suivez les instructions à l’écran pour installer le système d’exploitation invité.
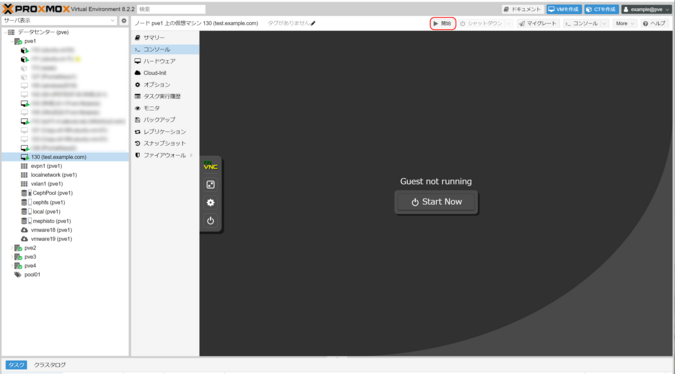
12. Installer le Système d’Exploitation Invité
Suivez les instructions à l’écran pour compléter l’installation du système d’exploitation invité.
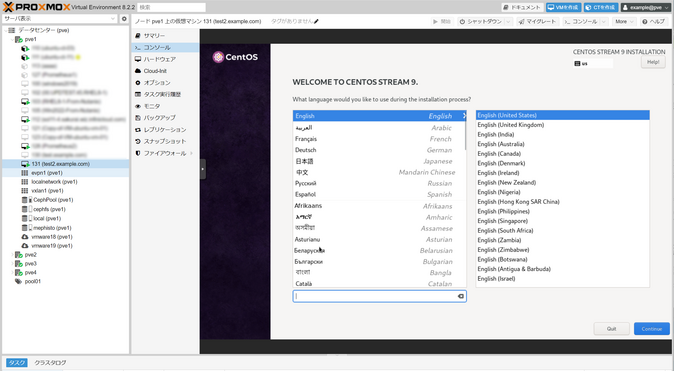

 Global
Global Japan
Japan Korea
Korea China
China Taiwan
Taiwan Vietnam
Vietnam Thailand
Thailand Indonesia
Indonesia Portugal
Portugal Spain
Spain Germany
Germany Egypt
Egypt Russia
Russia
