
Zurück
Wie man eine neue virtuelle Maschine erstellt
Diese Seite enthält Anweisungen zum Erstellen einer neuen virtuellen Maschine (VM) mit Proxmox VE in der HRPC KVM-Version.
Benutzer können hochgeladene ISO-Dateien verwenden und Einstellungen wie CPU, Speicher und Netzwerk konfigurieren, um eine virtuelle Maschine zu erstellen, die für ihre Umgebung und ihren Anwendungsfall geeignet ist. Als Beispiel zeigen wir die Einrichtung eines Linux-Betriebssystems.
Erstellen einer neuen virtuellen Maschine
1. Klicken Sie auf die Schaltfläche „Neu erstellen“
Klicken Sie auf dem Startbildschirm auf „VM erstellen“.
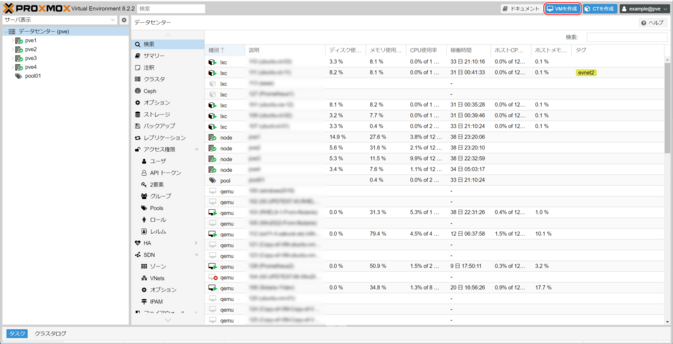
2. Allgemeine Einstellungen
Knoten
Wählen Sie den Knoten (physischer Server) aus, auf dem die virtuelle Maschine erstellt wird.
VM-ID
Eine eindeutige Nummer wird automatisch zugewiesen, um die VM innerhalb von Proxmox VE zu identifizieren. Der Anfangswert beginnt bei 100 und erhöht sich sequenziell.
Name
Geben Sie einen Namen für die virtuelle Maschine ein. Ein Hostname wird hier empfohlen.
Ressourcenpool
Wählen Sie einen Ressourcenpool (logische Gruppe von VMs) aus, in dem die virtuelle Maschine erstellt wird (optional).
Klicken Sie auf „Weiter“.
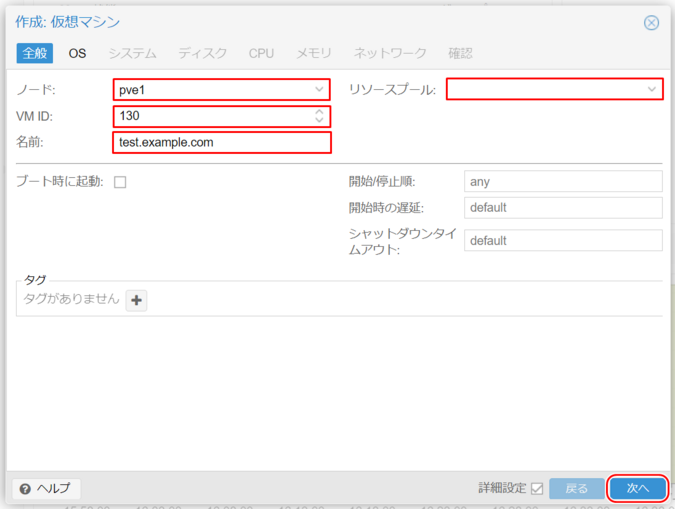
3. Betriebssystemeinstellungen
„CD/DVD-Abbilddatei (ISO) verwenden“
Wählen Sie das Dateisystem aus, auf das die ISO-Datei unter „Speicher“ hochgeladen wurde.
- In einem HCI-entworfenen Server wird „cephfs“ verwendet.
- In einem 3-Tier-Modell wird der konfigurierte BSF- oder ESF-NFS-Name verwendet.
ISO-Abbild
Wählen Sie das passende ISO-Abbild für die Installation des Gast-Betriebssystems.
Gast-Betriebssystem
Wählen Sie den Typ und die Version des zu installierenden Gast-Betriebssystems.
Klicken Sie auf „Weiter“.
Das ausgewählte ISO-Abbild muss vom Benutzer hochgeladen werden. Weitere Details finden Sie unter:
Support-Informationen / Handbuch / HRPC – Proxmox VE / Sonstiges / Wie man ISO-Abbilder hochlädt.
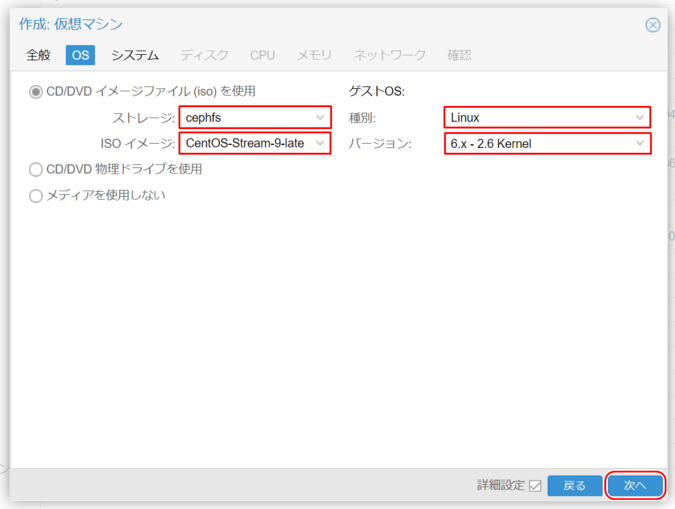
4. Systemeinstellungen
Grafikkarte
Standard.
Maschine
Standard (i440fx) – Keine Änderung erforderlich.
Firmware (BIOS)
Standard (SeaBIOS) oder OVMF.
SCSI-Controller
Standard: „VirtIO SCSI Single.“
Referenz: Über SCSI-Controller.
Qemu-Agent
Aktivieren Sie dieses Kontrollkästchen, wenn Sie den Qemu-Gast-Agent installieren möchten.
TPM hinzufügen
Erforderlich für Windows 11 und Windows Server 2022 oder neuer.
Klicken Sie auf „Weiter“.
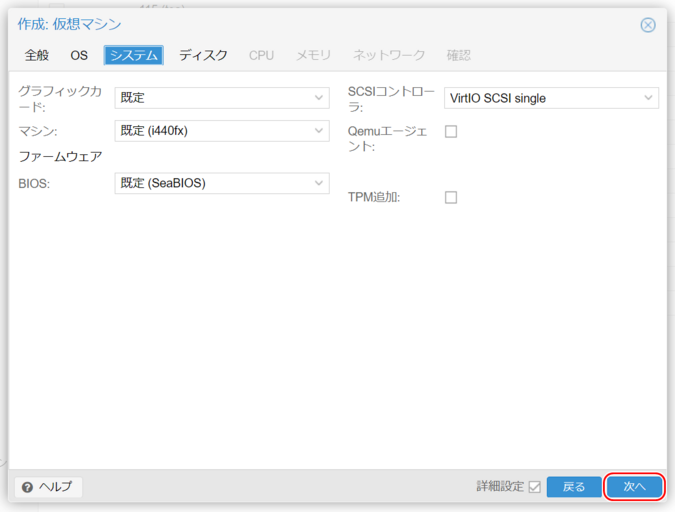
5. Festplatteneinstellungen
Konfigurieren Sie die Einstellungen für virtuelle Festplatten, einschließlich des Festplatten-Controllers (Bus/Gerät) und der angeschlossenen virtuellen Festplatten.
Bus/Gerät
- IDE: Unterstützt bis zu 4 virtuelle Festplatten; kompatibel mit nahezu allen Betriebssystemen.
- SATA: Unterstützt bis zu 6 virtuelle Festplatten; höchste Kompatibilität mit physischer Hardware.
- SCSI: Verbindet sich mit dem in den Systemeinstellungen ausgewählten SCSI-Controller.
- Wenn auf VirtIO SCSI oder VirtIO SCSI Single eingestellt, ermöglicht dies den schnellsten Festplattenzugriff.
- Das Betriebssystem muss jedoch den VirtIO-Treiber haben; andernfalls installieren Sie das Betriebssystem mit einer anderen Methode und wechseln Sie nach der Installation des VirtIO-Treibers.
SCSI-Controller
Zeigt den in dem vorherigen Schritt ausgewählten SCSI-Controller an (VirtIO SCSI Single oder VirtIO SCSI).
Speicher
- HCI-Modell: CephPool
- IaR-Modell: ics0
- 3-Tier-Modell: esf0
Festplattengröße (GiB)
Geben Sie die benötigte Festplattengröße an.
- HCI: Wählen Sie einfach CephPool.
- ESF: Wählen Sie ein Format:
- Raw: Schnellerer Zugriff.
- QEMU-Format (qcow2): Ermöglicht die Erstellung von Snapshots (mit Einschränkungen).
Cache
- directsync: Priorisiert Datenintegrität.
- Write Back: Priorisiert Leistung.
- write through: Cacht nur Lesevorgänge.
Discard (Trim)
Ermöglicht dem Speicher, gelöschten und ungenutzten Speicherplatz zurückzufordern. Einige Gast-Betriebssysteme erfordern SSD-Emulation.
IO-Thread
Das Aktivieren von IO-Threads ermöglicht, dass Schreiboperationen auf der Festplatte von einem separaten Thread vom Haupt-Betriebssystem-Thread verarbeitet werden.
Klicken Sie auf „Weiter“.
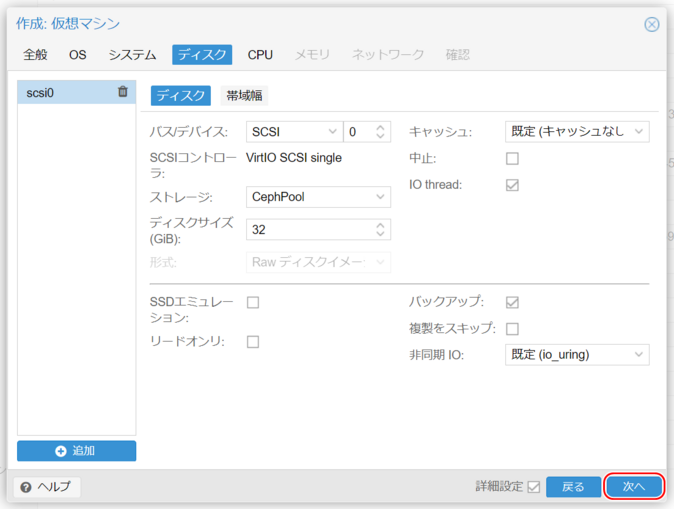
6. CPU-Einstellungen
Sockets
Bestimmt, wie das Gast-Betriebssystem mehrere Sockets wahrnimmt. Standard ist 1, aber je nach Softwarelizenzanforderungen können mehr benötigt werden.
Kerne
Geben Sie die Anzahl der Kerne für die VM an.
- Gesamtzahl der Kerne = Sockets × Kerne pro Socket.
- Die Kernanzahl beeinflusst die Leistung, nicht die Socket/Kern-Verteilung.
Typ
Gibt den CPU-Typ an, der dem virtuellen Betriebssystem präsentiert wird.
- Für die meisten Betriebssysteme belassen Sie es bei „x86-64-v2-AES.“
Klicken Sie auf „Weiter“.
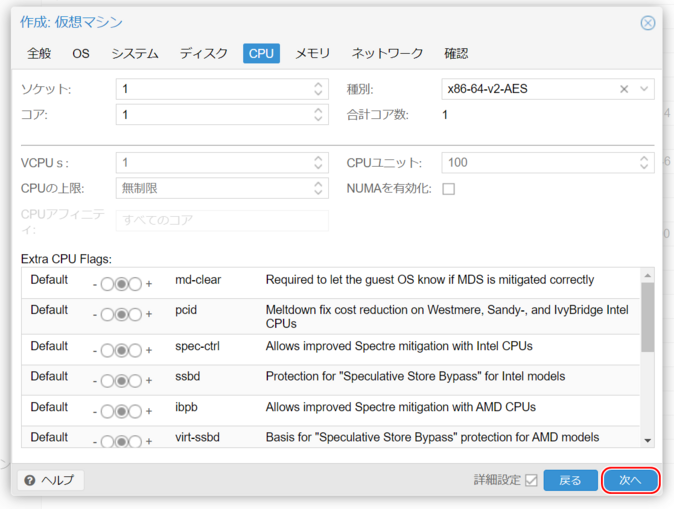
7. Speichereinstellungen
Speicher (MiB), Minimaler Speicher (MiB)
Legen Sie die benötigte Speichermenge fest. Typischerweise sind beide Werte gleich.
Ballooning-Gerät
Deaktivieren Sie diese Option.
Klicken Sie auf „Weiter“.
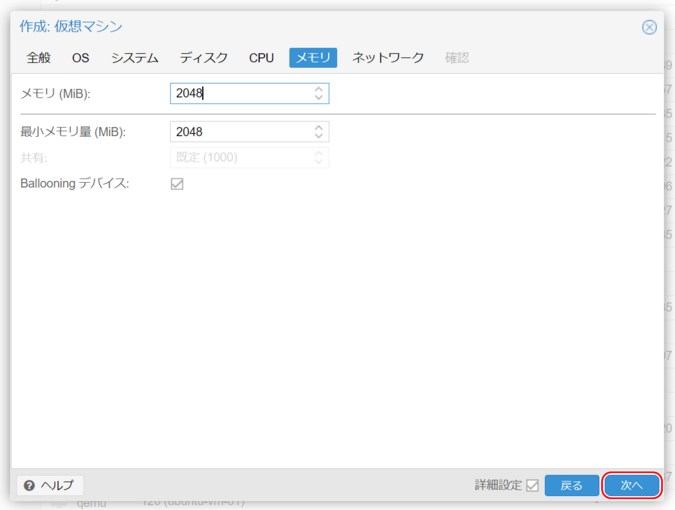
8. Netzwerkeinstellungen
Bridge
Die Bridge ist mit dem VNS-Namen vorkonfiguriert.
- Beispiel: Wenn der VNS-Name YCN-LAN0 ist, setzen Sie ihn auf YCN_LAN0.
VLAN-Tag
Belassen Sie es bei „kein VLAN“.
Modell
Typischerweise auf VirtIO eingestellt.
Klicken Sie auf „Weiter“.
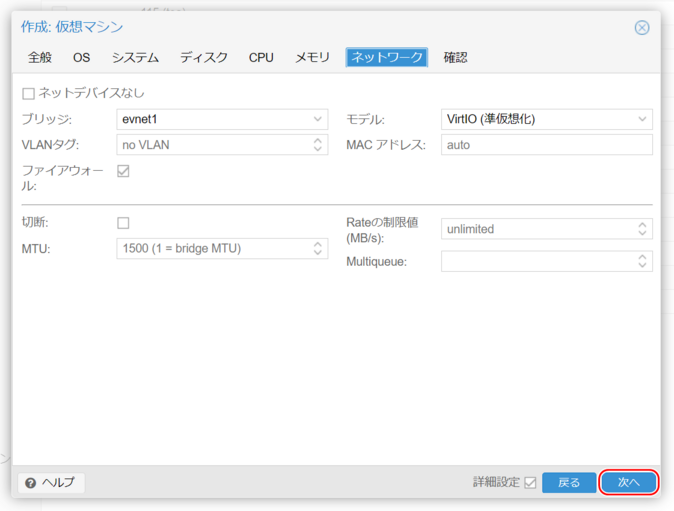
9. Einstellungen überprüfen
Überprüfen Sie die eingegebenen Einstellungen und klicken Sie auf „Fertig stellen“.
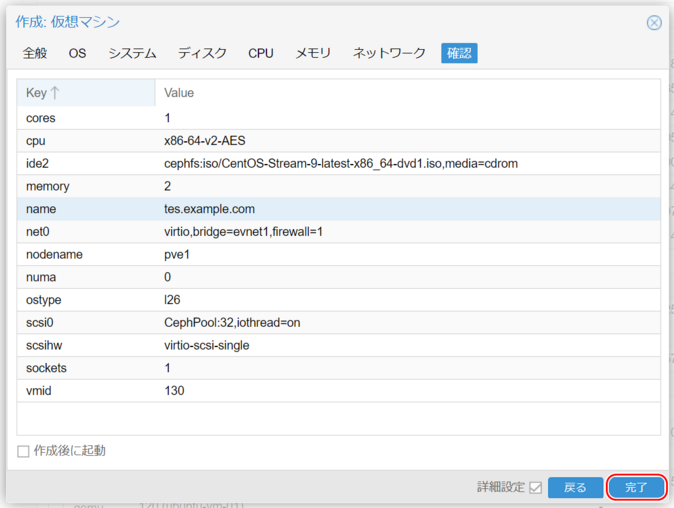
10. VM-Erstellung abgeschlossen
Die virtuelle Maschine wird unter dem in Schritt 2: Allgemeine Einstellungen angegebenen Knoten erstellt.
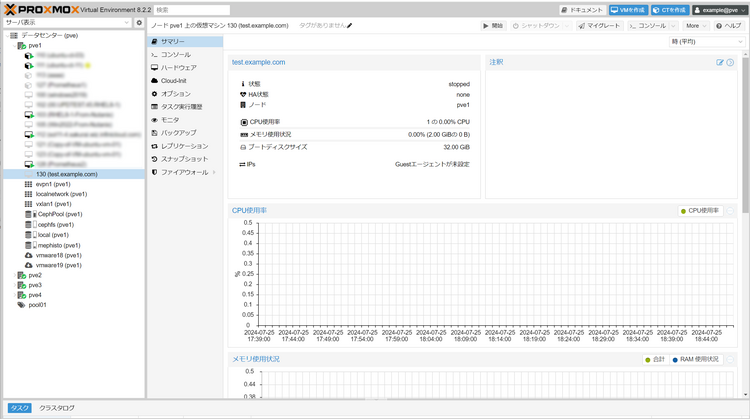
11. Virtuelle Maschine starten
Installieren Sie als Nächstes das Gast-Betriebssystem.
- Navigieren Sie zur Registerkarte „Konsole“ und klicken Sie auf die Schaltfläche „Jetzt starten“, um die VM zu starten.
Vor dem Starten der virtuellen Maschine lesen Sie: Wichtige Hinweise zur Installation des Gast-Betriebssystems.
Sobald die virtuelle Maschine läuft, folgen Sie den Anweisungen auf dem Bildschirm, um das Gast-Betriebssystem zu installieren.
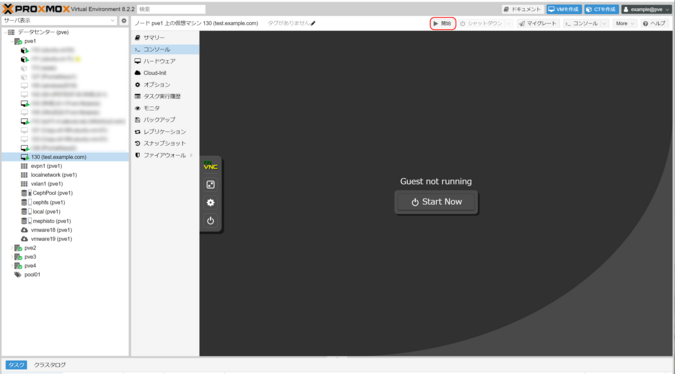
12. Gast-Betriebssystem installieren
Folgen Sie den Anweisungen auf dem Bildschirm, um die Installation des Gast-Betriebssystems abzuschließen.
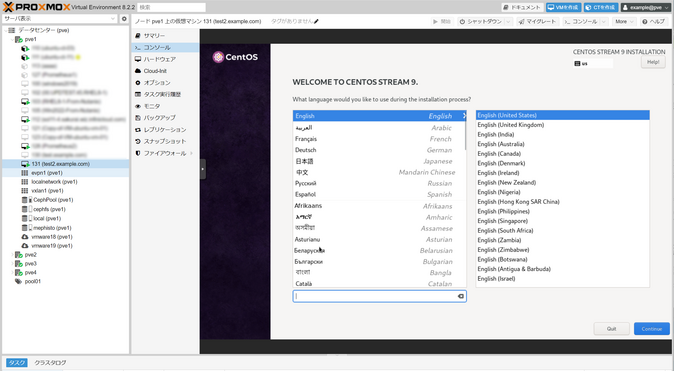

 Global
Global Japan
Japan Korea
Korea China
China Taiwan
Taiwan Vietnam
Vietnam Thailand
Thailand Indonesia
Indonesia Portugal
Portugal Spain
Spain France
France Egypt
Egypt Russia
Russia
