
Назад
Как установить клиентский сертификат
На этой странице объясняется, как установить клиентский сертификат, выданный нашей компанией, на ваш компьютер.
| Примечание: Экран может отличаться в зависимости от вашей операционной системы и ее версии. |
Для Windows
| Следующие шаги применимы как к Windows 10, так и к Windows 11. |
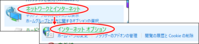
1. Откройте Панель управления и нажмите “Сеть и Интернет” → “Свойства браузера”
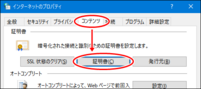
2. Перейдите на вкладку Содержимое, затем нажмите кнопку “Сертификаты”
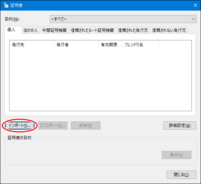
3. Нажмите кнопку “Импорт”
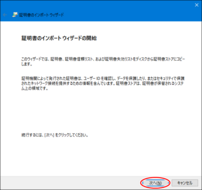
4. Нажмите кнопку “Далее”
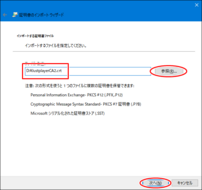
5. Нажмите кнопку “Обзор”, выберите файл “JustplayerCA2.crt”, который мы вам отправили, затем нажмите кнопку “Далее”
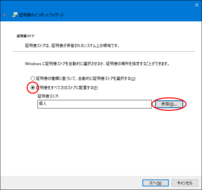
6. Выберите “Поместить все сертификаты в следующее хранилище”. Если хранилище сертификатов не “Доверенные издатели”, нажмите кнопку “Обзор”. Если хранилище сертификатов — “Доверенные издатели”, нажмите кнопку “Далее” и перейдите к шагу 9.
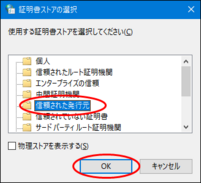
7. Выберите “Доверенные издатели” и нажмите кнопку “ОК”
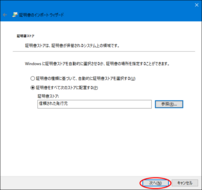
8. Нажмите кнопку “Далее”
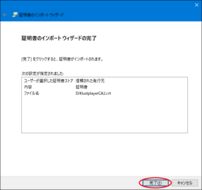
9. Нажмите кнопку “Готово”
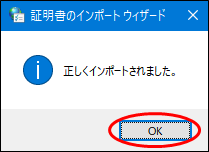
10. Нажмите кнопку “ОК”
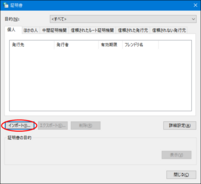
11. Снова нажмите кнопку “Импорт”
Далее установите клиентский сертификат.
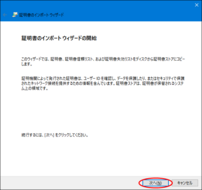
12. Нажмите кнопку “Далее”
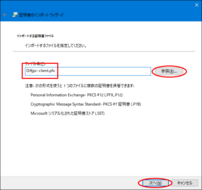
13. Нажмите кнопку “Обзор”, выберите файл “jpc-client.pfx”, который мы вам отправили, затем нажмите кнопку “Далее”
| Если файл не отображается, измените тип файла на “Персональный информационный обмен”. |
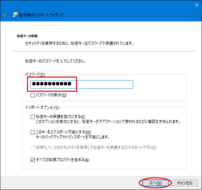
14. Введите пароль, полученный при выдаче клиентского сертификата, и нажмите кнопку “Далее”
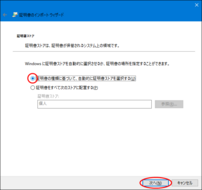
15. Выберите “Автоматически выбрать хранилище сертификатов на основе типа сертификата” и нажмите кнопку “Далее”
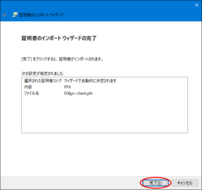
16. Нажмите кнопку “Готово”
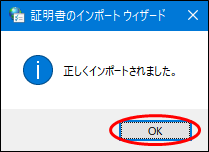
17. Нажмите кнопку “ОК”
Установка клиентского сертификата завершена. Вы можете закрыть окна “Сертификаты” и “Свойства браузера”.
Для macOS
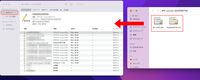
1. После открытия приложения “Связка ключей” выберите “Вход” на левой стороне экрана и перетащите файлы “JustplayerCA2.crt” и “jpc-client.pfx”, которые мы вам отправили
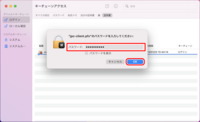
2. При добавлении “jpc-client.pfx” появится экран для ввода пароля сертификата. Введите пароль, полученный при выдаче клиентского сертификата, и нажмите “ОК”
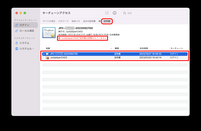
3. В категории “Связка ключей” откройте “Сертификаты”, и добавленный вами сертификат появится. Дважды щелкните по нему Сертификат еще не доверенный устройством, поэтому настройте его как доверенный.
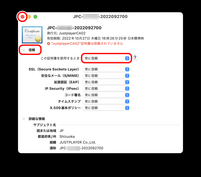
4. Нажмите на треугольник слева от “Доверие” в появившемся окне, измените “При использовании этого сертификата” на “Всегда доверять” и нажмите кнопку закрытия окна
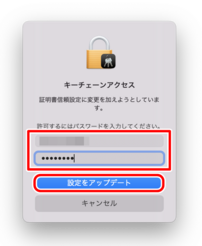
5. Вам будет предложено ввести пароль для изменения настроек доверия сертификата. Введите имя пользователя и пароль вашего устройства, затем нажмите “Обновить настройки” Установите доверие для обоих добавленных сертификатов.
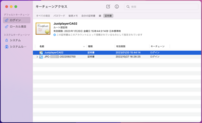
6. Клиентский сертификат теперь доверенный устройством, и установка завершена
Об обновлении клиентского сертификата
Когда срок действия вашего клиентского сертификата подходит к концу, вам нужно будет его обновить. После установки заменяющего клиентского сертификата с помощью описанных выше шагов удалите старый сертификат, который был заменен.
При обновлении клиентского сертификата, пожалуйста, обновите также сертификат CA. Для получения информации о том, как обновить сертификат CA, обратитесь к следующей странице.

 Global
Global Japan
Japan Korea
Korea China
China Taiwan
Taiwan Vietnam
Vietnam Thailand
Thailand Indonesia
Indonesia Portugal
Portugal Spain
Spain France
France Germany
Germany Egypt
Egypt
