
กลับ
วิธีการสร้างเครื่องเสมือนใหม่
หน้านี้ให้คำแนะนำเกี่ยวกับวิธีการสร้างเครื่องเสมือน (VM) ใหม่โดยใช้ Proxmox VE บนเวอร์ชัน HRPC KVM
ผู้ใช้สามารถใช้ไฟล์ ISO ที่อัปโหลดและกำหนดการตั้งค่า เช่น CPU, หน่วยเก็บข้อมูล, และเครือข่าย เพื่อสร้างเครื่องเสมือนที่เหมาะสมกับสภาพแวดล้อมและกรณีการใช้งานของพวกเขา ตัวอย่างเช่น เราจะสาธิตการตั้งค่าระบบปฏิบัติการ Linux
การสร้างเครื่องเสมือนใหม่
1. คลิกปุ่ม “สร้างใหม่”
บนหน้าจอหลัก คลิกที่ “สร้าง VM”
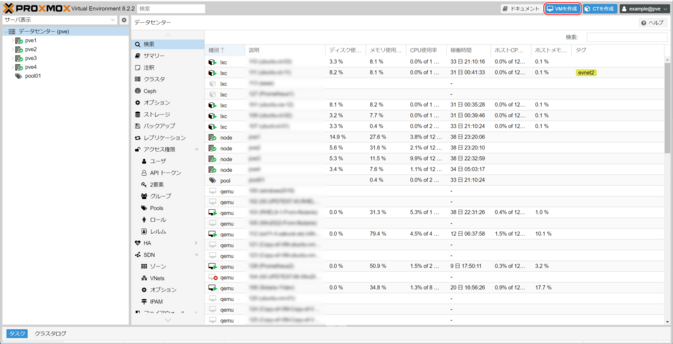
2. การตั้งค่าทั่วไป
โหนด
เลือกโหนด (เซิร์ฟเวอร์กายภาพ) ที่จะสร้างเครื่องเสมือน
รหัส VM
หมายเลขเฉพาะจะถูกกำหนดโดยอัตโนมัติเพื่อระบุ VM ภายใน Proxmox VE ค่าเริ่มต้นเริ่มต้นที่ 100 และเพิ่มขึ้นตามลำดับ
ชื่อ
ป้อนชื่อสำหรับเครื่องเสมือน แนะนำให้ใช้ชื่อโฮสต์ที่นี่
กลุ่มทรัพยากร
เลือกกลุ่มทรัพยากร (กลุ่มตรรกะของ VM) ที่จะสร้างเครื่องเสมือน (ตัวเลือก)
คลิก “ถัดไป”
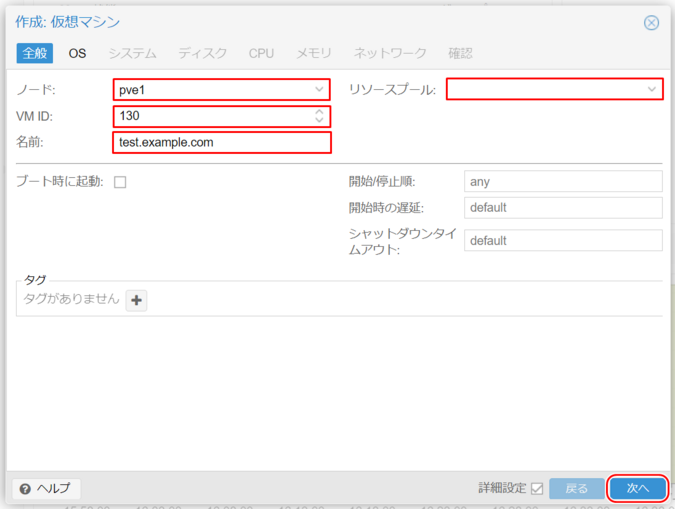
3. การตั้งค่าระบบปฏิบัติการ
“ใช้ไฟล์ภาพ CD/DVD (iso)”
เลือกระบบไฟล์ที่ไฟล์ ISO ถูกอัปโหลดจาก “หน่วยเก็บข้อมูล”
- ในเซิร์ฟเวอร์ที่ออกแบบด้วย HCI จะใช้ “cephfs”
- ในโมเดล 3 ชั้น จะใช้ชื่อ NFS BSF หรือ ESF ที่กำหนดค่าไว้
ภาพ ISO
เลือกภาพ ISO ที่เหมาะสมสำหรับการติดตั้งระบบปฏิบัติการเกสต์
ระบบปฏิบัติการเกสต์
เลือกประเภทและรุ่นของระบบปฏิบัติการเกสต์ที่จะติดตั้ง
คลิก “ถัดไป”
ภาพ ISO ที่เลือกต้องถูกอัปโหลดโดยผู้ใช้ สำหรับรายละเอียดเพิ่มเติม โปรดดู:
ข้อมูลสนับสนุน / คู่มือ / HRPC – Proxmox VE / อื่นๆ / วิธีอัปโหลดภาพ ISO
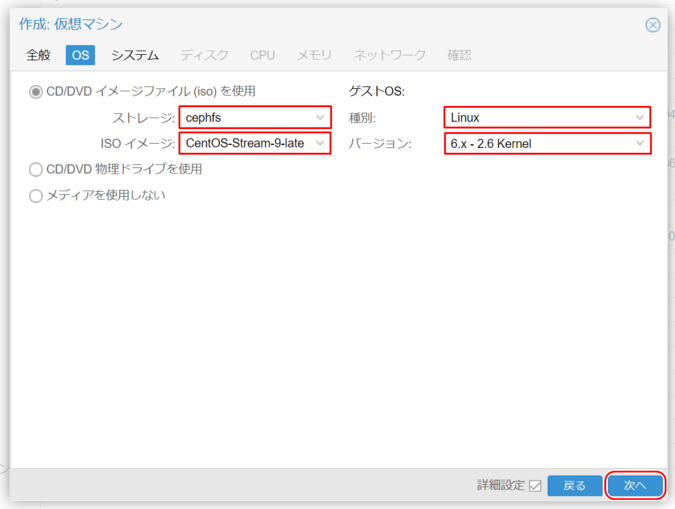
4. การตั้งค่าระบบ
การ์ดจอ
ค่าเริ่มต้น
เครื่อง
ค่าเริ่มต้น (i440fx) – ไม่ต้องเปลี่ยน
เฟิร์มแวร์ (BIOS)
ค่าเริ่มต้น (SeaBIOS) หรือ OVMF
ตัวควบคุม SCSI
ค่าเริ่มต้น: “VirtIO SCSI Single”
อ้างอิง: เกี่ยวกับตัวควบคุม SCSI
ตัวแทน Qemu
เลือกช่องนี้หากวางแผนที่จะติดตั้ง Qemu-guest-agent
เพิ่ม TPM
จำเป็นสำหรับ Windows 11 และ Windows Server 2022 หรือใหม่กว่า
คลิก “ถัดไป”
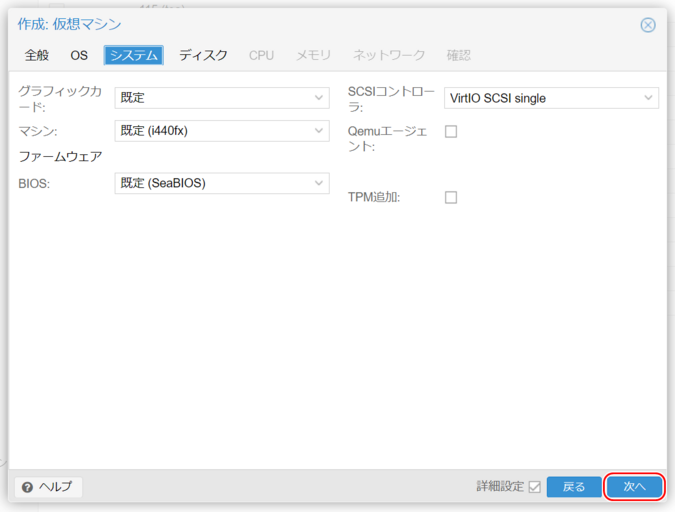
5. การตั้งค่าดิสก์
กำหนดการตั้งค่าดิสก์เสมือน รวมถึงตัวควบคุมดิสก์ (บัส/อุปกรณ์) และดิสก์เสมือนที่เชื่อมต่อ
บัส/อุปกรณ์
- IDE: รองรับดิสก์เสมือนสูงสุด 4 ดิสก์; เข้ากันได้กับระบบปฏิบัติการเกือบทั้งหมด
- SATA: รองรับดิสก์เสมือนสูงสุด 6 ดิสก์; มีความเข้ากันได้สูงสุดกับฮาร์ดแวร์กายภาพ
- SCSI: เชื่อมต่อกับตัวควบคุม SCSI ที่เลือกในการตั้งค่าระบบ
- หากตั้งเป็น VirtIO SCSI หรือ VirtIO SCSI Single จะช่วยให้เข้าถึงดิสก์ได้เร็วที่สุด
- อย่างไรก็ตาม ระบบปฏิบัติการต้องมีไดรเวอร์ VirtIO; มิฉะนั้น ติดตั้งระบบปฏิบัติการโดยใช้วิธีอื่น แล้วเปลี่ยนหลังจากติดตั้งไดรเวอร์ VirtIO
ตัวควบคุม SCSI
แสดงตัวควบคุม SCSI ที่เลือกในขั้นตอนก่อนหน้า (VirtIO SCSI Single หรือ VirtIO SCSI)
หน่วยเก็บข้อมูล
- โมเดล HCI: CephPool
- โมเดล IaR: ics0
- โมเดล 3 ชั้น: esf0
ขนาดดิสก์ (GiB)
ระบุขนาดดิสก์ที่ต้องการ
- HCI: เพียงเลือก CephPool
- ESF: เลือกรูปแบบ:
- Raw: เข้าถึงได้เร็วกว่า
- รูปแบบ QEMU (qcow2): อนุญาตให้สร้างสแนปชอต (มีข้อจำกัด)
แคช
- directsync: ให้ความสำคัญกับความสมบูรณ์ของข้อมูล
- Write Back: ให้ความสำคัญกับประสิทธิภาพ
- write through: แคชเฉพาะข้อมูลที่อ่านอย่างเดียว
ทิ้ง (Trim)
อนุญาตให้หน่วยเก็บข้อมูลกู้คืนพื้นที่ที่ถูกลบและไม่ได้ใช้ ระบบปฏิบัติการเกสต์บางตัวต้องการการจำลอง SSD
เธรด IO
การเปิดใช้งานเธรด IO อนุญาตให้การดำเนินการเขียนดิสก์ถูกจัดการโดยเธรดแยกจากเธรดหลักของระบบปฏิบัติการ
คลิก “ถัดไป”
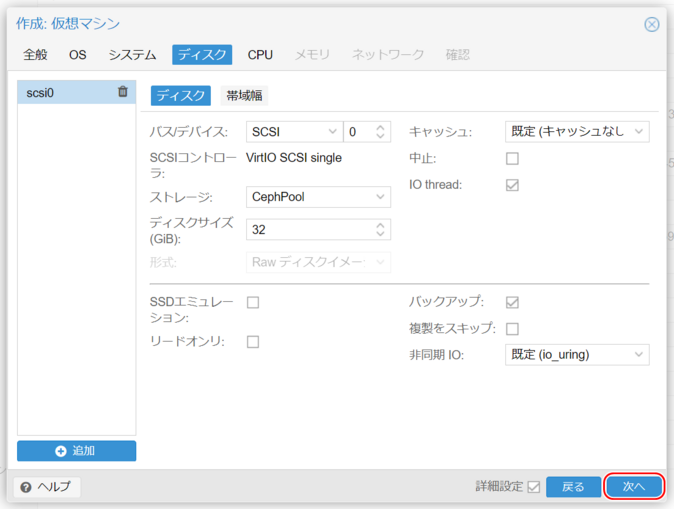
6. การตั้งค่า CPU
ซ็อกเก็ต
กำหนดว่าระบบปฏิบัติการเกสต์รับรู้ซ็อกเก็ตหลายตัวอย่างไร ค่าเริ่มต้นคือ 1 แต่บางครั้งอาจต้องใช้มากกว่านี้ขึ้นอยู่กับข้อกำหนดใบอนุญาตซอฟต์แวร์
คอร์
ระบุจำนวนคอร์สำหรับ VM
- จำนวนคอร์ทั้งหมด = ซ็อกเก็ต × คอร์ต่อซ็อกเก็ต
- จำนวนคอร์มีผลต่อประสิทธิภาพ ไม่ใช่การกระจายซ็อกเก็ต/คอร์
ประเภท
ระบุประเภท CPU ที่นำเสนอให้กับระบบปฏิบัติการเสมือน
- สำหรับระบบปฏิบัติการส่วนใหญ่ ให้คงไว้ที่ “x86-64-v2-AES”
คลิก “ถัดไป”
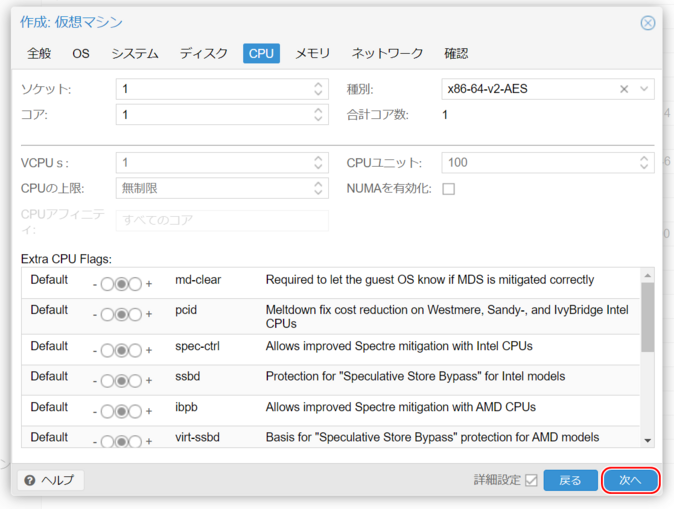
7. การตั้งค่าหน่วยความจำ
หน่วยความจำ (MiB), หน่วยความจำขั้นต่ำ (MiB)
ตั้งค่าปริมาณหน่วยความจำที่ต้องการ โดยทั่วไปทั้งสองค่านี้จะเหมือนกัน
อุปกรณ์ Ballooning
ยกเลิกการเลือกตัวเลือกนี้
คลิก “ถัดไป”
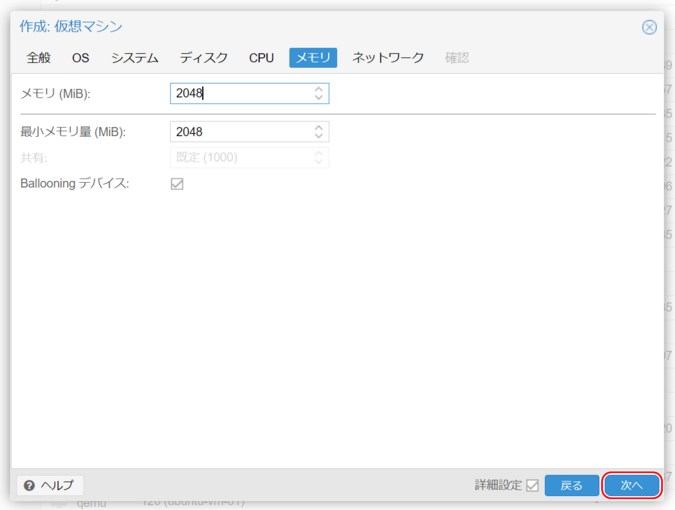
8. การตั้งค่าเครือข่าย
บริดจ์
บริดจ์ถูกกำหนดค่าไว้ล่วงหน้าด้วยชื่อ VNS
- ตัวอย่าง: หากชื่อ VNS คือ YCN-LAN0 ให้ตั้งค่าเป็น YCN_LAN0
แท็ก VLAN
ปล่อยให้เป็น “ไม่มี VLAN”
รุ่น
โดยทั่วไปตั้งเป็น VirtIO
คลิก “ถัดไป”
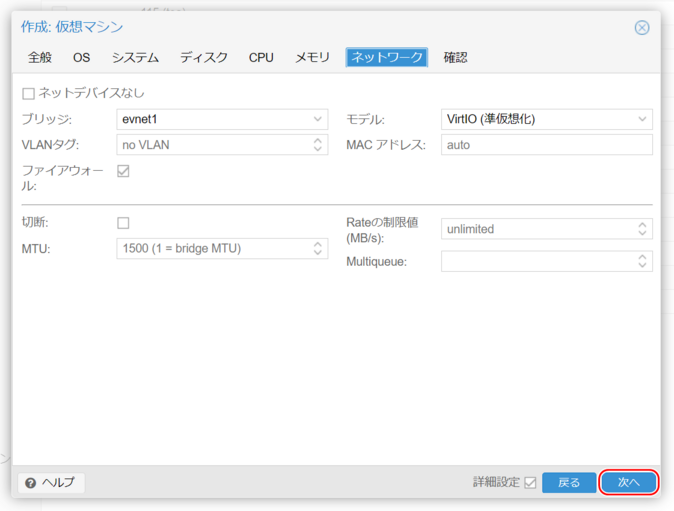
9. ตรวจสอบการตั้งค่า
ตรวจสอบการตั้งค่าที่ป้อนและคลิก “เสร็จสิ้น”
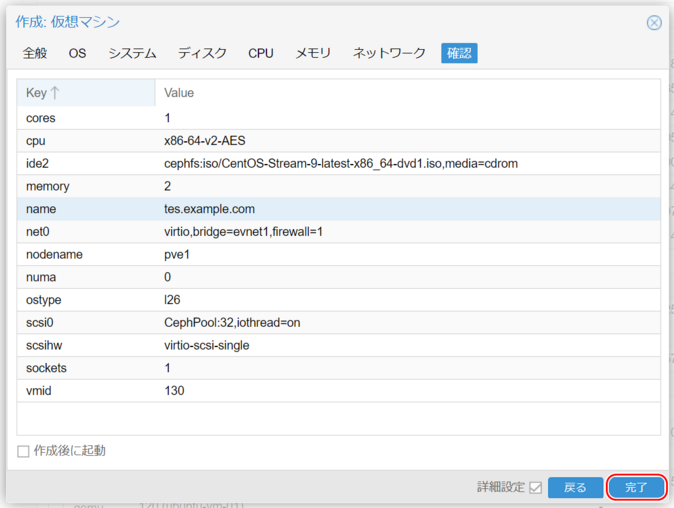
10. การสร้าง VM เสร็จสมบูรณ์
เครื่องเสมือนถูกสร้างขึ้นภายใต้โหนดที่ระบุในขั้นตอน 2: การตั้งค่าทั่วไป
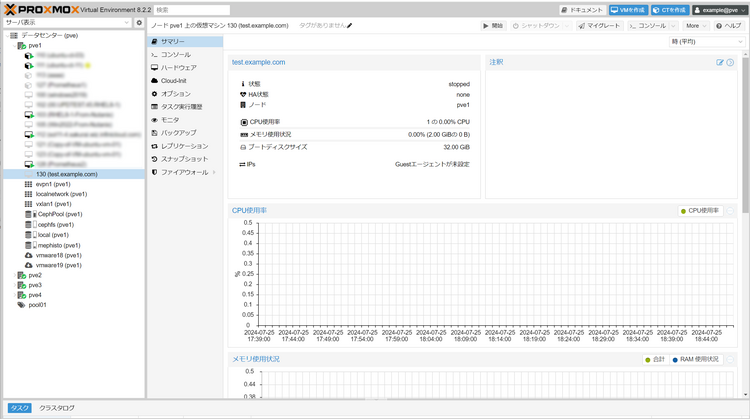
11. เริ่มเครื่องเสมือน
ต่อไป ติดตั้งระบบปฏิบัติการเกสต์
- ไปที่แท็บ “คอนโซล” และคลิกปุ่ม “เริ่มทันที” เพื่อเริ่ม VM
ก่อนเริ่มเครื่องเสมือน โปรดดู: บันทึกสำคัญสำหรับการติดตั้งระบบปฏิบัติการเกสต์
เมื่อเครื่องเสมือนทำงาน ให้ทำตามคำแนะนำบนหน้าจอเพื่อติดตั้งระบบปฏิบัติการเกสต์
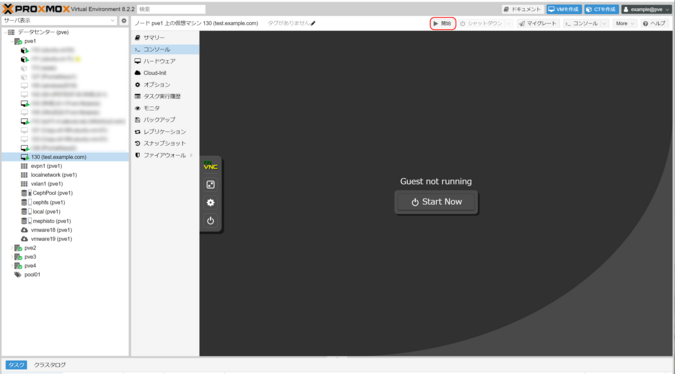
12. ติดตั้งระบบปฏิบัติการเกสต์
ทำตามคำแนะนำบนหน้าจอเพื่อดำเนินการติดตั้งระบบปฏิบัติการเกสต์ให้เสร็จสมบูรณ์
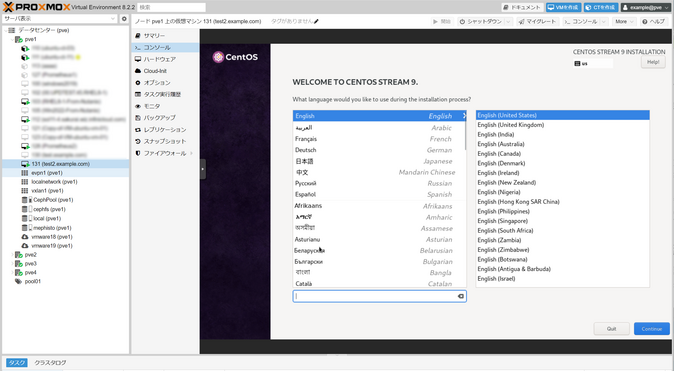

 Global
Global Japan
Japan Korea
Korea China
China Taiwan
Taiwan Vietnam
Vietnam Indonesia
Indonesia Portugal
Portugal Spain
Spain France
France Germany
Germany Egypt
Egypt Russia
Russia
