
Назад
Установка драйверов паравиртуализации (PV)
На этой странице объясняется, как установить драйверы PV (драйверы виртуализации) в операционную систему экземпляра (виртуального сервера). Для типа High Response Private Cloud Xen установите Xen или XCP-ng, Xen-Tools.
Драйвер PV — это инструмент для оптимизации обработки виртуальной машины. Он состоит из драйверов ввода-вывода и агентов управления. Если не установить драйвер PV, оборудование будет эмулироваться в гипервизоре High Response Private Cloud, и драйвер оборудования будет работать внутри экземпляра, создавая значительное узкое место.
После установки драйвера PV различные операции ввода-вывода обходят эмуляцию и проходят непосредственно через гипервизор High Response Private Cloud, что приводит к значительному улучшению производительности.
В современных операционных системах драйвер Xen PV установлен по умолчанию, но вы также можете установить его вручную или установить агент управления состоянием виртуальной машины, чтобы получать различную информацию о состоянии с панели управления.
Поэтому после установки гостевой ОС, пожалуйста, установите драйверы виртуализации (драйверы PV) и агент управления (xen tools).
Как проверить
Проверка установки драйверов виртуализации
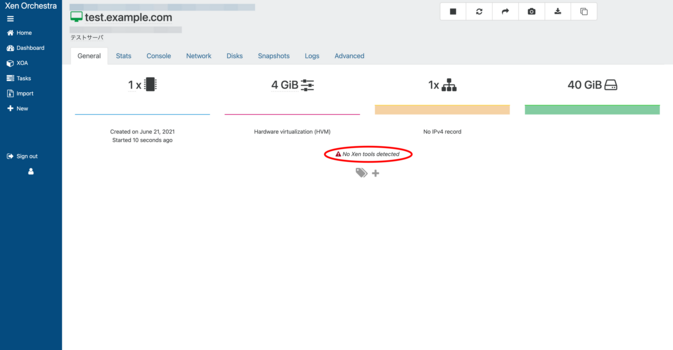
Вы можете проверить это, выбрав виртуальную машину и открыв вкладку “Общие”. Если драйверы виртуализации не установлены, на вкладке “Общие” будет отображаться “Xen tools не обнаружены”.
После создания новой виртуальной машины драйверы виртуализации не будут установлены, поэтому, пожалуйста, установите их.
Установка
Установка драйверов виртуализации на Linux
Большинство дистрибутивов Linux имеют встроенный драйвер PV, поэтому вам нужно установить только агент управления.
Агент управления можно установить двумя способами:
Если сеть уже подключена
Xen, запущенный в режиме HVM, по умолчанию использует “Realtek RTL8139” или “Intel e1000”. Однако в большинстве современных дистрибутивов Linux драйвер Xen PV встроен по умолчанию, и виртуальный сетевой драйвер устанавливается автоматически, что делает возможной связь в большинстве случаев.
Вы можете продолжать использовать Linux в этом состоянии без проблем, но установка Guest Tools позволит получать информацию, такую как сеть, из Xen Orchestra.
Redhat Enterprise Linux, CentOS, Fedora, Alma, Oracle Linux и т.д.
Guest tools можно установить следующим образом. Перед этим необходимо добавить EPEL и т.д.
yum install xe-guest-utilities-latest
Запуск выполняется следующим образом:
systemctl enable xe-linux-distribution systemctl start xe-linux-distribution
Ubuntu и т.д.
Чтобы установить guest tools, выполните следующие шаги:
apt install xe-guest-utilities
Если сеть не работает
1. Откройте вкладку “Консоль”
Откройте экран виртуальной машины, для которой вы хотите установить драйверы виртуализации, и нажмите на вкладку “Консоль”, чтобы открыть её.
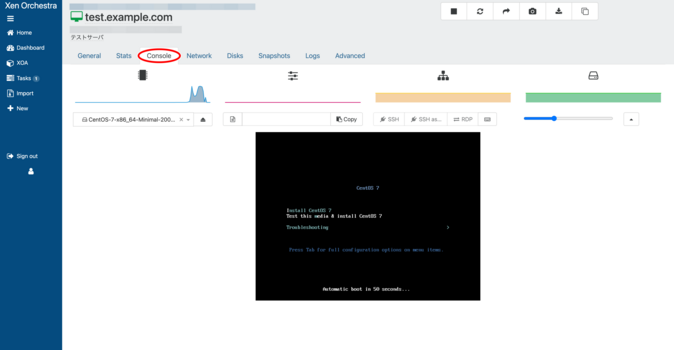
2. Найдите установочный носитель
Введите “guest” в поле поиска и выберите “guest-tools.iso”, которое появится в подсказках.
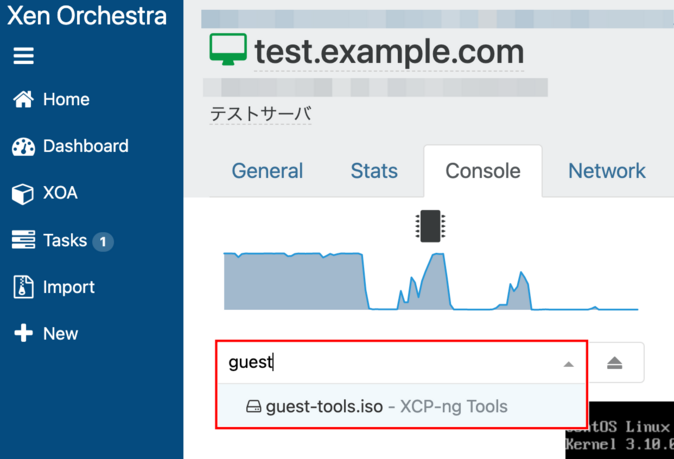
3. Выберите установочный носитель
“guest-tools.iso” выбрано.
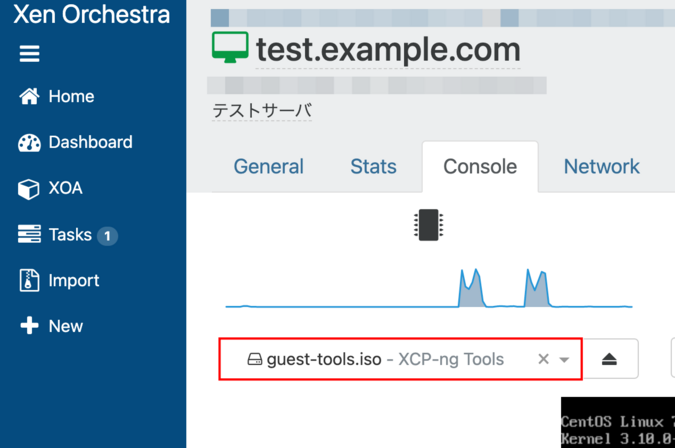
4. Монтирование
Смонтируйте /dev/xvdd. Убедитесь, что в директории для монтирования (/mnt) нет файлов, и выполните следующую команду с правами администратора.
$ sudo mount /dev/cdrom /mnt/
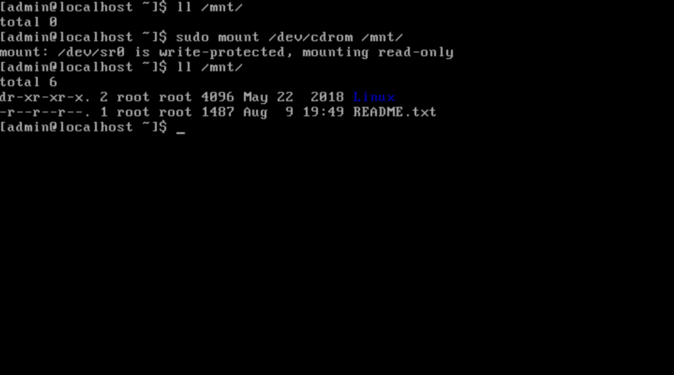
Шаг 5: Установка драйверов виртуализации
Перейдите в смонтированную директорию (/mnt/Linux/) и выполните установочный shell-скрипт “install.sh” с правами администратора, используя следующую команду.
$ cd /mnt/Linux/ $ sudo ./install.sh
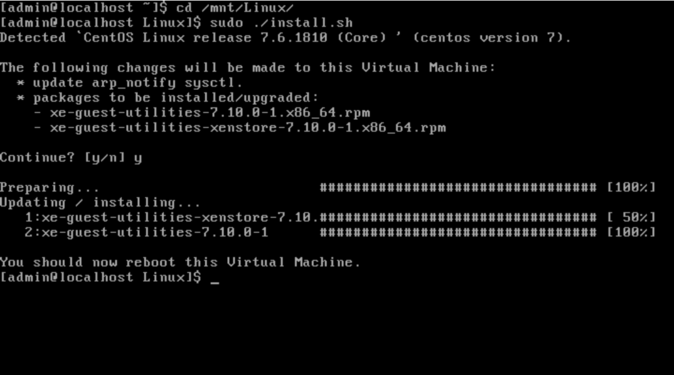
6. Завершено
Установка завершится после перезагрузки виртуальной машины. Вы можете проверить, что она установлена, с помощью следующей команды.
$ rpm -qa | grep xe-guest
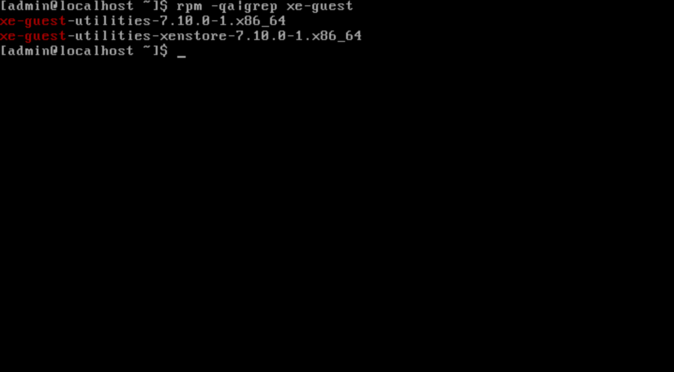
Установка драйверов виртуализации на ОС Windows
Для систем Windows установите драйвер, следуя следующей процедуре.
- Создайте снимок
- Поскольку драйвер PV участвует в загрузке ОС, мы создаем снимок на случай, если ОС не сможет загрузиться.
- В Xen Orchestra для виртуальной машины откройте вкладку “Дополнительно” и проверьте настройки Xen.
- Перед установкой драйвера PV убедитесь, что установлено “HVM”.
- Если указано PVHVM, то драйвер PV уже установлен.
- Убедитесь, что опция “Управление драйверами Citrix PV через Windows Update” выключена.
- Если эта опция включена, драйвер Citrix PV установлен, и предполагается, что это PVHVM, поэтому данная процедура установки не требуется.
- Перед установкой драйвера PV убедитесь, что установлено “HVM”.
- Скачайте Windows PV Tools с следующего сайта.
- Обязательно проверьте драйвер ввода-вывода и т.д., установите его согласно инструкциям, а затем перезагрузите, чтобы завершить процесс.
- После перезагрузки перейдите в раздел “Дополнительно” виртуальной машины и убедитесь, что она находится в режиме PVHVM.
О драйверах Citrix
Экземпляры Windows, перенесенные в HRPC с использованием функции импорта из облака на базе Xen или локального Citrix Xen Server, могут работать, если вы включите “Управление драйверами Citrix PV через Windows Update”. Хотя проблем почти нет, могут возникать незначительные неполадки, такие как неработающий агент управления из Xen Orchestra.
Если вы хотите исправить это, сначала создайте снимок, удалите все драйверы Citrix PV и агенты управления, измените настройки, чтобы машина могла работать в режиме HVM, затем выключите “Управление драйверами Citrix PV через Windows Update”. Затем установите их, используя описанный выше метод.
Обратите внимание, что этот процесс потребует нескольких перезагрузок, и каждый раз при замене драйверов сетевого интерфейса и хранилища могут возникать проблемы.
Прочее
Поддержка 10G NIC
Скорость виртуального сетевого адаптера временная, и если на уровне виртуальной ОС не наложено ограничение, скорость будет 1 Гбит/с или выше, даже если драйвер — Intel e1000. Однако скорость более эффективна, когда установлен драйвер Xen NIC.
Я потерял адаптер Ethernet сразу после обновления Windows и больше не могу подключиться к сети
Начиная с определенных версий Windows Server, распространяется сетевой драйвер XCP-ng, который позволяет Windows автоматически переключаться с эмуляции оборудования “RTL 8139” или “Intel e1000” на сетевой адаптер Xen.
Ниже показан дисплей с выбранным пунктом “Показать скрытые устройства” в меню “Вид” в диспетчере устройств.
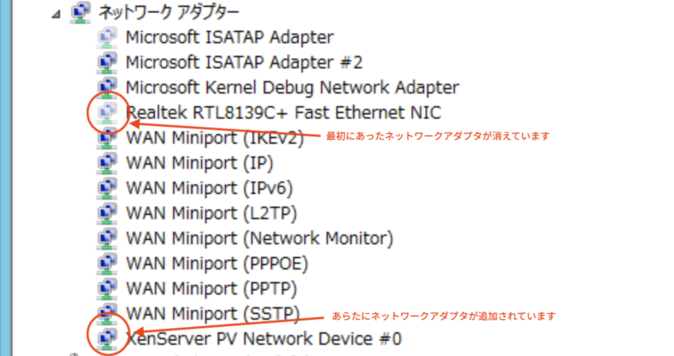
Как показано выше, добавлено устройство “XenServer PV Network Device #0”.
Из-за спецификаций Windows при переключении драйвера добавляется новый адаптер Ethernet, поэтому связь возможна, если установить правильный IP-адрес на новый адаптер Ethernet. Если настройка статического IP-адреса осталась на адаптере, который исчез (скрыт), удалите сам адаптер или удалите сохраненную информацию об адресе, установив автоматическую конфигурацию, а затем установите её на новый адаптер Ethernet.

 Global
Global Japan
Japan Korea
Korea China
China Taiwan
Taiwan Vietnam
Vietnam Thailand
Thailand Indonesia
Indonesia Portugal
Portugal Spain
Spain France
France Germany
Germany Egypt
Egypt
