
Назад
Как создать новую виртуальную машину
На этой странице объясняется, как использовать Xen Orchestra для создания новой виртуальной машины в этой системе.
Пользователи могут настраивать такие элементы, как шаблоны виртуальных машин, процессоры, хранилище и сети, чтобы создавать виртуальные машины, подходящие для их среды и целей.
Перед созданием виртуальной машины
Перед созданием виртуальной машины и установкой ОС, пожалуйста, ознакомьтесь со следующими мерами предосторожности. »Важные моменты при установке гостевой ОС
Настройки могут варьироваться в зависимости от шаблона виртуальной машины. На этой странице в качестве примера используется “CentOS 7”.
Создание новой виртуальной машины
1. Войдите в административную панель Xen Orchestra
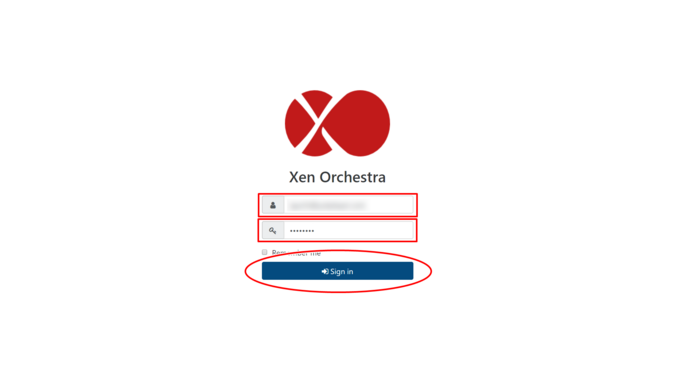
2. Нажмите кнопку “Создать новую”
Нажмите “Новая ВМ” на главном экране или “ВМ”, которая появляется при нажатии на “Создать” в меню.
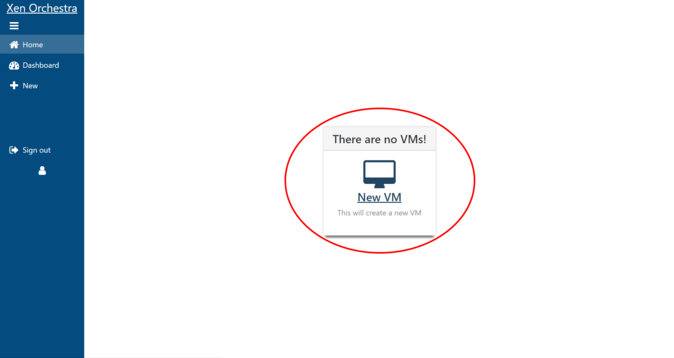
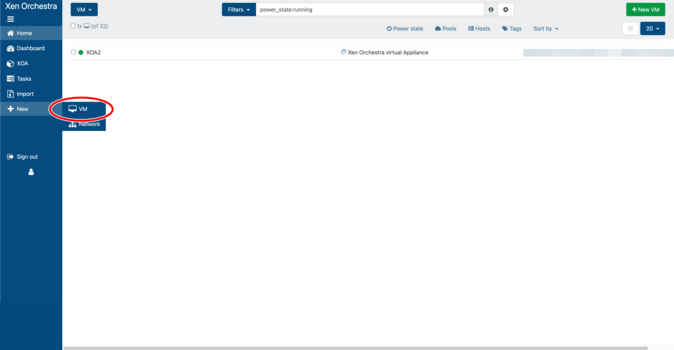
3. Выберите ресурсы виртуальной машины
Xen Orchestra может подключаться к нескольким ресурсам, поэтому вы должны выбрать ресурс, в котором хотите создать виртуальную машину.
Откройте верхнее выпадающее меню “Выберите пул(ы)…” и выберите ресурс, в котором хотите создать виртуальную машину.
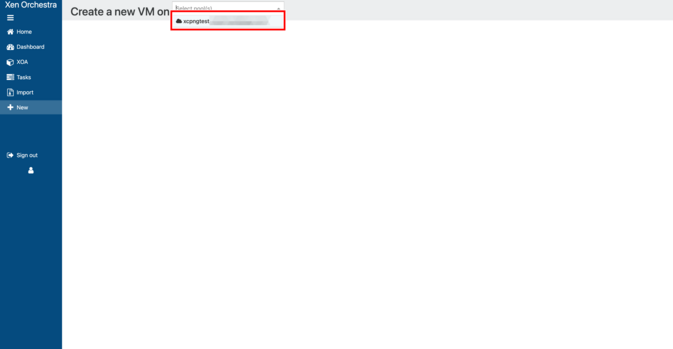
После выбора ресурса отобразится мастер создания виртуальной машины. Настройте виртуальную машину, которую хотите создать, как описано ниже.
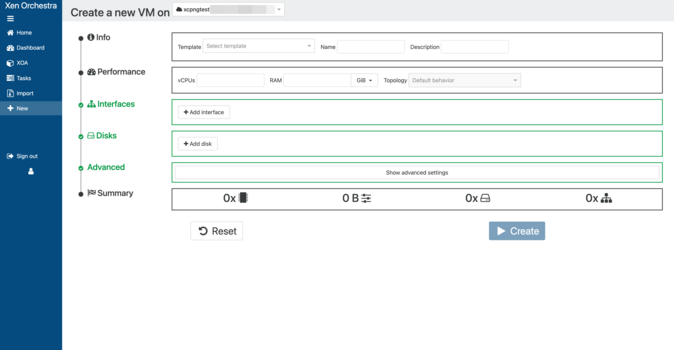
Шаг 4: Выберите шаблон

- Шаблон: Выберите шаблон для гостевой ОС, которая будет установлена.
5. Введите имя и описание

- Имя: Введите имя виртуальной машины. Рекомендуется использовать имя хоста. Обязательно укажите его, чтобы легко отличать виртуальные машины при удалении ненужных.
- Описание: Введите описание виртуальной машины.
Xen Orchestra не проверяет дубликаты имен виртуальных машин, поэтому введите имя и описание, которые позволят легко понять содержимое виртуальной машины даже при просмотре списка. Эти параметры можно изменить в любое время после создания виртуальной машины.
6. Настройте процессор
Это определяет производительность виртуальной машины (количество vCPU, объем оперативной памяти, вес и ограничения процессора), которые можно изменить после создания виртуальной машины.

- vCPU: Выберите количество ядер виртуального процессора (vCPU).
- RAM: Определите объем памяти.
- Топология: Укажите топологию виртуального процессора. Оставьте значение по умолчанию “Поведение по умолчанию”.
7. Настройте установку
Выберите “ISO/DVD” и укажите установочный носитель. Выберите тот, который соответствует гостевой ОС, которую вы хотите установить.

Шаг 8: Настройте сеть

- MAC: Обычно оставьте поле пустым, так как оно будет автоматически сгенерировано системой.
- Сеть: В выпадающем меню будет отображен список используемых VNS (виртуальных сетевых коммутаторов), выберите VNS для подключения.
Следующие элементы будут отображены в системе, но не выбирайте их.
| Bond |
| Внутренняя сеть управления хостом |
| Сеть пула, связанная с eth0, eth1 и т.д. |
Чтобы добавить сетевой интерфейс, нажмите “Добавить интерфейс”, чтобы добавить поле ввода. Выберите подключенный VNS таким же образом. Можно добавить до семи сетевых интерфейсов.
9. Настройте диск
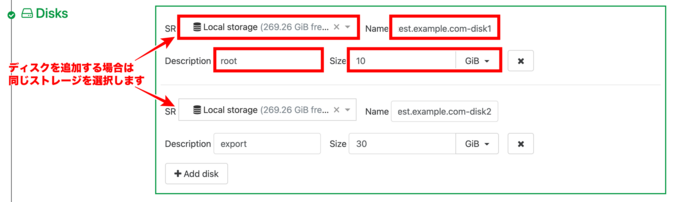
- SR: Выберите ресурс хранилища.
- Имя: Введите имя диска. Обязательно укажите имя, чтобы легко отличать диск при удалении ненужных дисков.
- Описание: Введите описание диска.
Рекомендуется указать здесь точку монтирования. - Размер: Выберите емкость диска.
Если вы хотите добавить диск, нажмите “+Добавить диск”, чтобы добавить поле ввода. Выберите то же хранилище.
10. Настройте дополнительные параметры
В разделе “Дополнительно” нажмите “Показать дополнительные настройки”.
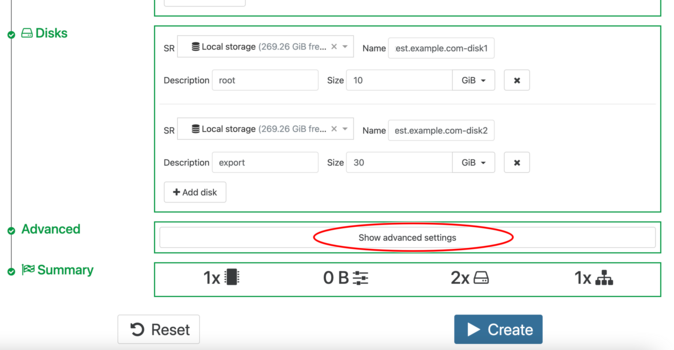
Снимите галочку с “Запускать ВМ после создания”. Если галочка снята, виртуальная машина не запустится автоматически при создании.
Введите те же объемы памяти, которые вы установили на шаге 6, в поля “Минимальная динамическая память”, “Максимальная динамическая память” и “Максимальная статическая память”.
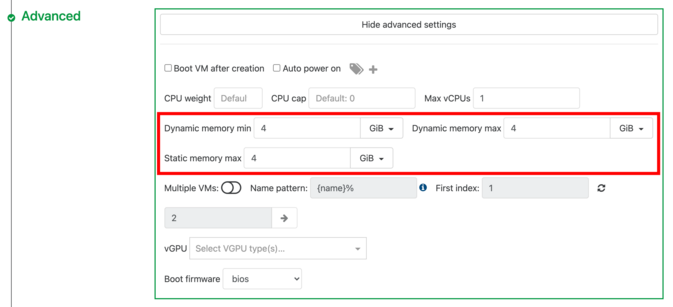
11. Завершите создание виртуальной машины
После ввода всех элементов подтвердите информацию и нажмите “Создать”.
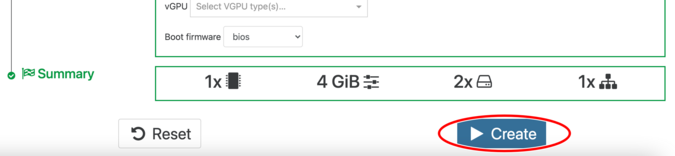
Виртуальная машина создана. На этом этапе виртуальная машина не запущена.
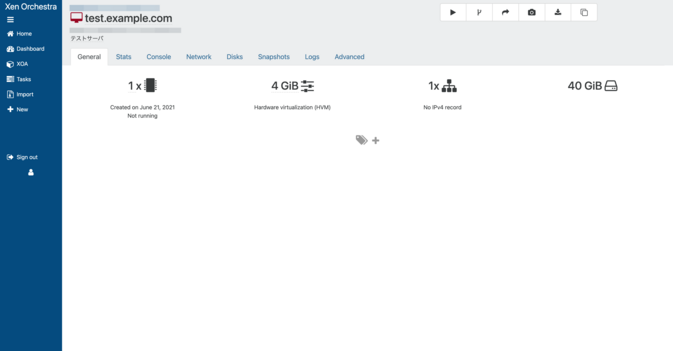
12. Запустите виртуальную машину
Далее необходимо установить гостевую ОС. Перейдите на вкладку “Консоль” и нажмите кнопку “Запустить”, чтобы запустить виртуальную машину.
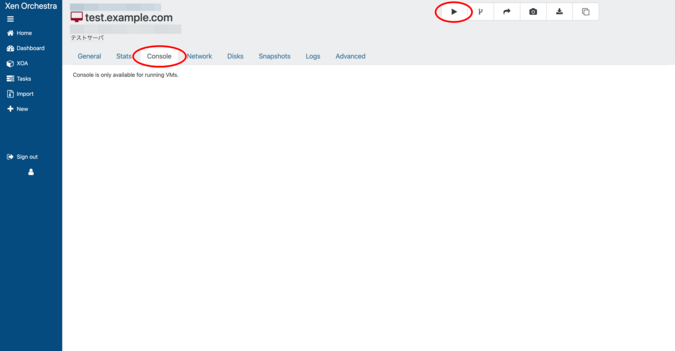
Перед запуском виртуальной машины, пожалуйста, прочитайте “Важные моменты при установке гостевой ОС”. После запуска виртуальной машины следуйте инструкциям установщика, чтобы начать установку гостевой ОС.

 Global
Global Japan
Japan Korea
Korea China
China Taiwan
Taiwan Vietnam
Vietnam Thailand
Thailand Indonesia
Indonesia Portugal
Portugal Spain
Spain France
France Germany
Germany Egypt
Egypt
