
Voltar
Instalando Drivers de Paravirtualização (PV)
Esta página explica como instalar Drivers PV (drivers de virtualização) no sistema operacional de uma instância (servidor virtual). Para o tipo Xen de Nuvem Privada de Alta Resposta, instale Xen ou XCP-ng, Xen-Tools.
O Driver PV é uma ferramenta para otimizar o processamento de máquinas virtuais. Ele consiste em drivers de E/S e agentes de gerenciamento. Se você não instalar o Driver PV, o hardware será emulado no hipervisor da Nuvem Privada de Alta Resposta e o driver de hardware será executado dentro da instância, criando um grande gargalo.
Uma vez instalado o Driver PV, vários acessos de E/S contornam a emulação e passam diretamente pelo hipervisor da Nuvem Privada de Alta Resposta, resultando em melhorias significativas de desempenho.
Em sistemas operacionais modernos, o Driver PV do Xen é instalado como padrão, mas você também pode instalá-lo manualmente ou instalar um agente de gerenciamento de estado da máquina virtual para obter várias informações de status no painel.
Portanto, após instalar o SO convidado, instale os drivers de virtualização (Drivers PV) e o agente de gerenciamento (xen tools).
Como Verificar
Verifique se os drivers de virtualização estão instalados
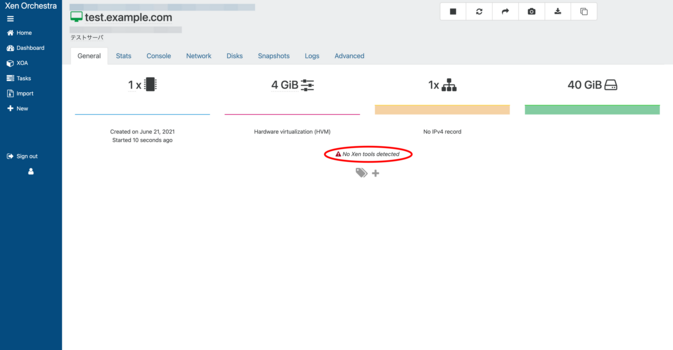
Você pode verificar isso selecionando a máquina virtual e a aba Geral. Se os drivers de virtualização não estiverem instalados, a aba Geral exibirá “Nenhum Xen tools detectado.”
Após criar uma nova máquina virtual, os drivers de virtualização não estarão instalados, então, por favor, instale-os.
Instalar
Instalando drivers de virtualização no Linux
A maioria das distribuições Linux tem o Driver PV embutido, então você só precisa instalar o Agente de Gerenciamento.
O Agente de Gerenciamento pode ser instalado de duas maneiras:
Se a rede já estiver conectada
O Xen inicializado no modo HVM usa por padrão “Realtek RTL8139” ou “Intel e1000”. No entanto, em quase todas as distribuições Linux atuais, o Driver PV do Xen é embutido como padrão, e o driver de rede virtual é instalado automaticamente, tornando a comunicação possível na maioria dos casos.
Você pode continuar usando o Linux neste estado sem problemas, mas ao instalar as Ferramentas de Convidado, você poderá obter informações como a rede no Xen Orchestra.
Redhat Enterprise Linux, CentOS, Fedora, Alma, Oracle Linux, etc.
As ferramentas de convidado podem ser instaladas da seguinte forma. Você precisará adicionar o EPEL, etc., previamente.
yum install xe-guest-utilities-latest
Ele inicia da seguinte forma:
systemctl enable xe-linux-distribution systemctl start xe-linux-distribution
Ubuntu, etc.
Para instalar as ferramentas de convidado, siga os passos abaixo:
apt install xe-guest-utilities
Se a rede não estiver funcionando
1. Abra a aba “Console”
Abra a tela da máquina virtual na qual você deseja instalar os drivers de virtualização e clique na aba “Console” para abri-la.
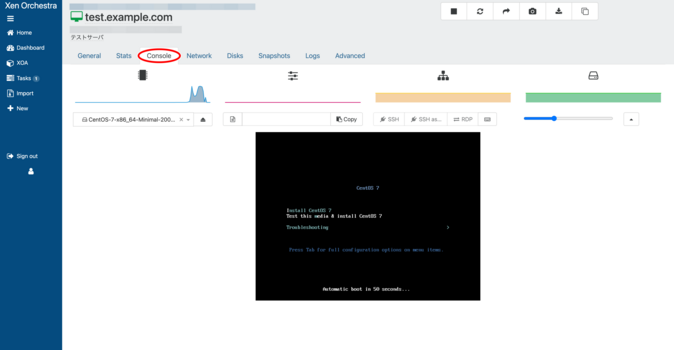
2. Encontre a mídia de instalação
Digite “guest” na caixa de pesquisa e clique em “guest-tools.iso” que aparece como sugestão.
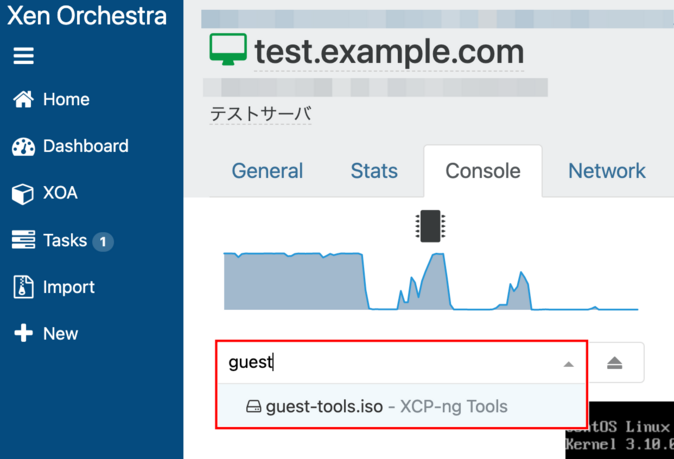
3. Selecione a mídia de instalação
“guest-tools.iso” foi selecionado.
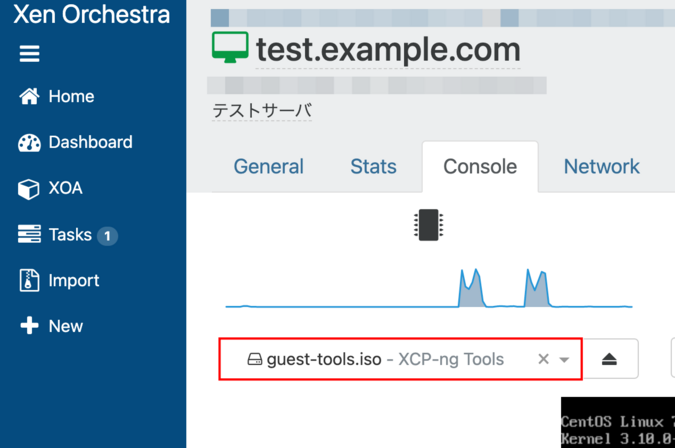
4. Montagem
Montar /dev/xvdd. Certifique-se de que não há arquivos no diretório a ser montado (/mnt) e execute o seguinte comando com privilégios de administrador.
$ sudo mount /dev/cdrom /mnt/
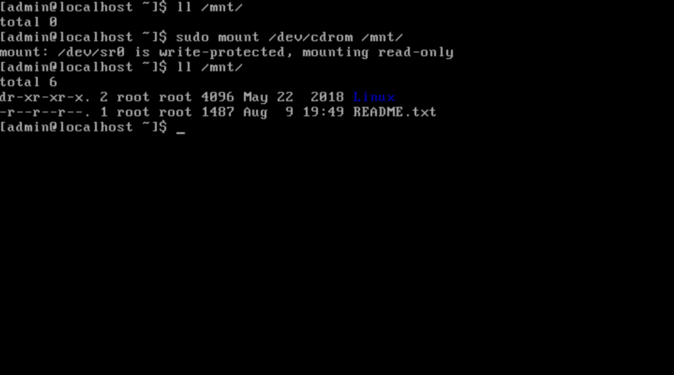
Etapa 5: Instale os drivers de virtualização
Mova-se para o diretório montado (/mnt/Linux/) e execute o script de instalação “install.sh” com privilégios de administrador usando o comando abaixo.
$ cd /mnt/Linux/ $ sudo ./install.sh
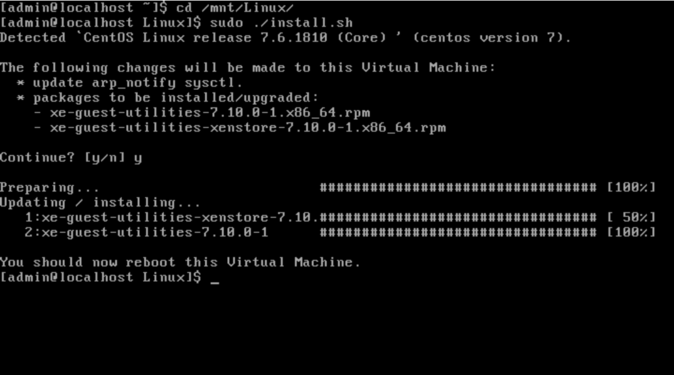
6. Concluído
A instalação será concluída ao reiniciar a máquina virtual. Você pode verificar se está instalado com o seguinte comando.
$ rpm -qa | grep xe-guest
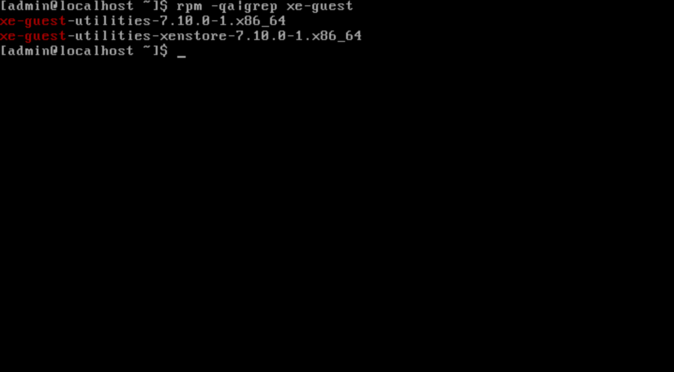
Instalando Drivers de Virtualização no SO Windows
Para sistemas Windows, instale o driver usando o seguinte procedimento.
- Crie um Snapshot
- Como o Driver PV está envolvido na inicialização do SO, tiramos um snapshot caso o SO não consiga iniciar.
- A partir da VM do Xen Orchestra, abra a aba Avançado e verifique as configurações do Xen.
- Antes de instalar o Driver PV, certifique-se de que está definido como “HVM”.
- Se estiver como PVHVM, então você já tem o Driver PV instalado.
- Certifique-se de que “Gerenciar drivers Citrix PV via Windows Update” esteja DESLIGADO.
- Se estiver LIGADO, o Driver PV da Citrix está instalado e presume-se que seja PVHVM, então este procedimento de instalação não é necessário.
- Antes de instalar o Driver PV, certifique-se de que está definido como “HVM”.
- Baixe as Ferramentas PV do Windows no seguinte site.
- Certifique-se de verificar o Driver de E/S, etc., instale conforme instruído e, em seguida, reinicie para completar o processo.
- Após reiniciar, vá para Avançado na VM e certifique-se de que está no modo PVHVM.
Sobre os drivers Citrix
Instâncias Windows transferidas para o HRPC usando a função de Importação de uma nuvem baseada em Xen ou de um Citrix Xen Server local podem funcionar se você habilitar “Gerenciar drivers Citrix PV via Windows Update”. Embora quase não haja problemas, pequenos inconvenientes podem ocorrer, como o agente de gerenciamento não funcionar a partir do Xen Orchestra.
Se você deseja corrigir isso, primeiro crie um snapshot, exclua todos os Drivers PV da Citrix e agentes de gerenciamento, altere para que possa rodar no modo HVM, depois defina “Gerenciar drivers Citrix PV via Windows Update” como DESLIGADO. Em seguida, instale usando o método acima.
Observe que esse processo exigirá várias reinicializações, e cada vez que os drivers de NIC e armazenamento forem substituídos, problemas podem ocorrer.
Outros
Suporte para NIC de 10G
A velocidade da rede do adaptador de rede virtual é temporária, e a menos que haja um limite imposto na camada do SO virtual, a velocidade será de 1Gbps ou mais, mesmo que o driver seja Intel e1000. No entanto, a velocidade é mais eficiente quando o driver NIC do Xen está instalado.
Perdi meu adaptador Ethernet logo após uma atualização do Windows e não consigo mais me conectar à rede
A partir de certas versões do Windows Server, o driver de rede XCP-ng é distribuído, o que permite que o Windows mude automaticamente da emulação de hardware “RTL 8139” ou “Intel e1000” para o adaptador de rede Xen.
Abaixo está a exibição de “Mostrar dispositivos ocultos” selecionada no menu Exibir no Gerenciador de Dispositivos.
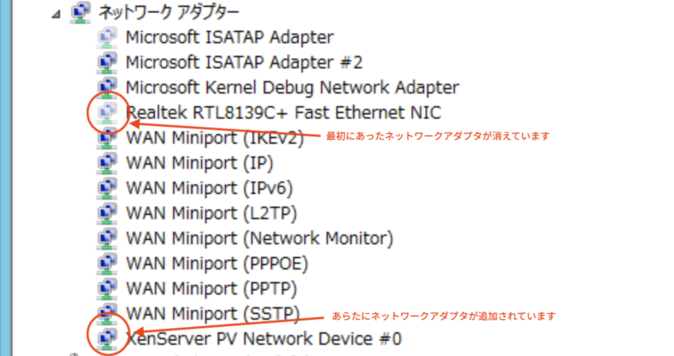
Como mostrado acima, “Dispositivo de Rede PV XenServer #0” foi adicionado.
Devido às especificações do Windows, quando o driver é trocado, um novo adaptador Ethernet é adicionado, então a comunicação é possível configurando o endereço IP correto para o novo adaptador Ethernet. Se a configuração de endereço IP estático permanecer no adaptador que desapareceu (oculto), exclua o adaptador em si ou exclua as informações de endereço armazenadas configurando-o para configuração automática, e então configure-o no novo adaptador Ethernet.

 Global
Global Japan
Japan Korea
Korea China
China Taiwan
Taiwan Vietnam
Vietnam Thailand
Thailand Indonesia
Indonesia Spain
Spain France
France Germany
Germany Egypt
Egypt Russia
Russia
