
Volver
Cómo Crear una Nueva Máquina Virtual
Esta página explica cómo usar Xen Orchestra para crear una nueva máquina virtual en este sistema.
Los usuarios pueden configurar elementos como plantillas de máquinas virtuales, CPUs, almacenamiento y redes para crear máquinas virtuales adaptadas a su entorno y propósitos.
Antes de crear una máquina virtual
Antes de crear una máquina virtual e instalar el sistema operativo, por favor revisa las siguientes precauciones. »Puntos Importantes al Instalar el Sistema Operativo Invitado
Las configuraciones pueden variar dependiendo de la plantilla de la máquina virtual. Esta página usa “CentOS 7” como ejemplo.
Crear una nueva máquina virtual
1. Inicia sesión en la pantalla de administración de Xen Orchestra
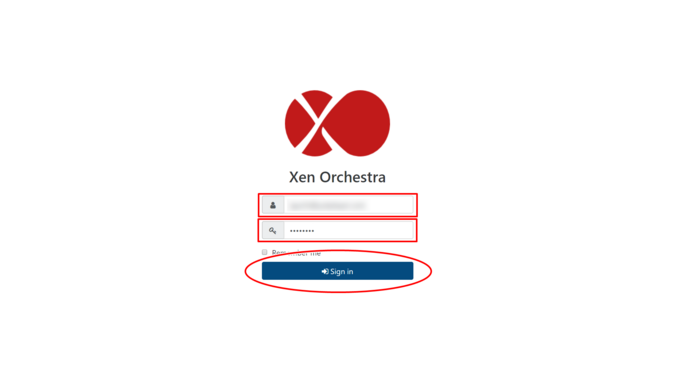
2. Haz clic en el botón Crear Nuevo
Haz clic en “Nueva VM” en la pantalla de INICIO, o en “VM” que aparece al hacer clic en “Nuevo” en el menú.
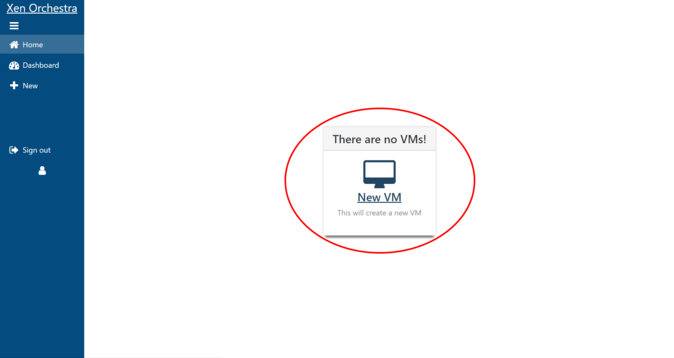
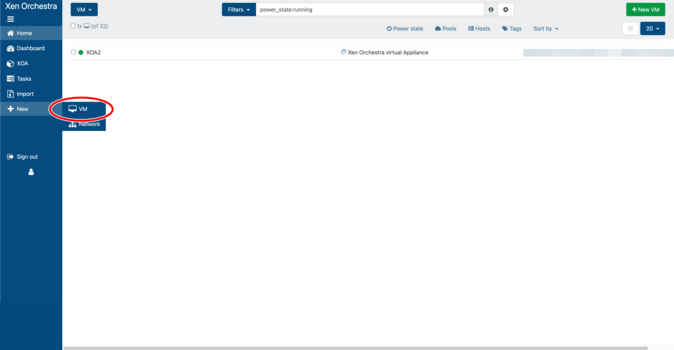
3. Selecciona los recursos de la máquina virtual
Xen Orchestra puede conectarse a múltiples recursos, por lo que debes seleccionar el recurso en el que deseas crear la máquina virtual.
Abre el menú desplegable superior “Seleccionar pool(s)…” y elige el recurso en el que deseas crear la máquina virtual.
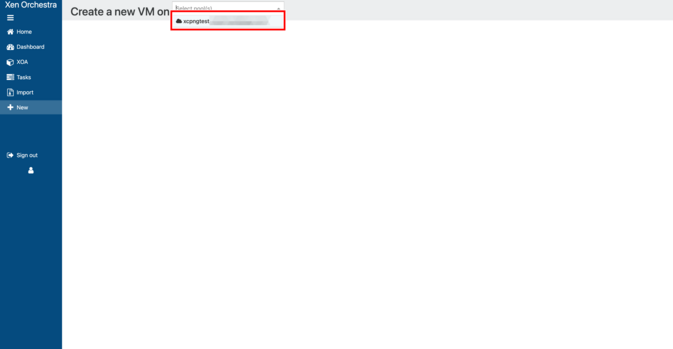
Una vez que selecciones el recurso, se mostrará un asistente para crear una máquina virtual. Configura la máquina virtual que deseas crear como se describe a continuación.
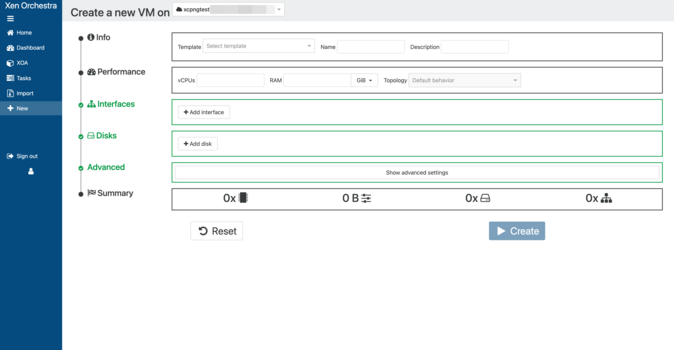
Paso 4: Elige una plantilla

- Plantilla: Selecciona la plantilla para el sistema operativo invitado que se instalará.
5. Ingresa un nombre y descripción

- Nombre: Ingresa el nombre de la máquina virtual. Recomendamos usar el nombre del host. Asegúrate de ingresarlo para que puedas distinguir fácilmente entre máquinas virtuales al eliminar las innecesarias.
- Descripción: Ingresa una descripción de la máquina virtual.
Xen Orchestra no verifica nombres duplicados de máquinas virtuales, así que ingresa un nombre y descripción que facilite entender el contenido de la máquina virtual incluso cuando se vea en la pantalla de lista. Estos pueden cambiarse en cualquier momento después de crear la máquina virtual.
6. Configura la CPU
Esto establece el rendimiento de la VM (número de vCPUs, RAM, peso y límites de CPU), que pueden cambiarse después de crear la VM.

- vCPUs: Selecciona el número de núcleos de CPU virtual (vCPU).
- RAM: Determina la cantidad de memoria.
- Topología: Especifica la topología de la CPU virtual. Déjala como “Comportamiento predeterminado”.
7. Configura la instalación
Selecciona “ISO/DVD” y especifica el medio de instalación. Elige el que coincida con el sistema operativo invitado que deseas instalar.

Paso 8: Configura la red

- MAC: Normalmente deberías dejarlo en blanco, ya que el sistema lo generará automáticamente.
- Red: Se mostrará una lista de VNS (Interruptor de Red Virtual) en uso en un menú desplegable, así que selecciona el VNS al que conectarte.
Lo siguiente se mostrará en el sistema, pero no lo selecciones.
| Vínculo |
| Red interna de gestión del host |
| Red de todo el pool asociada con eth0, eth1, etc. |
Para agregar una interfaz de red, haz clic en “Agregar interfaz” para añadir un campo de entrada. Selecciona el VNS conectado de la misma manera. Se pueden agregar hasta siete interfaces de red.
9. Configura el disco
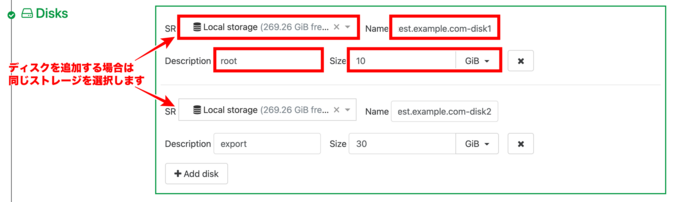
- SR: Selecciona el recurso de almacenamiento.
- Nombre: Ingresa el nombre del disco. Asegúrate de ingresar un nombre para que puedas distinguir fácilmente el disco al eliminar los innecesarios.
- Descripción: Ingresa una descripción para el disco.
Recomendamos usar el punto de montaje aquí. - Tamaño: Selecciona la capacidad del disco.
Si deseas agregar un disco, haz clic en “+Agregar disco” para añadir un campo de entrada. Selecciona el mismo almacenamiento.
10. Configura ajustes avanzados
En “Avanzado”, haz clic en “Mostrar ajustes avanzados”.
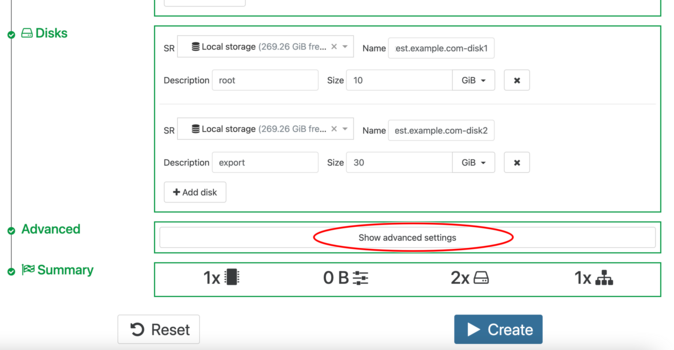
Desmarca “Iniciar VM después de la creación”. Si lo desmarcas, la máquina virtual no se iniciará automáticamente cuando se cree.
Ingresa las mismas cantidades de memoria que estableciste en el paso 6 en “Mínimo de memoria dinámica”, “Máximo de memoria dinámica” y “Máximo de memoria estática”.
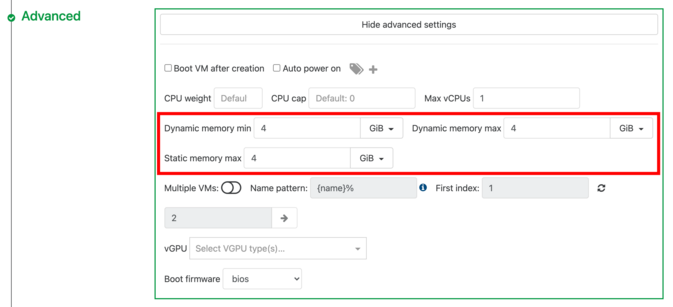
11. Finaliza la creación de la máquina virtual
Después de ingresar cada elemento, confirma la información y haz clic en “Crear”.
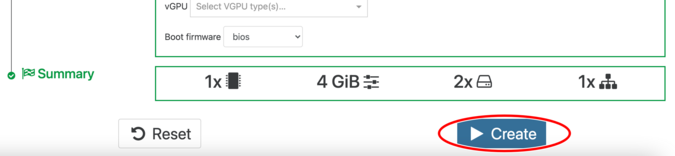
La máquina virtual ha sido creada. En este punto, la máquina virtual no está iniciada.
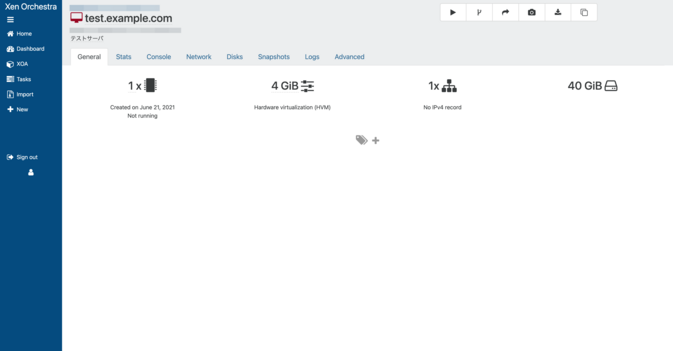
12. Inicia la máquina virtual
A continuación, necesitas instalar el sistema operativo invitado. Ve a la pestaña “Consola” y presiona el botón “Iniciar” para arrancar la máquina virtual.
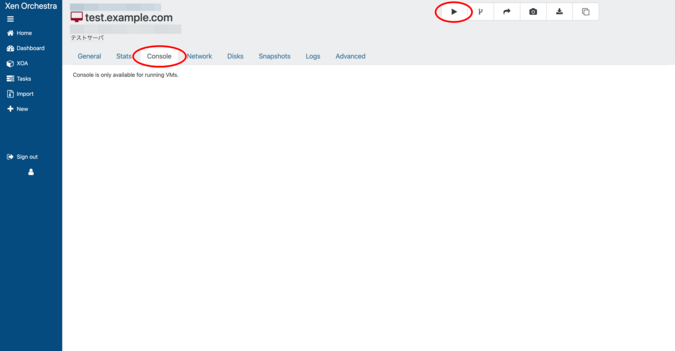
Antes de iniciar la máquina virtual, por favor lee “Puntos Importantes al Instalar el Sistema Operativo Invitado”. Después de iniciar la máquina virtual, sigue el instalador para comenzar a instalar el sistema operativo invitado.

 Global
Global Japan
Japan Korea
Korea China
China Taiwan
Taiwan Vietnam
Vietnam Thailand
Thailand Indonesia
Indonesia Portugal
Portugal France
France Germany
Germany Egypt
Egypt Russia
Russia
