
Zurück
Migration einer virtuellen Maschine
Es gibt zwei Möglichkeiten, eine virtuelle Maschine zu migrieren: Live-Migration und Offline-Migration.
Live-Migration (XenMotion)
Die Live-Migration ist eine Funktion, die es ermöglicht, eine laufende virtuelle Maschine auf einen anderen Host oder Speicher zu migrieren, ohne sie zu stoppen. Da die Migration ohne Unterbrechung der virtuellen Maschine möglich ist, kann die Ausfallzeit des Systems im Zusammenhang mit der Migration von Serverbetrieben reduziert werden.
0. Vorbereitung
Führen Sie vor der Migration die folgenden Schritte durch, um einen stabilen Betrieb zu gewährleisten.
- Schließen Sie die virtuelle Maschine vom Backup aus.
- Löschen Sie alle Snapshots.
*Durch das Löschen eines Snapshots gehen die Punkte des inkrementellen Backups verloren, und ab dem nächsten Mal wird ein vollständiges Backup anstelle eines differentiellen Backups durchgeführt. Das Backup selbst wird nicht gelöscht.
1. Klicken Sie auf „Migrieren“
Öffnen Sie aus der Liste der virtuellen Maschinen die Quell-virtuelle Maschine und klicken Sie auf „Migrieren“.
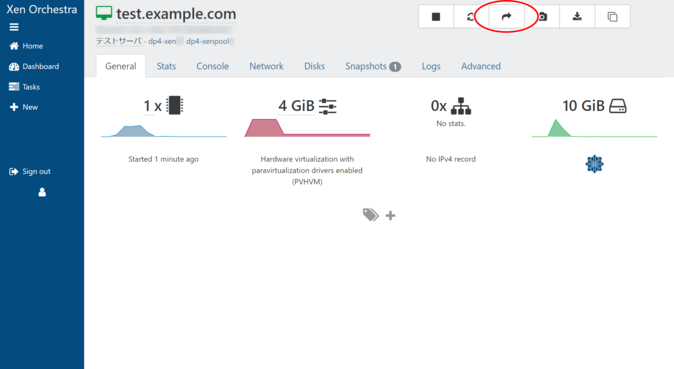
2. Wählen Sie den Ziel-Host und Speicher
Ein modales Fenster mit dem Titel „VM migrieren“ wird angezeigt.
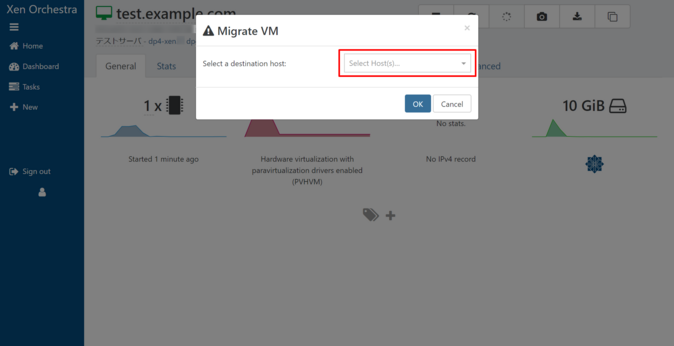
Geben Sie die folgenden Zielinformationen ein und klicken Sie auf „OK“.
- Wählen Sie einen Host
- Wählen Sie Ihren primären Speicher
- Wählen Sie Speicher für jede virtuelle Festplatte
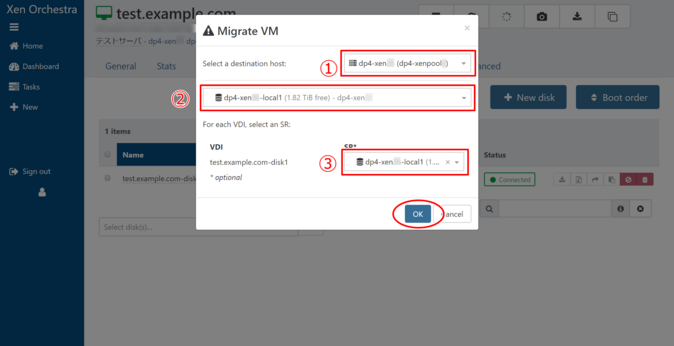
Nach Abschluss der Aufgabe können Sie bestätigen, dass der Speicher migriert wurde, indem Sie den Host in der oberen linken Ecke des Bildschirms und die virtuelle Festplatte im Tab „Disks“ überprüfen.
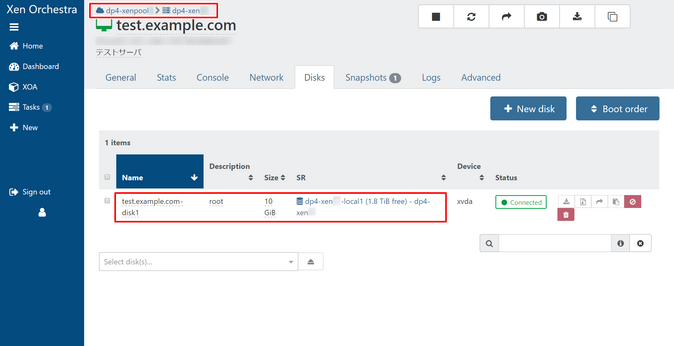
Fehler bei der Live-Migration
Bitte beachten Sie, dass die Live-Migration einer stark belasteten virtuellen Maschine anfällig für Fehler ist und in einigen Fällen dazu führen kann, dass die virtuelle Maschine hängen bleibt, was einen Neustart des Xen ToolStack oder im schlimmsten Fall einen Neustart des Hosts erfordern kann.
Im Vergleich zur Live-Migration ist die unten beschriebene Offline-Migration garantiert erfolgreich. Obwohl die Offline-Migration Ausfallzeiten erfordert, kann die Migrationszeit grob anhand der Größe der virtuellen Festplatte geschätzt werden.
Offline-Migration
Die Offline-Migration ist die Möglichkeit, eine virtuelle Maschine herunterzufahren und sie dann auf einen anderen Host oder Speicher zu migrieren.
1. Stoppen der Quell-virtuellen Maschine
Öffnen Sie aus der Liste der virtuellen Maschinen die Quell-virtuelle Maschine und stoppen Sie sie.
Anweisungen zum Stoppen einer virtuellen Maschine finden Sie hier.
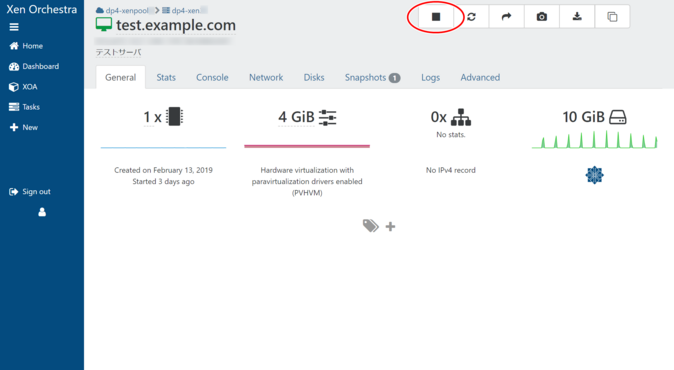
2. Klicken Sie auf „Migrieren“
Klicken Sie auf „Migrieren“.
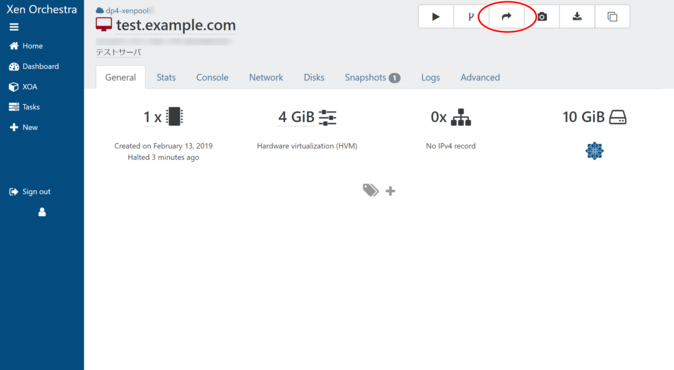
3. Wählen Sie den Ziel-Host und Speicher
Ein modales Fenster mit dem Titel „VM migrieren“ wird angezeigt.
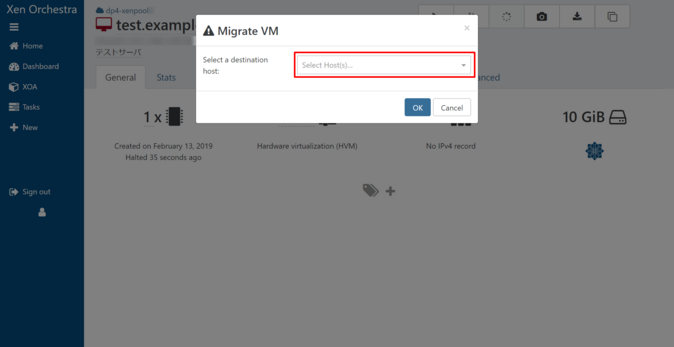
Geben Sie die folgenden Zielinformationen ein und klicken Sie auf „OK“.
- Wählen Sie einen Host
- Wählen Sie Ihren primären Speicher
- Wählen Sie Speicher für jede virtuelle Festplatte
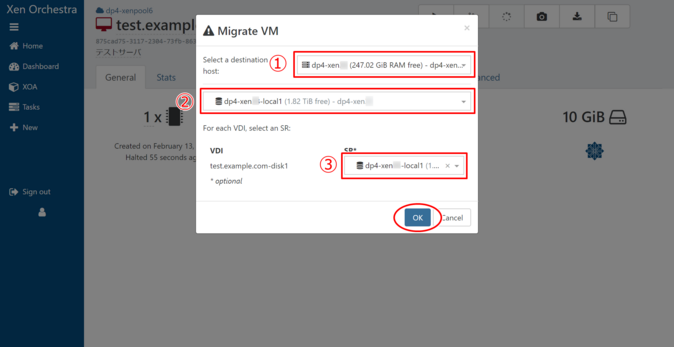
Nach Abschluss der Aufgabe können Sie bestätigen, dass der Speicher migriert wurde, indem Sie den Host in der oberen linken Ecke des Bildschirms und die virtuelle Festplatte im Tab „Disks“ überprüfen.
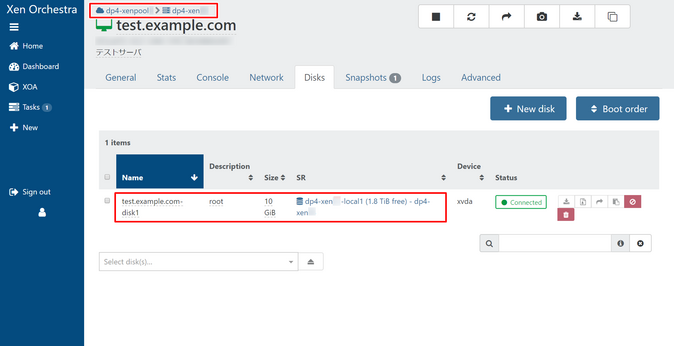
4. Starten der migrierten virtuellen Maschine
Anweisungen zum Starten einer virtuellen Maschine finden Sie hier.
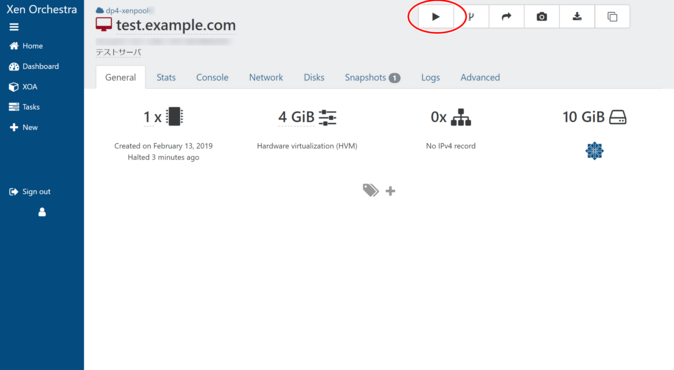
Zum Status einer virtuellen Maschine nach der Migration
Nach Abschluss der Migration kann es vorkommen, dass beim Überprüfen der entsprechenden virtuellen Maschine in der Liste der virtuellen Maschinen das Statussymbol als „running (vm_migrate) (gelb)“ bleibt und nicht in den normalen Zustand zurückkehrt. Starten Sie in diesem Fall den Toolstack neu.
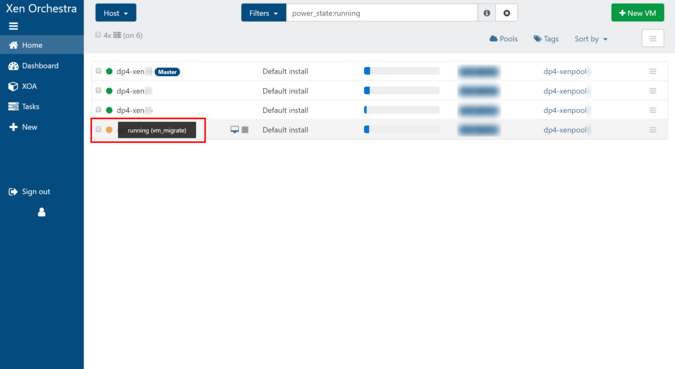

 Global
Global Japan
Japan Korea
Korea China
China Taiwan
Taiwan Vietnam
Vietnam Thailand
Thailand Indonesia
Indonesia Portugal
Portugal Spain
Spain France
France Egypt
Egypt Russia
Russia
