
Zurück
Erstellen eines Klons einer virtuellen Maschine
Sie können eine neue virtuelle Maschine erstellen, indem Sie eine bestehende virtuelle Maschine kopieren (klonen). Wenn Sie eine virtuelle Maschine klonen möchten, ohne sie zu stoppen, können Sie sie aus einem Snapshot klonen.
- Nur Daten werden geklont, und eine neue virtuelle Maschine wird als Container erstellt. Daher unterscheiden sich die folgenden Punkte von der ursprünglichen virtuellen Maschine:
- UUID der virtuellen Maschine
- MAC-Adresse
- Beim Erstellen eines Klons kann die IP-Adresse der ursprünglichen virtuellen Maschine geteilt werden. Stellen Sie sicher, dass die Netzwerkschnittstelle (NIC) auf „Getrennt“ eingestellt ist, bevor Sie den Klon starten.
- Das Klonen eines Snapshots einer laufenden virtuellen Maschine kann korrekt funktionieren oder auch nicht: Wenn während der Erstellung des Snapshots Schreibvorgänge auf die Festplatte stattfinden, enthält der Snapshot oder der resultierende Klon möglicherweise nicht die gerade geschriebenen Daten.
Unterschied zwischen vollständiger Kopie und schnellem Klon
Es gibt zwei Möglichkeiten, eine virtuelle Maschine zu klonen: „Vollständige Kopie“ und „Schneller Klon“.
Vollständige Kopie: Die Festplatte der virtuellen Maschine wird vollständig kopiert. Dies
dauert länger, wird jedoch empfohlen.
Diese Methode zum Bereitstellen eines Klons ist eine Kopie der ursprünglichen virtuellen Maschine, die als Quelle für den Klon diente. Es wird ein völlig neues Festplattenimage erstellt.
Schneller Klon: Schreibt nur geänderte Blöcke auf die Festplatte.
Er wird schnell aus einem Snapshot erstellt, wird jedoch generell nicht empfohlen.
Der schnelle Klon erstellt verknüpfte VHD-Klonfestplatten, sodass virtuelle Maschinen, die aus Vorlagen erstellt wurden, ihre Festplatten mit den Festplatten der Vorlage verknüpft haben, was sie sehr schnell erstellt. Da der schnelle Klon jedoch eine lange Verknüpfungskette erstellt, kann übermäßiger Gebrauch die Leistung beeinträchtigen oder einzelne Operationen zwischen Klonen einschränken. Daher empfehlen wir generell die Verwendung der vollständigen Kopie.
Klonen einer virtuellen Maschine aus einem gestoppten Zustand
1. Stoppen Sie die Ziel-virtuelle Maschine
Öffnen Sie die virtuelle Maschine, die Sie klonen möchten, und schalten Sie sie aus.
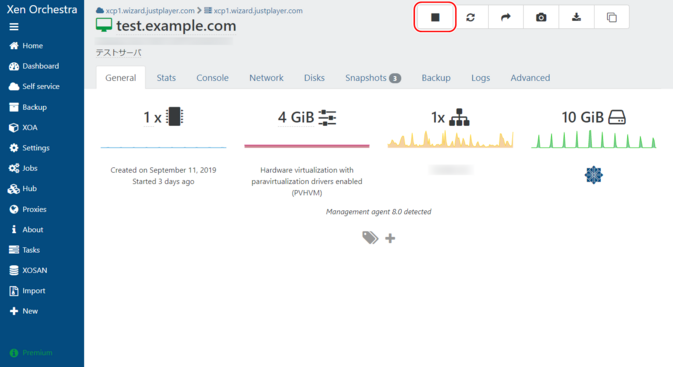
Anweisungen zum Stoppen einer virtuellen Maschine finden Sie hier.
Schritt 2: Erstellen eines Klons
Klicken Sie auf „Kopieren“.
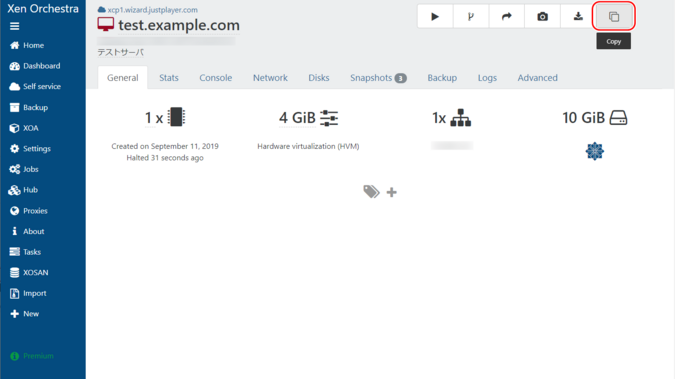
Ein modales Fenster mit dem Titel „VM kopieren“ wird angezeigt. Geben Sie die folgenden Informationen ein und klicken Sie auf „OK“.
| Name | Geben Sie den Namen der zu erstellenden virtuellen Maschine ein. |
|---|---|
| Vollständige Kopie | Auswählen. |
| SR auswählen | Wählen Sie den Ziel-Speicher aus. |
| Kompression | Wählen Sie „Deaktiviert“. |
| Schneller Klon | Stellen Sie sicher, dass diese Option nicht ausgewählt ist. |
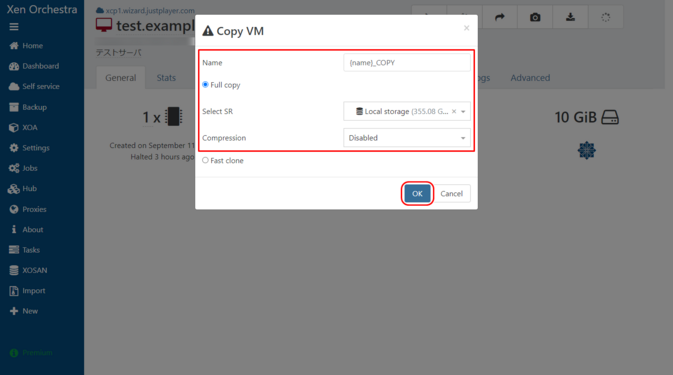
Nach Abschluss der Erstellung wird keine Nachricht angezeigt.
3. Überprüfen des erstellten Klons
Der erstellte Klon kann in der Liste der virtuellen Maschinen angezeigt werden.
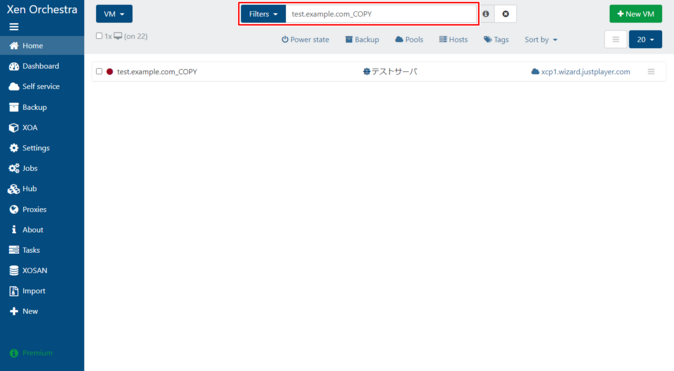
Sie können die virtuellen Maschinen eingrenzen, indem Sie „power_state:running“ aus den „Filtern“ entfernen und den Namen der geklonten virtuellen Maschine eingeben. Suchen Sie dann den Ziel-Klon in der Liste der virtuellen Maschinen und klicken Sie darauf.
4. Starten der ursprünglichen virtuellen Maschine
Öffnen Sie die virtuelle Maschine, die Sie klonen möchten, und schalten Sie sie ein.
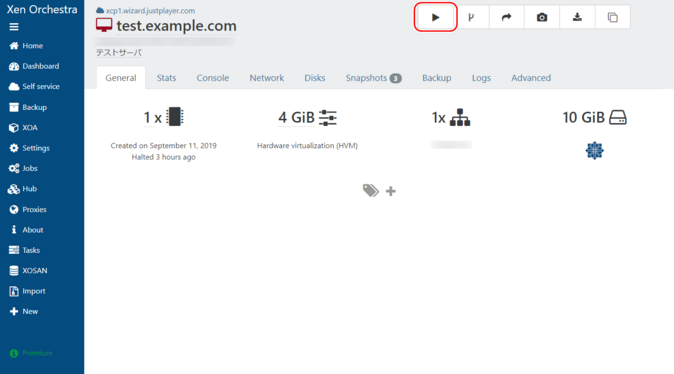
Anweisungen zum Starten einer virtuellen Maschine finden Sie hier.
Erstellen eines Klons aus einem Snapshot einer laufenden virtuellen Maschine
1. Öffnen des Ziel-Snapshots
Öffnen Sie die zu klonende virtuelle Maschine und wechseln Sie zum Tab „Snapshots“. Um einen neuen Snapshot zu erstellen, wählen Sie „Neuer Snapshot mit Speicher“ oder „Neuer Snapshot“.
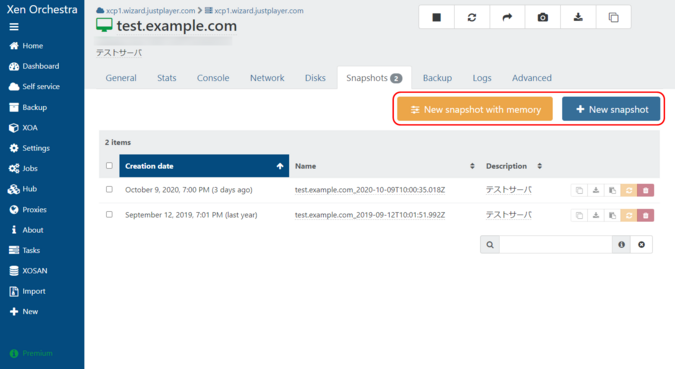
Snapshots können auch auf einer laufenden virtuellen Maschine erstellt werden. Erfahren Sie, wie Sie einen Snapshot erstellen, hier.
Schritt 2: Erstellen eines Klons
Klicken Sie in der Zeile des relevanten Snapshots auf „VM aus diesem Snapshot erstellen“.
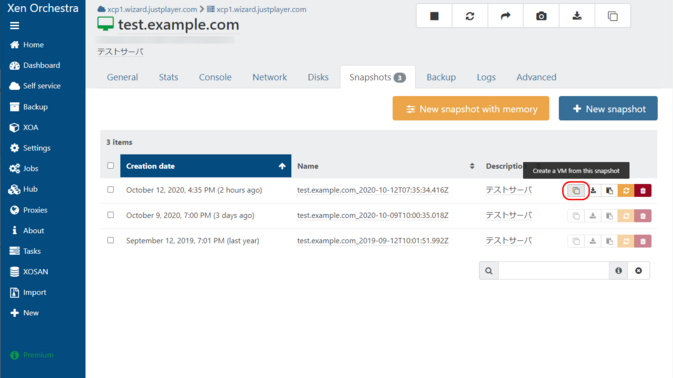
Ein modales Fenster mit dem Titel „VM kopieren“ wird angezeigt. Geben Sie die folgenden Informationen ein und klicken Sie auf „OK“.
| Name | Geben Sie den Namen der zu erstellenden virtuellen Maschine ein. |
|---|---|
| Vollständige Kopie | Auswählen. |
| SR auswählen | Wählen Sie den Ziel-Speicher aus. |
| Kompression | Wählen Sie „Deaktiviert“. |
| Schneller Klon | Stellen Sie sicher, dass diese Option nicht ausgewählt ist. |
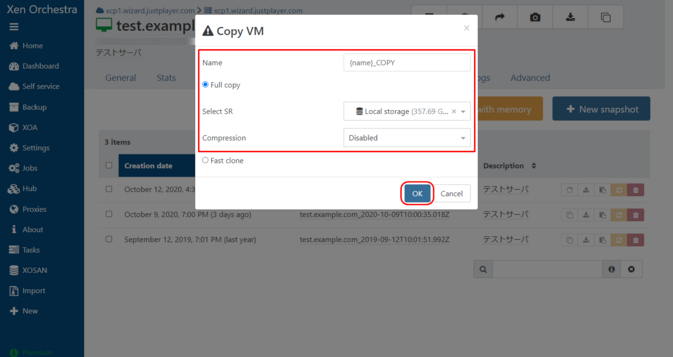
Nach Abschluss der Erstellung wird keine Nachricht angezeigt.
3. Überprüfen des erstellten Klons
Der erstellte Klon kann in der Liste der virtuellen Maschinen angezeigt werden.
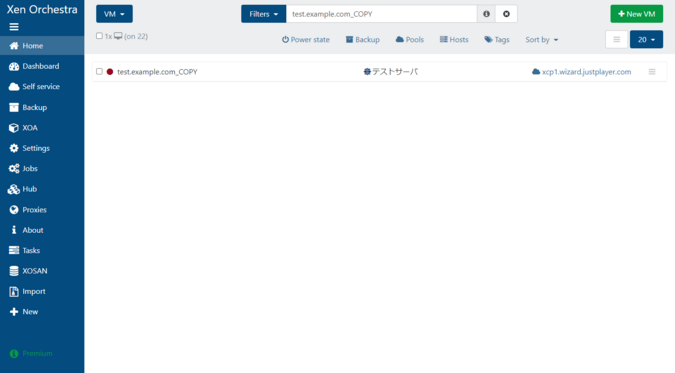
Sie können die virtuellen Maschinen eingrenzen, indem Sie „power_state:running“ aus den „Filtern“ entfernen und den Namen der geklonten virtuellen Maschine eingeben. Suchen Sie dann den Ziel-Klon in der Liste der virtuellen Maschinen und klicken Sie darauf.

 Global
Global Japan
Japan Korea
Korea China
China Taiwan
Taiwan Vietnam
Vietnam Thailand
Thailand Indonesia
Indonesia Portugal
Portugal Spain
Spain France
France Egypt
Egypt Russia
Russia
