
Zurück
So stellen Sie Sicherungsdaten wieder her
Dieses System erstellt stündlich Sicherungen. Im Falle eines Serverausfalls ist es möglich, die virtuelle Maschine aus der Sicherung wiederherzustellen.
Virtuelle Maschine wiederherstellen
1. Öffnen der gewünschten Sicherung
Sicherungen werden mit dem Namen „(Name der Quell-virtuellen Maschine) – (Pool-Name) – EveryHour – (Erstellungsdatum und Uhrzeit der Sicherung (GMT))“ erstellt.
Sie können die Sicherungen eingrenzen, indem Sie „power_state:running“ aus „Filtern“ entfernen und „Kontinuierliche Replikation“ eingeben, und dann die Ziel-Sicherung aus der Liste der virtuellen Maschinen anklicken.
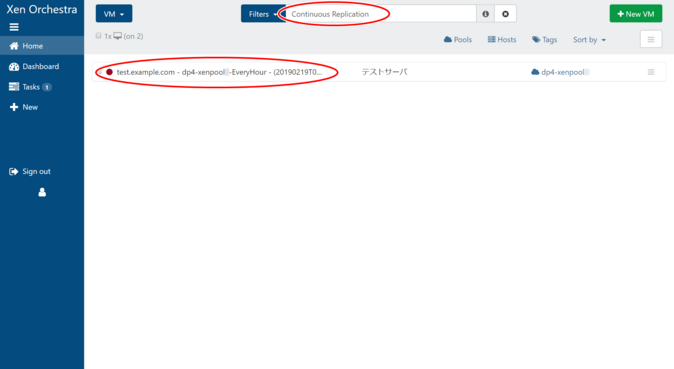
Wie im untenstehenden Bild gezeigt, kann es bei einer laufenden Aktualisierung der Sicherung (diejenigen mit „[importing…]“ am Anfang des Namens) zu unerwartetem Verhalten kommen, daher bitte keine Arbeiten durchführen, bis die Synchronisierung abgeschlossen ist.
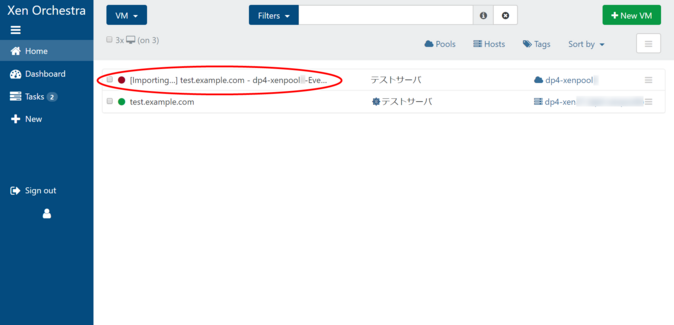
Schritt 2: Klon erstellen
Um auf eine andere SSID als die der ursprünglichen virtuellen Maschine wiederherzustellen, erstellen Sie einen Klon der Sicherung.
Klicken Sie auf „Schnelles Klonen“.
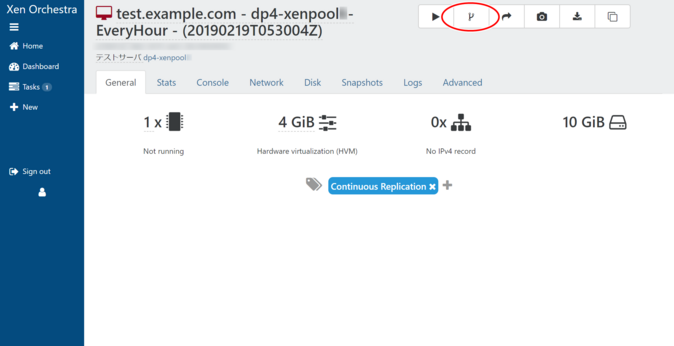
3. Öffnen des erstellten Klons
Der erstellte Klon ist in der Liste der virtuellen Maschinen sichtbar.
Klone werden mit „_clone“ am Ende ihres Namens erstellt. Wenn Sie „power_state:running“ aus „Filtern“ entfernen und „clone“ eingeben, können Sie die Liste auf diejenigen mit „clone“ im Namen eingrenzen und dann den Ziel-Klon aus der Liste der virtuellen Maschinen anklicken.
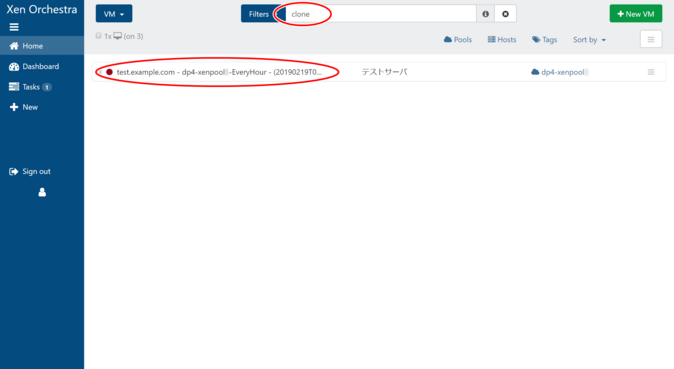
Schritt 4: Virtuelle Maschine umbenennen
Klicken Sie auf den Namen der virtuellen Maschine oben links des erstellten Klons und ändern Sie ihn in einen beliebigen Namen. Wir empfehlen einen Namen, der das Datum und die Uhrzeit der Sicherungserstellung enthält, wie im Bild links gezeigt.
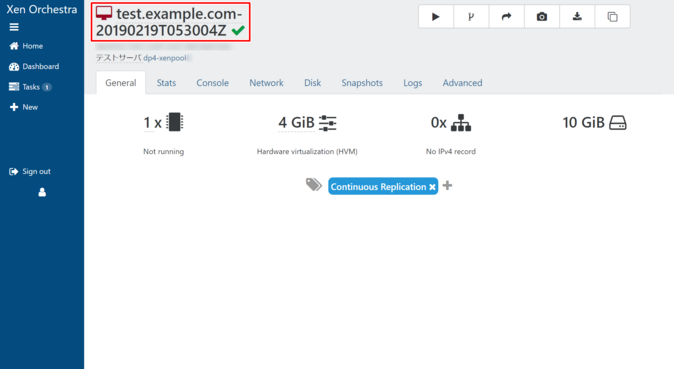
5. Festplattenspeicher migrieren
Migrieren Sie den Festplattenspeicher vom Sicherungsserver zum lokalen Server.
Öffnen Sie den Reiter „Festplatte“ auf dem Detailbildschirm und klicken Sie auf „VDI migrieren“.
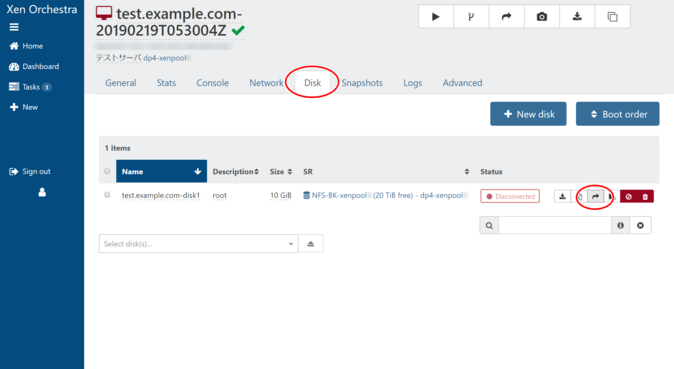
Ein modales Fenster mit dem Titel „VDI migrieren“ erscheint, geben Sie Folgendes ein und klicken Sie auf „OK“.
- Ziel-SR: Wählen Sie den Ziel-Speicher aus.
- Alle VDIs migrieren: Dies migriert alle zugehörigen virtuellen Festplatten, stellen Sie sicher, dass dieses Kontrollkästchen aktiviert ist.
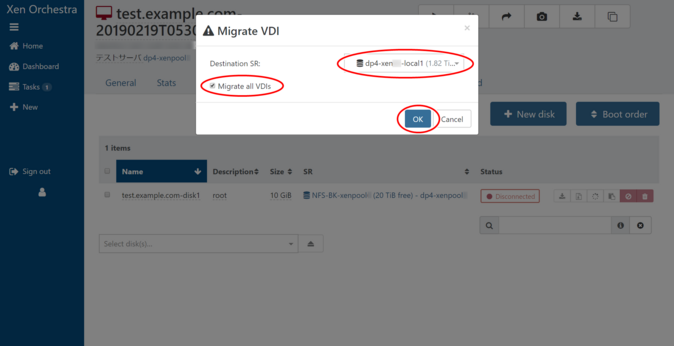
6. Tag der virtuellen Maschine entfernen
Öffnen Sie den Reiter „Allgemein“ auf dem Detailbildschirm.
„Kontinuierliche Replikation“ ist ein Tag, das an die gesicherte virtuelle Maschine angehängt ist. Klicken Sie auf das „x“ des Tags, um es zu entfernen. Wenn Sie dieses Tag nicht entfernen, wird die Maschine nach der Wiederherstellung nicht gesichert, daher stellen Sie sicher, dass Sie es entfernen.
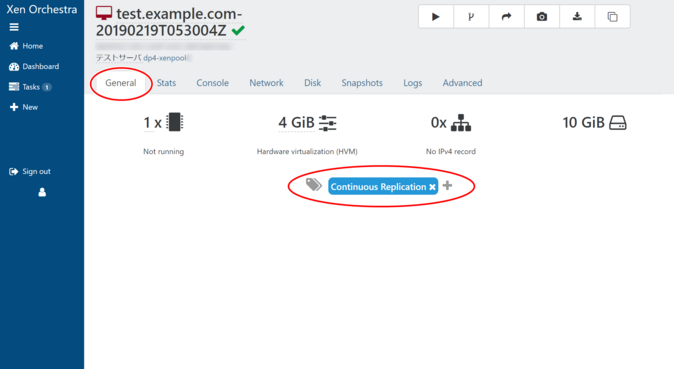
7. Virtuelle Maschine starten
Nach Abschluss der obigen Schritte starten Sie die virtuelle Maschine.
Führen Sie vor dem Start der Maschine einen PING-Befehl zur gewünschten IP-Adresse aus, um sicherzustellen, dass die IP-Adresse nicht mit der einer anderen Maschine identisch ist.
Informationen zum Starten einer virtuellen Maschine finden Sie hier.
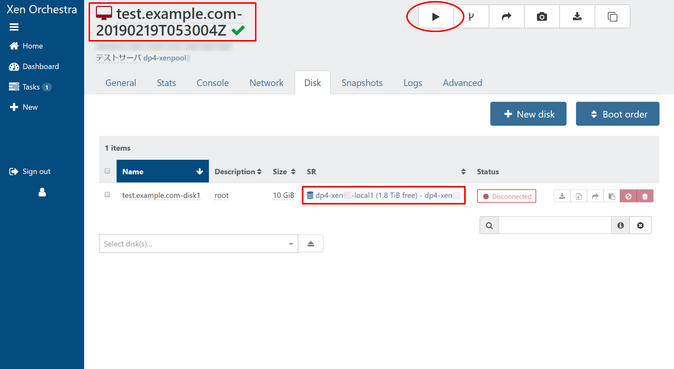

 Global
Global Japan
Japan Korea
Korea China
China Taiwan
Taiwan Vietnam
Vietnam Thailand
Thailand Indonesia
Indonesia Portugal
Portugal Spain
Spain France
France Egypt
Egypt Russia
Russia
