
رجوع
كيفية إنشاء آلة افتراضية جديدة
توفر هذه الصفحة تعليمات حول كيفية إنشاء آلة افتراضية (VM) جديدة باستخدام Proxmox VE على إصدار HRPC KVM.
يمكن للمستخدمين استخدام ملفات ISO المرفوعة وتكوين إعدادات مثل وحدة المعالجة المركزية، التخزين، والشبكة لإنشاء آلة افتراضية تناسب بيئتهم وحالة الاستخدام الخاصة بهم. كمثال، سنوضح إعداد نظام تشغيل لينكس.
إنشاء آلة افتراضية جديدة
1. انقر على زر “إنشاء جديد”
على الشاشة الرئيسية، انقر على “إنشاء VM.”
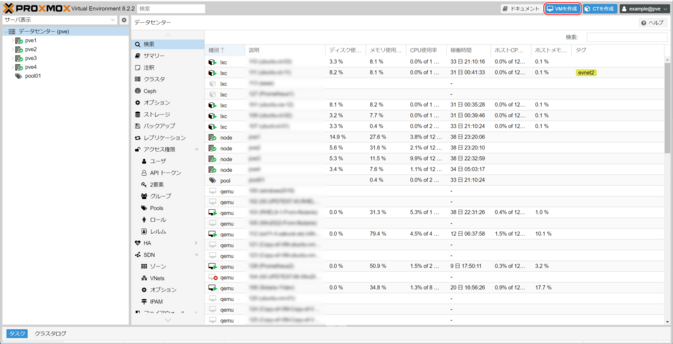
2. الإعدادات العامة
العقدة
حدد العقدة (الخادم المادي) التي سيتم إنشاء الآلة الافتراضية عليها.
معرف VM
يتم تعيين رقم فريد تلقائيًا لتحديد الآلة الافتراضية داخل Proxmox VE. تبدأ القيمة الأولية من 100 وتزداد بشكل تسلسلي.
الاسم
أدخل اسمًا للآلة الافتراضية. يُوصى باستخدام اسم مضيف هنا.
مجمع الموارد
حدد مجمع موارد (مجموعة منطقية من VMs) حيث سيتم إنشاء الآلة الافتراضية (اختياري).
انقر على “التالي.”
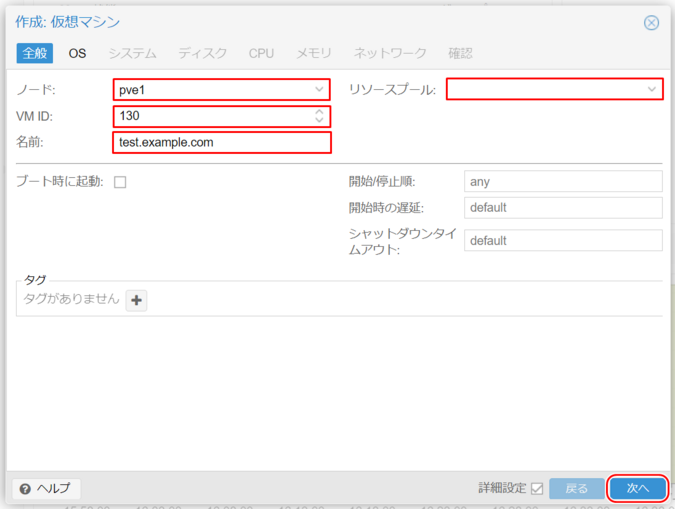
3. إعدادات نظام التشغيل
“استخدام ملف صورة CD/DVD (iso)”
حدد نظام الملفات الذي تم رفع ملف ISO إليه من “التخزين.”
- في خادم مصمم بنمط HCI، يتم استخدام “cephfs”.
- في نموذج 3-Tier، يتم استخدام اسم BSF أو ESF NFS المكون.
صورة ISO
حدد صورة ISO المناسبة لتثبيت نظام التشغيل الضيف.
نظام التشغيل الضيف
اختر نوع وإصدار نظام التشغيل الضيف الذي سيتم تثبيته.
انقر على “التالي.”
يجب أن تكون صورة ISO المختارة قد تم رفعها من قبل المستخدم. لمزيد من التفاصيل، راجع:
معلومات الدعم / الدليل / HRPC – Proxmox VE / أخرى / كيفية رفع صور ISO.
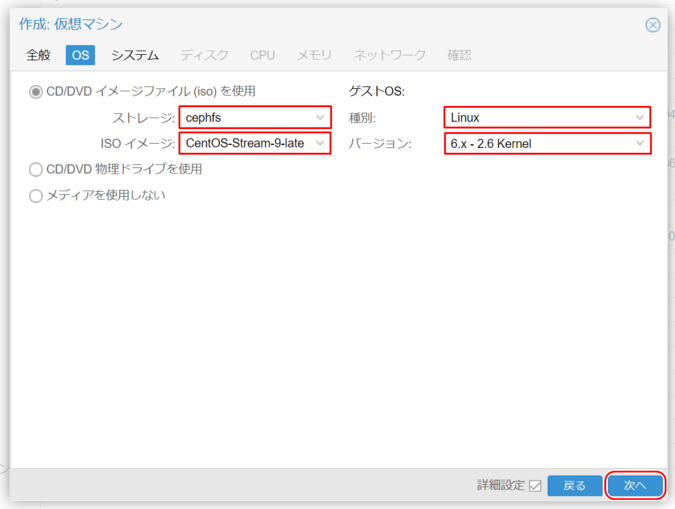
4. إعدادات النظام
بطاقة الرسومات
الافتراضي.
الآلة
الافتراضي (i440fx) – لا حاجة للتغيير.
البرامج الثابتة (BIOS)
الافتراضي (SeaBIOS) أو OVMF.
وحدة تحكم SCSI
الافتراضي: “VirtIO SCSI Single.”
المرجع: حول وحدات تحكم SCSI.
وكيل Qemu
حدد هذا المربع إذا كنت تخطط لتثبيت Qemu-guest-agent.
إضافة TPM
مطلوب لنظامي Windows 11 وWindows Server 2022 أو أحدث.
انقر على “التالي.”
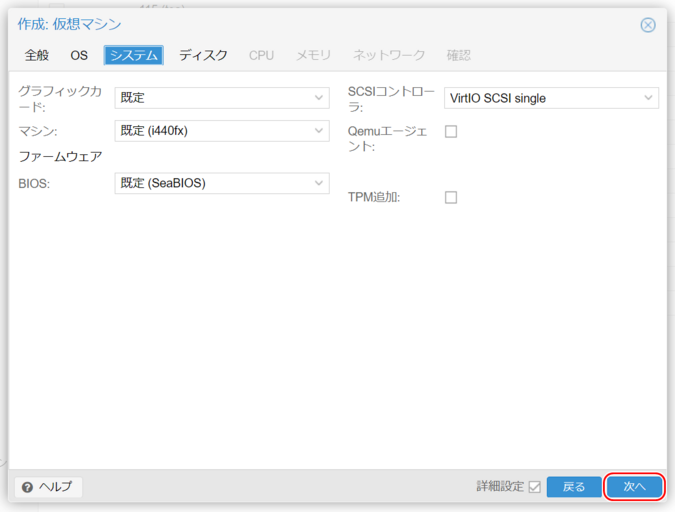
5. إعدادات القرص
قم بتكوين إعدادات القرص الافتراضي، بما في ذلك وحدة تحكم القرص (الناقل/الجهاز) والأقراص الافتراضية المتصلة.
الناقل/الجهاز
- IDE: يدعم ما يصل إلى 4 أقراص افتراضية؛ متوافق مع معظم أنظمة التشغيل.
- SATA: يدعم ما يصل إلى 6 أقراص افتراضية؛ أعلى توافق مع الأجهزة المادية.
- SCSI: يتصل بوحدة تحكم SCSI المختارة في إعدادات النظام.
- إذا تم ضبطه على VirtIO SCSI أو VirtIO SCSI Single، فإنه يتيح الوصول إلى القرص الأسرع.
- ومع ذلك، يجب أن يحتوي نظام التشغيل على برنامج تشغيل VirtIO؛ وإلا، قم بتثبيت نظام التشغيل باستخدام طريقة أخرى، ثم قم بالتبديل بعد تثبيت برنامج تشغيل VirtIO.
وحدة تحكم SCSI
يعرض وحدة تحكم SCSI المختارة في الخطوة السابقة (VirtIO SCSI Single أو VirtIO SCSI).
التخزين
- نموذج HCI: CephPool
- نموذج IaR: ics0
- نموذج 3-Tier: esf0
حجم القرص (GiB)
حدد حجم القرص المطلوب.
- HCI: ببساطة اختر CephPool.
- ESF: اختر تنسيقًا:
- Raw: وصول أسرع.
- تنسيق QEMU (qcow2): يتيح إنشاء لقطات (مع قيود).
الذاكرة المؤقتة
- directsync: يعطي الأولوية لسلامة البيانات.
- Write Back: يعطي الأولوية للأداء.
- write through: يخزن القراءة فقط.
Discard (Trim)
يسمح للتخزين باستعادة المساحة المحذوفة وغير المستخدمة. بعض أنظمة التشغيل الضيف تتطلب محاكاة SSD.
خيط IO
تمكين خيوط IO يتيح معالجة عمليات كتابة القرص بواسطة خيط منفصل عن خيط نظام التشغيل الرئيسي.
انقر على “التالي.”
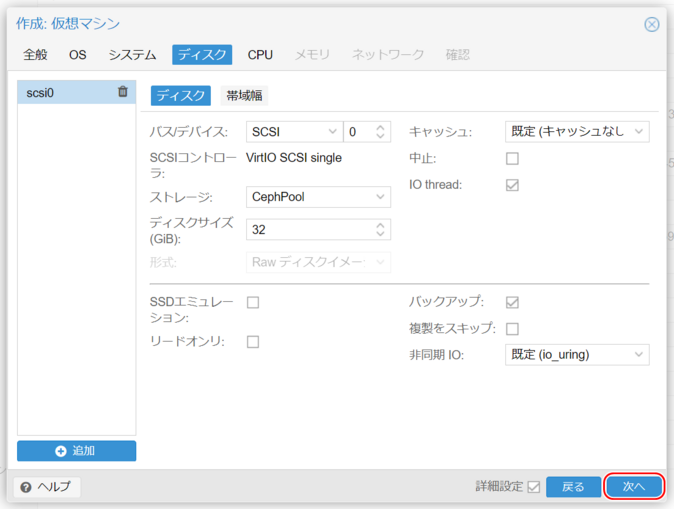
6. إعدادات وحدة المعالجة المركزية
المقابس
يحدد كيف يرى نظام التشغيل الضيف مقابس متعددة. الافتراضي هو 1، ولكن قد يتطلب المزيد بناءً على متطلبات ترخيص البرمجيات.
النوى
حدد عدد النوى للآلة الافتراضية.
- إجمالي النوى = المقابس × النوى لكل مقبس.
- عدد النوى يؤثر على الأداء، وليس توزيع المقبس/النواة.
النوع
يحدد نوع وحدة المعالجة المركزية المقدمة لنظام التشغيل الافتراضي.
- لمعظم أنظمة التشغيل، اتركه على “x86-64-v2-AES.”
انقر على “التالي.”
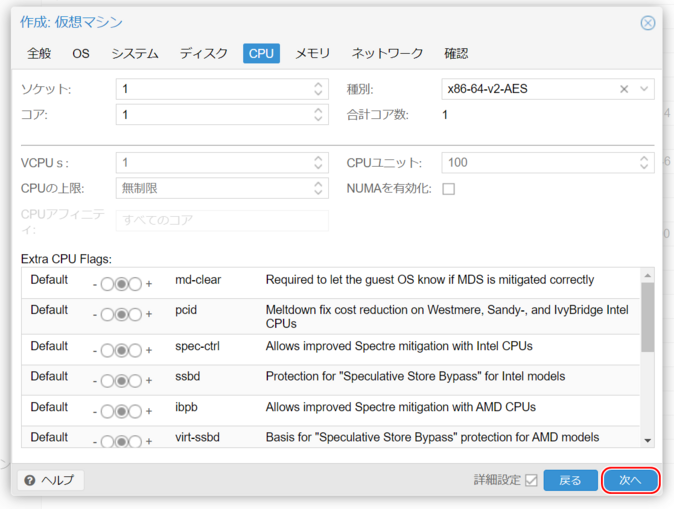
7. إعدادات الذاكرة
الذاكرة (MiB)، الحد الأدنى للذاكرة (MiB)
حدد كمية الذاكرة المطلوبة. عادةً، كلا القيمتين متساويتان.
جهاز التضخم
قم بإلغاء تحديد هذا الخيار.
انقر على “التالي.”
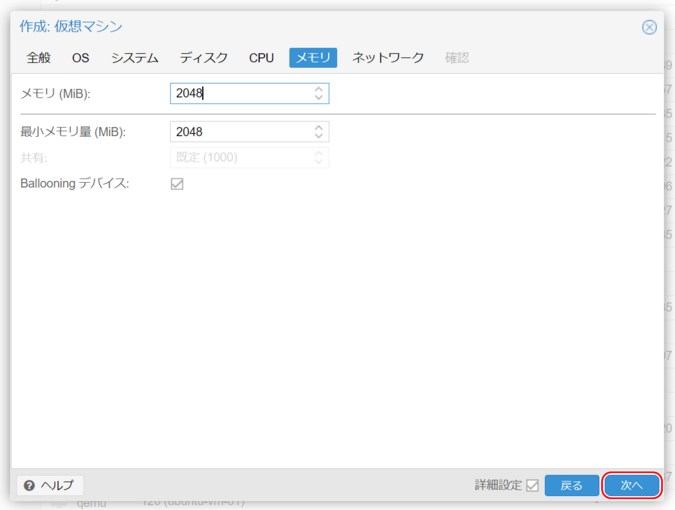
8. إعدادات الشبكة
الجسر
الجسر مكون مسبقًا باسم VNS.
- مثال: إذا كان اسم VNS هو YCN-LAN0، قم بضبطه على YCN_LAN0.
علامة VLAN
اتركه على “لا يوجد VLAN.”
الطراز
عادةً يتم ضبطه على VirtIO.
انقر على “التالي.”
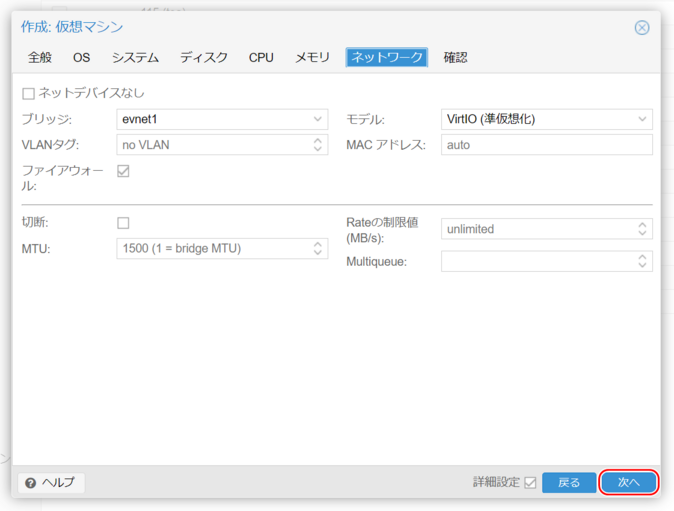
9. مراجعة الإعدادات
راجع الإعدادات المدخلة وانقر على “إنهاء.”
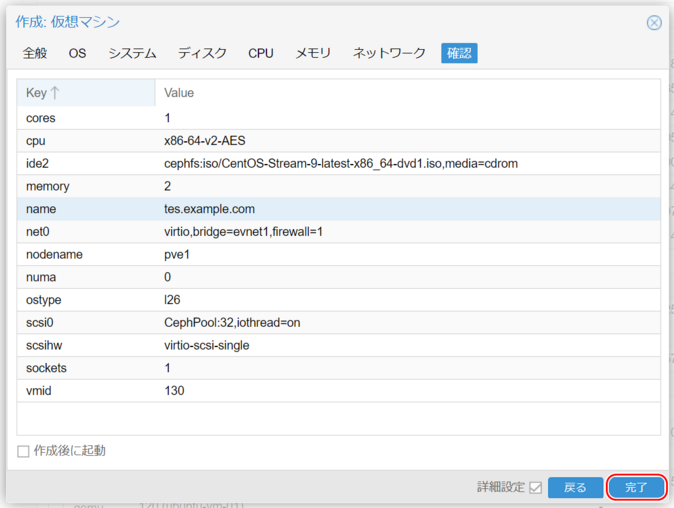
10. اكتمال إنشاء الآلة الافتراضية
تم إنشاء الآلة الافتراضية تحت العقدة المحددة في الخطوة 2: الإعدادات العامة.
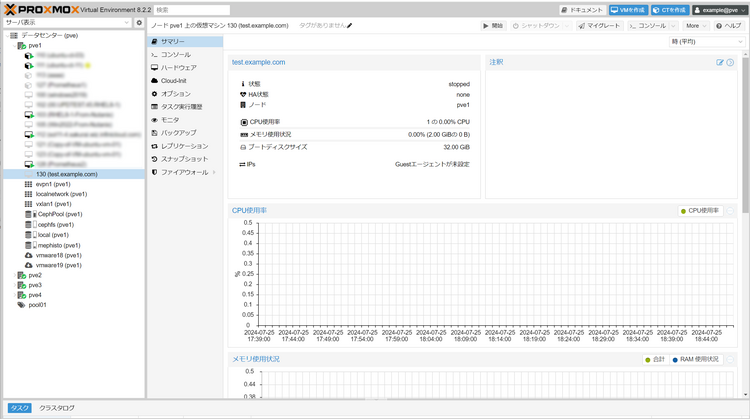
11. تشغيل الآلة الافتراضية
بعد ذلك، قم بتثبيت نظام التشغيل الضيف.
- انتقل إلى علامة التبويب “الوحدة” وانقر على زر “ابدأ الآن” لتشغيل الآلة الافتراضية.
قبل تشغيل الآلة الافتراضية، راجع: ملاحظات هامة لتثبيت نظام التشغيل الضيف.
بمجرد تشغيل الآلة الافتراضية، اتبع التعليمات على الشاشة لتثبيت نظام التشغيل الضيف.
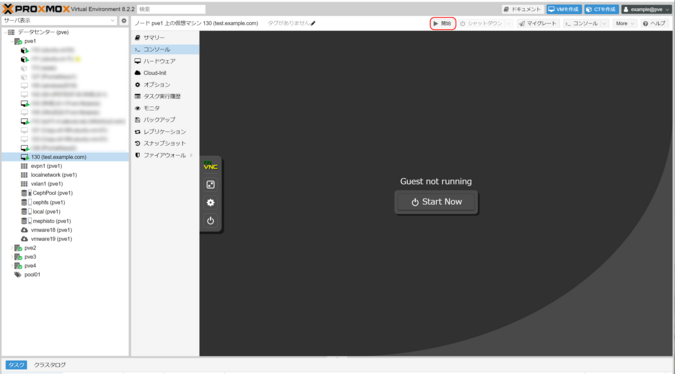
12. تثبيت نظام التشغيل الضيف
اتبع التعليمات على الشاشة لإكمال تثبيت نظام التشغيل الضيف.
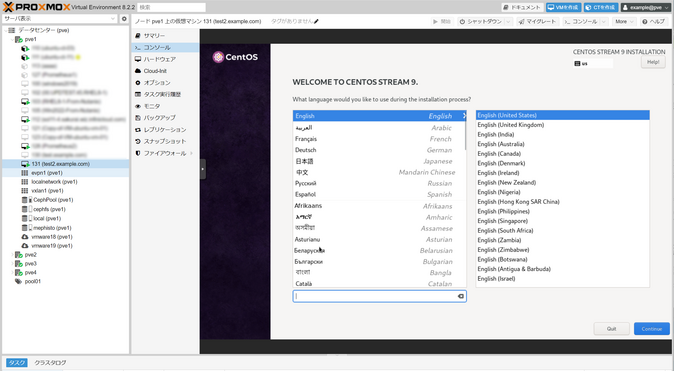

 Global
Global Japan
Japan Korea
Korea China
China Taiwan
Taiwan Vietnam
Vietnam Thailand
Thailand Indonesia
Indonesia Portugal
Portugal Spain
Spain France
France Germany
Germany Russia
Russia
