
Zurück
Installation eines Clientzertifikats
Diese Seite erklärt, wie Sie ein von unserem Unternehmen ausgestelltes Clientzertifikat auf Ihrem Computer installieren.
| Hinweis: Der Bildschirm kann je nach Betriebssystem und dessen Version variieren. |
Für Windows
| Die folgenden Schritte gelten sowohl für Windows 10 als auch für Windows 11. |
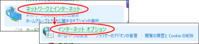
1. Öffnen Sie die Systemsteuerung und klicken Sie auf “Netzwerk und Internet” → “Internetoptionen”
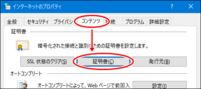
2. Klicken Sie auf den Reiter “Inhalt”, dann auf die Schaltfläche “Zertifikate”
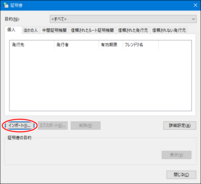
3. Klicken Sie auf die Schaltfläche “Importieren”
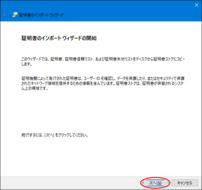
4. Klicken Sie auf die Schaltfläche “Weiter”
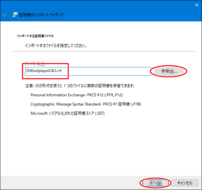
5. Klicken Sie auf die Schaltfläche “Durchsuchen”, wählen Sie die von uns gesendete Datei “JustplayerCA2.crt” aus und klicken Sie dann auf die Schaltfläche “Weiter”
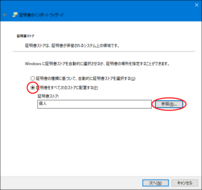
6. Wählen Sie “Alle Zertifikate im folgenden Speicher ablegen”. Wenn der Zertifikatspeicher nicht “Vertrauenswürdige Herausgeber” ist, klicken Sie auf die Schaltfläche “Durchsuchen”. Wenn der Zertifikatspeicher “Vertrauenswürdige Herausgeber” ist, klicken Sie auf die Schaltfläche “Weiter” und fahren Sie mit Schritt 9 fort.
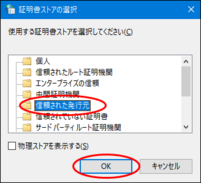
7. Wählen Sie “Vertrauenswürdige Herausgeber” und klicken Sie auf die Schaltfläche “OK”
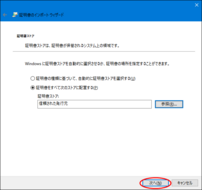
8. Klicken Sie auf die Schaltfläche “Weiter”
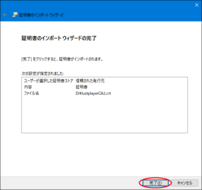
9. Klicken Sie auf die Schaltfläche “Fertigstellen”
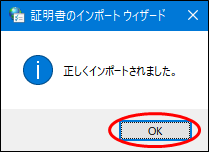
10. Klicken Sie auf die Schaltfläche “OK”
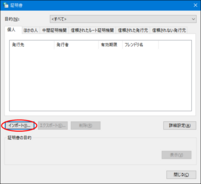
11. Klicken Sie erneut auf die Schaltfläche “Importieren”
Installieren Sie als Nächstes das Clientzertifikat.
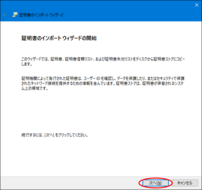
12. Klicken Sie auf die Schaltfläche “Weiter”
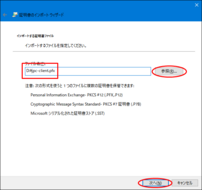
13. Klicken Sie auf die Schaltfläche “Durchsuchen”, wählen Sie die von uns gesendete Datei “jpc-client.pfx” aus und klicken Sie dann auf die Schaltfläche “Weiter”
| Wenn die Datei nicht angezeigt wird, ändern Sie den Dateityp auf “Persönlicher Informationsaustausch”. |
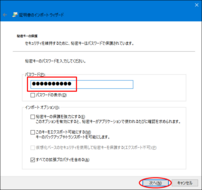
14. Geben Sie das Passwort ein, das Sie bei der Ausstellung des Clientzertifikats erhalten haben, und klicken Sie auf die Schaltfläche “Weiter”
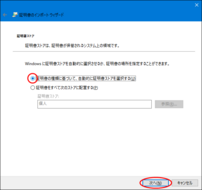
15. Wählen Sie “Zertifikatspeicher basierend auf dem Zertifikatstyp automatisch auswählen” und klicken Sie auf die Schaltfläche “Weiter”
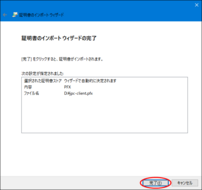
16. Klicken Sie auf die Schaltfläche “Fertigstellen”
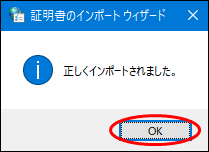
17. Klicken Sie auf die Schaltfläche “OK”
Die Installation des Clientzertifikats ist nun abgeschlossen. Sie können die Fenster “Zertifikate” und “Internet-Eigenschaften” schließen.
Für macOS
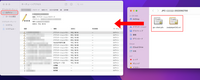
1. Nach dem Öffnen des Schlüsselbunds wählen Sie auf der linken Seite des Bildschirms “Anmeldung” aus und ziehen Sie die von uns gesendeten Dateien “JustplayerCA2.crt” und “jpc-client.pfx” hinein
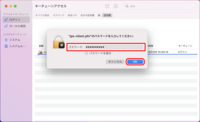
2. Beim Hinzufügen von “jpc-client.pfx” erscheint ein Bildschirm zur Eingabe des Zertifikatspassworts. Geben Sie das bei der Ausstellung des Clientzertifikats erhaltene Passwort ein und klicken Sie auf “OK”
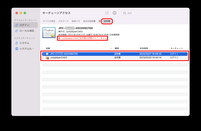
3. Öffnen Sie in der Schlüsselbund-Kategorie “Zertifikate”, und das hinzugefügte Zertifikat wird angezeigt. Doppelklicken Sie darauf Das Zertifikat wird vom Gerät noch nicht vertraut, daher stellen Sie es so ein, dass es vertraut wird.
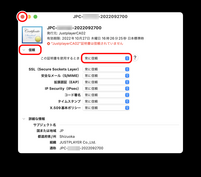
4. Klicken Sie im erscheinenden Fenster auf das Dreieck links von “Vertrauen”, ändern Sie “Beim Verwenden dieses Zertifikats” auf “Immer vertrauen” und klicken Sie auf die Schaltfläche zum Schließen des Fensters
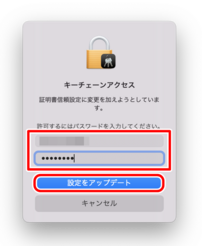
5. Sie werden nach einem Passwort gefragt, um die Vertrauenseinstellungen des Zertifikats zu ändern. Geben Sie den Benutzernamen und das Passwort Ihres Geräts ein und klicken Sie auf “Einstellungen aktualisieren” Vertrauen Sie beiden hinzugefügten Zertifikaten.
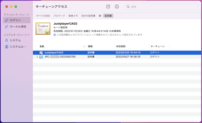
6. Das Clientzertifikat wird nun vom Gerät vertraut, und die Installation ist abgeschlossen
Über die Aktualisierung des Clientzertifikats
Wenn Ihr Clientzertifikat kurz vor dem Ablauf steht, müssen Sie es aktualisieren. Entfernen Sie nach der Installation des Ersatz-Clientzertifikats mit den oben genannten Schritten das alte, ersetzte Zertifikat.
Bitte aktualisieren Sie bei der Aktualisierung des Clientzertifikats auch das CA-Zertifikat. Informationen zur Aktualisierung des CA-Zertifikats finden Sie auf der folgenden Seite.

 Global
Global Japan
Japan Korea
Korea China
China Taiwan
Taiwan Vietnam
Vietnam Thailand
Thailand Indonesia
Indonesia Portugal
Portugal Spain
Spain France
France Egypt
Egypt Russia
Russia
