
Retour
Comment installer un certificat client
Cette page explique comment installer un certificat client émis par notre entreprise sur votre ordinateur.
| Remarque : L’écran peut varier en fonction de votre système d’exploitation et de sa version. |
Pour Windows
| Les étapes suivantes s’appliquent à la fois à Windows 10 et Windows 11. |
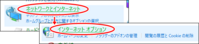
1. Ouvrez le Panneau de configuration et cliquez sur “Réseau et Internet” → “Options Internet”
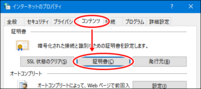
2. Cliquez sur l’onglet Contenu, puis sur le bouton “Certificats”
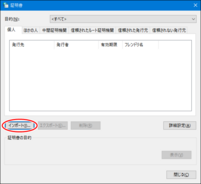
3. Cliquez sur le bouton “Importer”
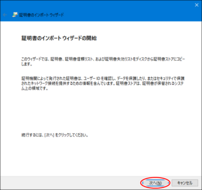
4. Cliquez sur le bouton “Suivant”
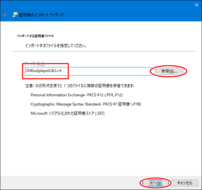
5. Cliquez sur le bouton “Parcourir”, sélectionnez le fichier “JustplayerCA2.crt” que nous vous avons envoyé, puis cliquez sur le bouton “Suivant”
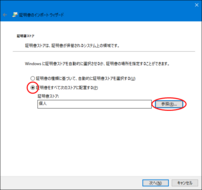
6. Sélectionnez “Placer tous les certificats dans le magasin suivant.” Si le magasin de certificats n’est pas “Éditeurs approuvés”, cliquez sur le bouton “Parcourir”. Si le magasin de certificats est “Éditeurs approuvés”, cliquez sur le bouton “Suivant” et passez à l’étape 9.
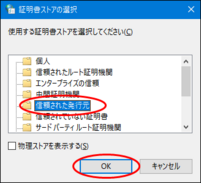
7. Sélectionnez “Éditeurs approuvés” et cliquez sur le bouton “OK”
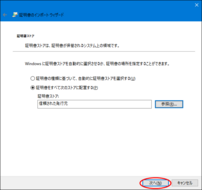
8. Cliquez sur le bouton “Suivant”
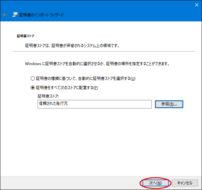
9. Cliquez sur le bouton “Terminer”
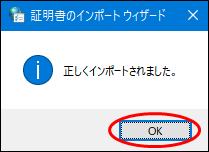
10. Cliquez sur le bouton “OK”
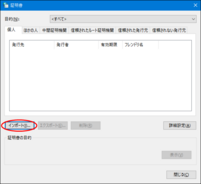
11. Cliquez à nouveau sur le bouton “Importer”
Ensuite, installez le certificat client.
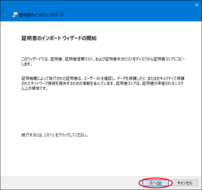
12. Cliquez sur le bouton “Suivant”
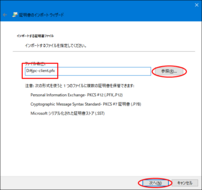
13. Cliquez sur le bouton “Parcourir”, sélectionnez “jpc-client.pfx” que nous vous avons envoyé, puis cliquez sur le bouton “Suivant”
| Si le fichier n’apparaît pas, changez le type de fichier en “Échange d’informations personnelles”. |
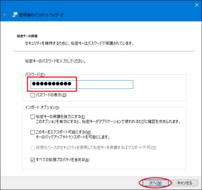
14. Entrez le mot de passe reçu lors de l’émission du certificat client, et cliquez sur le bouton “Suivant”
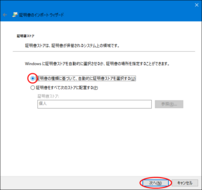
15. Sélectionnez “Sélectionner automatiquement le magasin de certificats en fonction du type de certificat” et cliquez sur le bouton “Suivant”
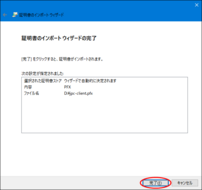
16. Cliquez sur le bouton “Terminer”
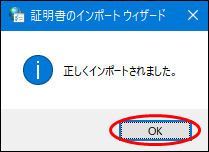
17. Cliquez sur le bouton “OK”
L’installation du certificat client est maintenant terminée. Vous pouvez fermer les fenêtres “Certificats” et “Propriétés Internet”.
Pour macOS
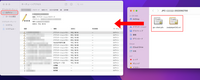
1. Après avoir ouvert l’Accès au trousseau, sélectionnez “Connexion” sur le côté gauche de l’écran, et glissez-déposez “JustplayerCA2.crt” et “jpc-client.pfx” que nous vous avons envoyés
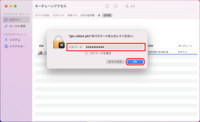
2. Lors de l’ajout de “jpc-client.pfx”, un écran pour entrer le mot de passe du certificat apparaîtra. Entrez le mot de passe reçu lors de l’émission du certificat client et cliquez sur “OK”
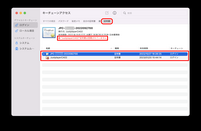
3. Dans la catégorie Accès au trousseau, ouvrez “Certificats”, et le certificat que vous avez ajouté apparaîtra. Double-cliquez dessus Le certificat n’est pas encore approuvé par l’appareil, il faut donc le configurer pour qu’il soit approuvé.
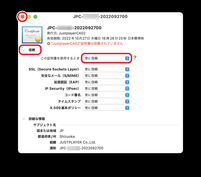
4. Cliquez sur le triangle à gauche de “Confiance” dans la fenêtre qui apparaît, changez “Lors de l’utilisation de ce certificat” à “Toujours approuver”, et cliquez sur le bouton de fermeture de la fenêtre
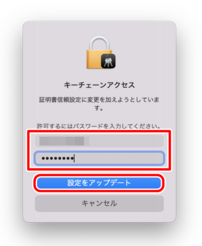
5. Il vous sera demandé un mot de passe pour modifier les paramètres de confiance du certificat. Entrez le nom d’utilisateur et le mot de passe de votre appareil, puis cliquez sur “Mettre à jour les paramètres” Approuvez les deux certificats qui ont été ajoutés.
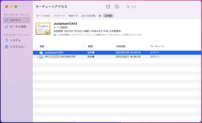
6. Le certificat client est maintenant approuvé par l’appareil, et l’installation est terminée
À propos de la mise à jour du certificat client
Lorsque votre certificat client approche de son expiration, vous devrez le mettre à jour. Après avoir installé le certificat client de remplacement en suivant les étapes ci-dessus, supprimez l’ancien certificat qui a été remplacé.
Lors de la mise à jour du certificat client, veuillez également mettre à jour le certificat CA. Pour plus d’informations sur la mise à jour du certificat CA, veuillez consulter la page suivante.

 Global
Global Japan
Japan Korea
Korea China
China Taiwan
Taiwan Vietnam
Vietnam Thailand
Thailand Indonesia
Indonesia Portugal
Portugal Spain
Spain Germany
Germany Egypt
Egypt Russia
Russia
