
Volver
Instalar Controladores de Paravirtualización (PV)
Esta página explica cómo instalar los controladores PV (controladores de virtualización) en el sistema operativo de una instancia (servidor virtual). Para el tipo Xen de la Nube Privada de Alta Respuesta, instala Xen o XCP-ng, Xen-Tools.
El controlador PV es una herramienta para optimizar el procesamiento de máquinas virtuales. Consiste en controladores de E/S y agentes de gestión. Si no instalas el controlador PV, el hardware será emulado en el hipervisor de la Nube Privada de Alta Respuesta y el controlador de hardware se ejecutará dentro de la instancia, creando un gran cuello de botella.
Una vez instalado el controlador PV, varios accesos de E/S evitan la emulación y pasan directamente a través del hipervisor de la Nube Privada de Alta Respuesta, lo que resulta en mejoras significativas de rendimiento.
En los sistemas operativos modernos, el controlador PV de Xen se instala de manera estándar, pero también puedes instalarlo manualmente o instalar un agente de gestión del estado de la máquina virtual para obtener diversa información de estado desde el panel de control.
Por lo tanto, después de instalar el sistema operativo invitado, por favor instala los controladores de virtualización (controladores PV) y el agente de gestión (herramientas Xen).
Cómo Verificar
Verifica si los controladores de virtualización están instalados
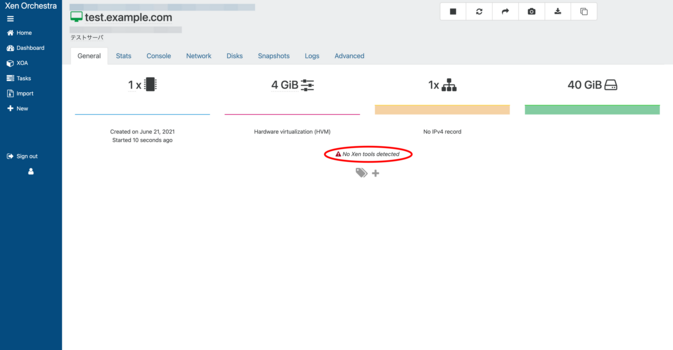
Puedes verificarlo seleccionando la máquina virtual y yendo a la pestaña General. Si los controladores de virtualización no están instalados, la pestaña General mostrará “No se detectaron herramientas Xen.”
Después de crear una nueva máquina virtual, los controladores de virtualización no estarán instalados, así que por favor instálalos.
Instalar
Instalar controladores de virtualización en Linux
La mayoría de las distribuciones de Linux tienen el controlador PV integrado, por lo que solo necesitas instalar el Agente de Gestión.
El Agente de Gestión puede instalarse de dos maneras:
Si la red ya está conectada
Xen iniciado en modo HVM utiliza por defecto “Realtek RTL8139” o “Intel e1000”. Sin embargo, en casi todas las distribuciones de Linux actuales, el controlador PV de Xen está integrado de manera estándar, y el controlador de red virtual se instala automáticamente, haciendo posible la comunicación en la mayoría de los casos.
Puedes continuar usando Linux en este estado sin problemas, pero al instalar las Herramientas para Invitados podrás obtener información como la red desde Xen Orchestra.
Redhat Enterprise Linux, CentOS, Fedora, Alma, Oracle Linux, etc.
Las herramientas para invitados pueden instalarse de la siguiente manera. Necesitarás agregar EPEL, etc., previamente.
yum install xe-guest-utilities-latest
Se inicia de la siguiente manera:
systemctl enable xe-linux-distribution systemctl start xe-linux-distribution
Ubuntu, etc.
Para instalar las herramientas para invitados, sigue los pasos a continuación:
apt install xe-guest-utilities
Si la red no funciona
1. Abre la pestaña “Consola”
Abre la pantalla de la máquina virtual en la que deseas instalar los controladores de virtualización y haz clic en la pestaña “Consola” para abrirla.
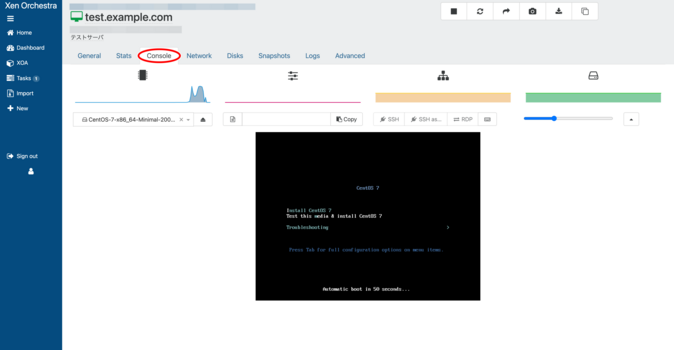
2. Encuentra el medio de instalación
Ingresa “guest” en el cuadro de búsqueda y haz clic en “guest-tools.iso” que aparece como sugerencia.
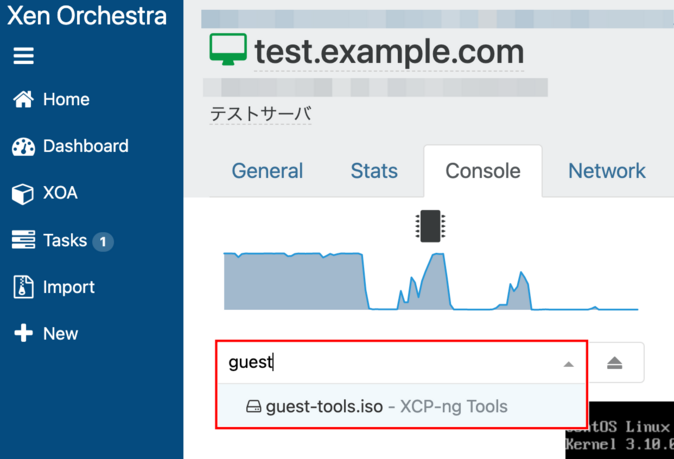
3. Selecciona el medio de instalación
Se seleccionó “guest-tools.iso”.
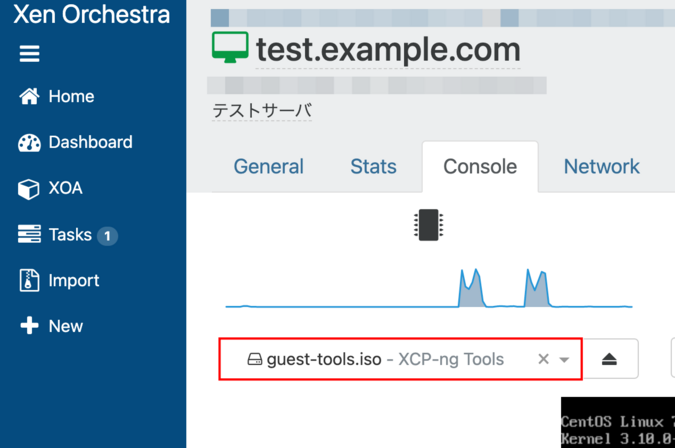
4. Montaje
Monta /dev/xvdd. Asegúrate de que no haya archivos en el directorio a montar (/mnt) y ejecuta el siguiente comando con privilegios de administrador.
$ sudo mount /dev/cdrom /mnt/
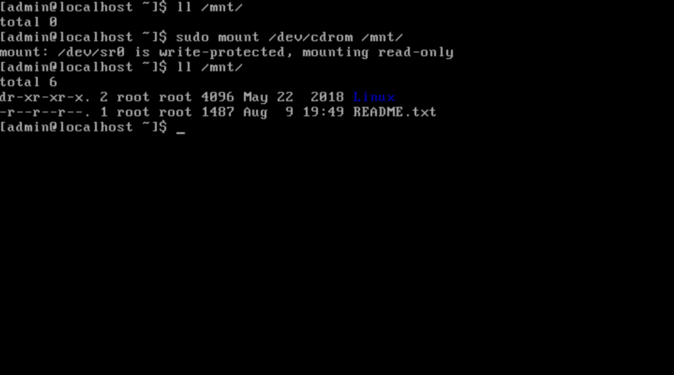
Paso 5: Instala los controladores de virtualización
Muévete al directorio montado (/mnt/Linux/) y ejecuta el script de instalación “install.sh” con privilegios de administrador usando el comando a continuación.
$ cd /mnt/Linux/ $ sudo ./install.sh
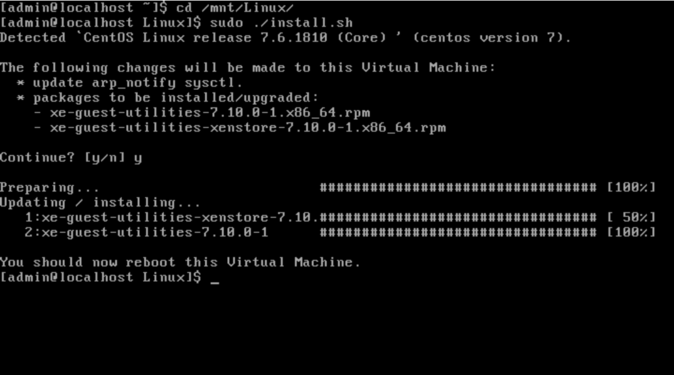
6. Finalizado
La instalación se completará cuando reinicies la máquina virtual. Puedes verificar que está instalado con el siguiente comando.
$ rpm -qa | grep xe-guest
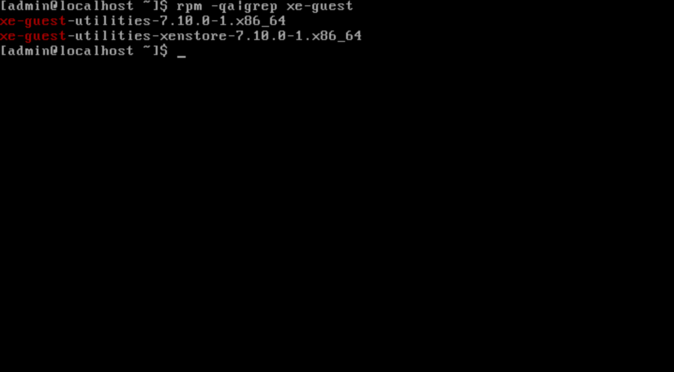
Instalar Controladores de Virtualización en Sistemas Operativos Windows
Para sistemas Windows, instala el controlador usando el siguiente procedimiento.
- Crea una Instantánea
- Dado que el controlador PV está involucrado en el arranque del sistema operativo, tomamos una instantánea en caso de que el sistema operativo no arranque.
- Desde la VM de Xen Orchestra, abre la pestaña Avanzado y verifica las configuraciones de Xen.
- Antes de instalar el controlador PV, asegúrate de que esté configurado en “HVM”.
- Si dice PVHVM, entonces ya tienes el controlador PV instalado.
- Asegúrate de que “Gestionar controladores PV de Citrix a través de Windows Update” esté DESACTIVADO.
- Si esto está ACTIVADO, el controlador PV de Citrix está instalado y se asume que es PVHVM, por lo que este procedimiento de instalación no es necesario.
- Antes de instalar el controlador PV, asegúrate de que esté configurado en “HVM”.
- Descarga las Herramientas PV de Windows desde el siguiente sitio web.
- Asegúrate de verificar el controlador de E/S, etc., instálalo como se indica y luego reinicia para completar el proceso.
- Después de reiniciar, ve a Avanzado en la VM y asegúrate de que esté en modo PVHVM.
Acerca de los controladores Citrix
Las instancias de Windows transferidas a HRPC usando la función de Importación desde una nube basada en Xen o un Citrix Xen Server local pueden funcionar si habilitas “Gestionar controladores PV de Citrix a través de Windows Update”. Aunque casi no hay problemas, pueden surgir inconvenientes menores, como que el agente de gestión no funcione desde Xen Orchestra.
Si deseas solucionar esto, primero crea una instantánea, elimina todos los controladores PV de Citrix y agentes de gestión, cámbialo para que pueda ejecutarse en modo HVM, luego configura “Gestionar controladores PV de Citrix a través de Windows Update” a DESACTIVADO. Después, instálalo usando el método anterior.
Ten en cuenta que este proceso requerirá varios reinicios, y cada vez que se reemplacen los controladores de NIC y almacenamiento, pueden ocurrir problemas.
Otros
Soporte para NIC de 10G
La velocidad de la red del adaptador de red virtual es temporal, y a menos que haya un límite impuesto en la capa del sistema operativo virtual, la velocidad será de 1Gbps o más, incluso si el controlador es Intel e1000. Sin embargo, la velocidad es más eficiente cuando se instala el controlador NIC de Xen.
Perdí mi adaptador Ethernet justo después de una actualización de Windows y ya no puedo conectarme a la red
A partir de ciertas versiones de Windows Server, se distribuye el controlador de red de XCP-ng, lo que permite a Windows cambiar automáticamente del hardware emulado “RTL 8139” o “Intel e1000” al adaptador de red de Xen.
A continuación se muestra la visualización de “Mostrar dispositivos ocultos” seleccionada desde el menú Ver en el Administrador de Dispositivos.
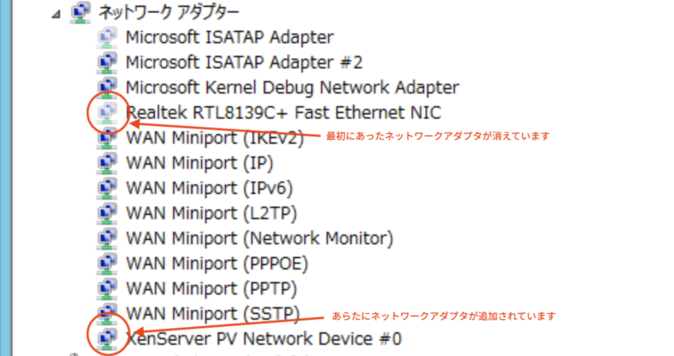
Como se muestra arriba, se ha agregado “Dispositivo de Red PV de XenServer #0”.
Debido a las especificaciones de Windows, cuando se cambia el controlador, se agrega un nuevo adaptador Ethernet, por lo que la comunicación es posible configurando la dirección IP correcta en el nuevo adaptador Ethernet. Si la configuración de la dirección IP estática permanece en el adaptador que ha desaparecido (oculto), elimina el adaptador en sí o elimina la información de la dirección almacenada configurándola en automático, y luego configúrala en el nuevo adaptador Ethernet.

 Global
Global Japan
Japan Korea
Korea China
China Taiwan
Taiwan Vietnam
Vietnam Thailand
Thailand Indonesia
Indonesia Portugal
Portugal France
France Germany
Germany Egypt
Egypt Russia
Russia
