
戻る
仮想マシンの新規作成方法
このページではXen Orchestraを使用して、本システム上で仮想マシンの新規作成を行う方法をご案内しています。
ユーザーは仮想マシンテンプレート、CPU、ストレージ、ネットワークなどの項目を設定し、環境や用途に合った仮想マシンを作成することができます。
仮想マシンを作成する前に
仮想マシンの作成・OSをインストールする前に、以下の注意事項をご確認ください。
仮想マシンテンプレートにより設定項目が異なる場合があります。このページでは、「CentOS 7」の場合を例に記載しています。
仮想マシンを新規作成する
1.Xen Orchestraの管理画面にログインする
ログイン方法はこちらをご確認ください。
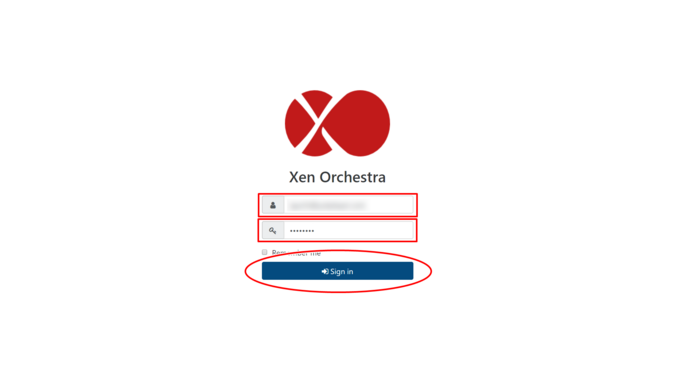
2.新規作成ボタンをクリックする
HOME画面の「New VM」、またはメニューの「New」をクリックすると表示される「VM」を選択します。
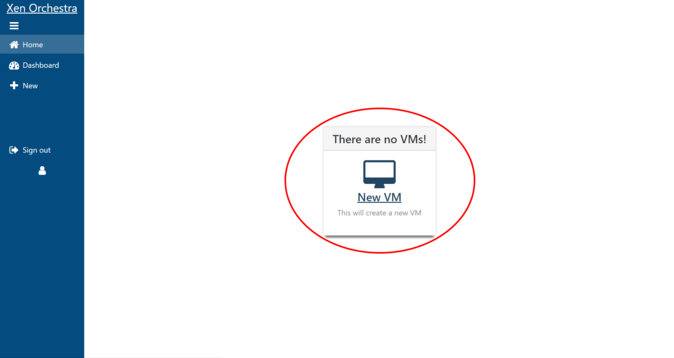
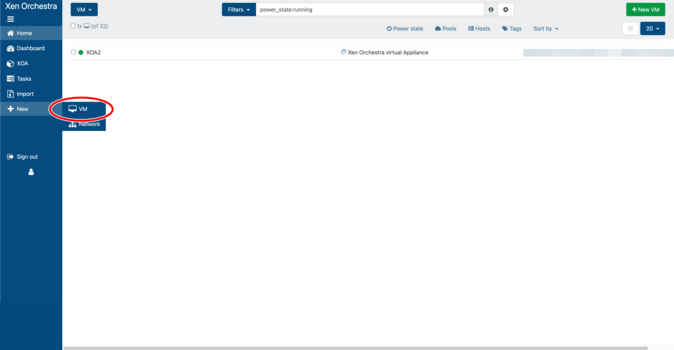
3.仮想マシンのリソースを選択する
Xen Orchestraは複数のリソースに接続できるため、仮想マシンを作成するリソースを選択する必要があります。
上部のプルダウン「Select pool(s)…」を開き、仮想マシンを作成するリソースを選択します。
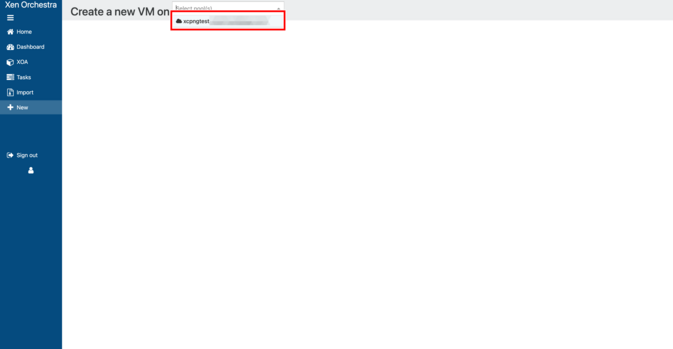
リソースを選択すると、仮想マシンを作成するウィザードが表示されるので、下記に沿って作成する仮想マシンの設定を行います。
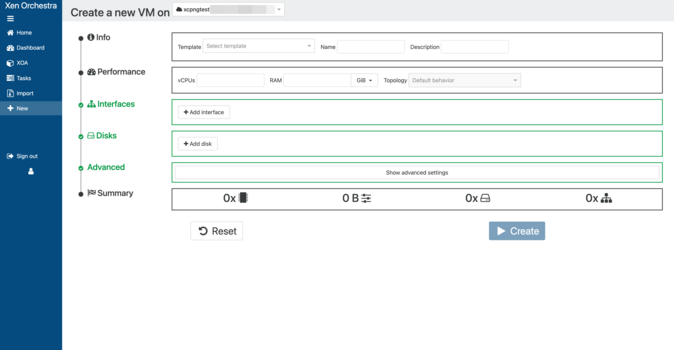
4.テンプレートを選択する

- Template:インストールするゲストOSのテンプレートを選択します。
5.名前と説明を入力する

- Name:仮想マシンの名前を入力します。ここではホスト名を推奨しています。不要な仮想マシンを削除する際に区別つけやすいよう必ず入力してください。
- Description:仮想マシンの説明を入力します。
Xen Orchestraでは仮想マシン名の重複はチェックされないため、一覧画面で見ても仮想マシンの内容がわかりやすい名前や説明を入力してください。これらは、仮想マシン作成後にいつでも変換することが可能です。
6.CPUの設定をする
ここでは仮想マシンのパフォーマンス(vCPU数、RAM、CPUウェイト、および上限)を設定します。これらは仮想マシンの作成後に変更することが可能です。

- vCPUs: 仮想CPU(vCPU)のコア数を選択します。
- RAM:メモリ量を決めます。
- Topology:仮想CPUトポロジの指定をします。デフォルトの「Default behavior」のままにします。
7.設定をインストールする
「ISO/DVD」を選択し、インストールメディアの指定をします。インストールするゲストOSに合ったものを選択します。

8.ネットワークを設定する

- MAC:システムから自動生成されるため、通常は空のままにします。
- Network:利用しているVNS(Virtual Network Switch)の一覧がプルダウンで現れるため、接続するVNSを選び、選択します。
下記はシステム上表示されますが選択してはいけません。
| Bond |
| Host internal management network |
| Pool-wide network associated with eth0,eth1など |
ネットワークインタフェイスを追加する場合は、「Add interface」をクリックし入力欄を追加。同じように接続VNSを選択します。追加できるネットワークインタフェイスは7個までとなります。
9.ディスクを設定する
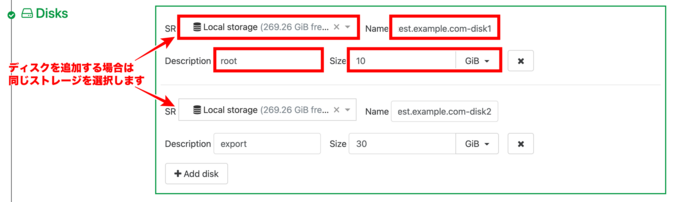
- SR:ストレージリソースを選択します。
- Name:ディスク名を入力します。不要なディスクを削除する際に区別つけやすいよう必ず入力してください。
- Description:ディスクの説明を入力します。
ここではマウントポイントを推奨しています。 - Size:ディスクの容量を選択します。
ディスクを追加する場合は、「+Add disk」をクリックし入力欄を追加します。ストレージは同じものを選択します。
10.詳細設定を行う
「Advanced」の「Show advanced settings」クリックします。
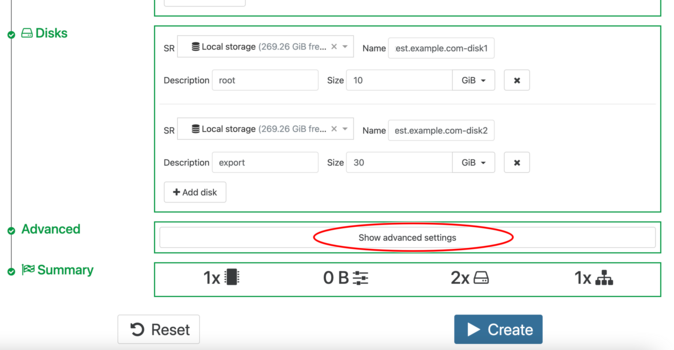
「Boot VM after creation」のチェックを外します。チェックを外すと仮想マシン作成時に自動で起動しないようになります。
「Dynamic memory min」「Dynamic memory max」「Static memory max」に、手順6で設定したメモリ量と同じ数字を入力します。
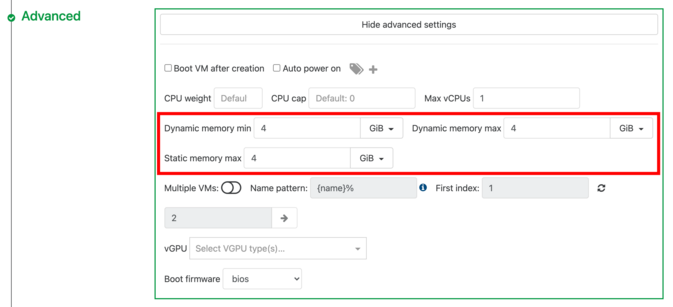
11.仮想マシンの作成を完了する
各項目を入力したら入力内容を確認し、「Create」をクリックします。
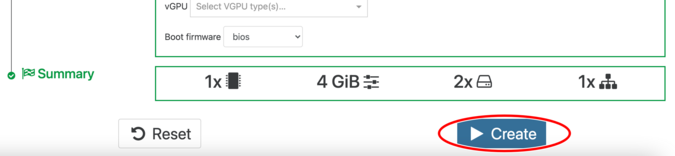
仮想マシンの作成が完了しました。この時点では、仮想マシンは起動していない状態です。
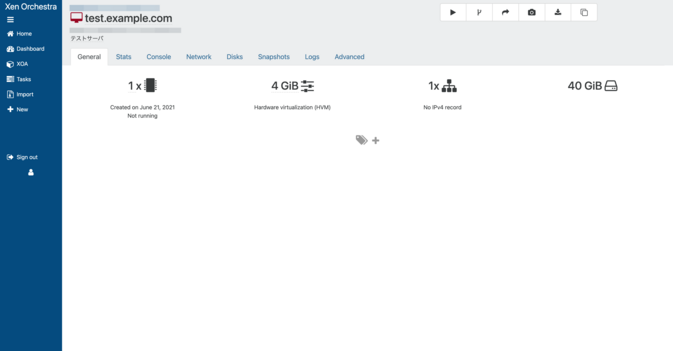
12.仮想マシンを起動する
次にゲストOSのインストールが必要です。「Console」タブに移動し「Start」ボタンを押して、仮想マシンを起動します。
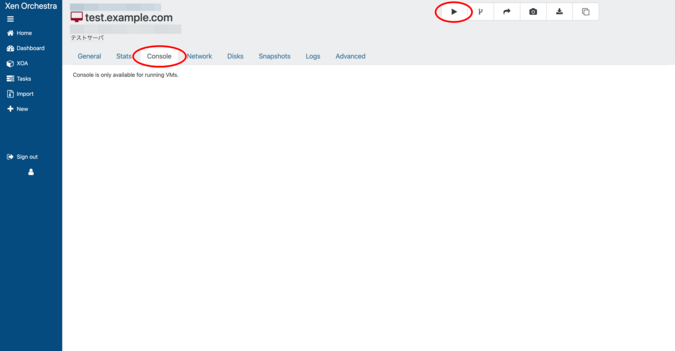
仮想マシンを起動する前に、「ゲストOSインストール時のご注意」をご確認ください。仮想マシンの起動後は、インストーラーに従ってゲストOSのインストールを開始します。

 Global
Global Korea
Korea China
China Taiwan
Taiwan Vietnam
Vietnam Thailand
Thailand Indonesia
Indonesia Portugal
Portugal Spain
Spain France
France Germany
Germany Egypt
Egypt Russia
Russia
