
กลับ
การโยกย้ายเครื่องเสมือน
มีสองวิธีในการโยกย้ายเครื่องเสมือน: การโยกย้ายแบบสดและการโยกย้ายแบบออฟไลน์
การโยกย้ายแบบสด (XenMotion)
การโยกย้ายแบบสดเป็นฟังก์ชันที่ช่วยให้สามารถโยกย้ายเครื่องเสมือนที่กำลังทำงานไปยังโฮสต์หรือที่เก็บข้อมูลอื่นโดยไม่ต้องหยุดเครื่อง เนื่องจากสามารถโยกย้ายได้โดยไม่ต้องหยุดเครื่องเสมือน จึงสามารถลดเวลาหยุดทำงานของระบบที่เกี่ยวข้องกับการโยกย้ายการทำงานของเซิร์ฟเวอร์
0. การเตรียมการล่วงหน้า
ก่อนการโยกย้าย ให้ดำเนินการตามขั้นตอนต่อไปนี้เพื่อให้แน่ใจว่าการทำงานมีเสถียรภาพ
*การลบสแนปชอตจะทำให้จุดของการสำรองข้อมูลแบบเพิ่มหน่วยสูญหาย และตั้งแต่ครั้งต่อไปเป็นต้นไป จะทำการสำรองข้อมูลแบบเต็มแทนการสำรองข้อมูลแบบส่วนต่าง ข้อมูลสำรองเองจะไม่ถูกลบ
1. คลิก “โยกย้าย”
จากรายการเครื่องเสมือน เปิดเครื่องเสมือนต้นทางและคลิก “โยกย้าย”
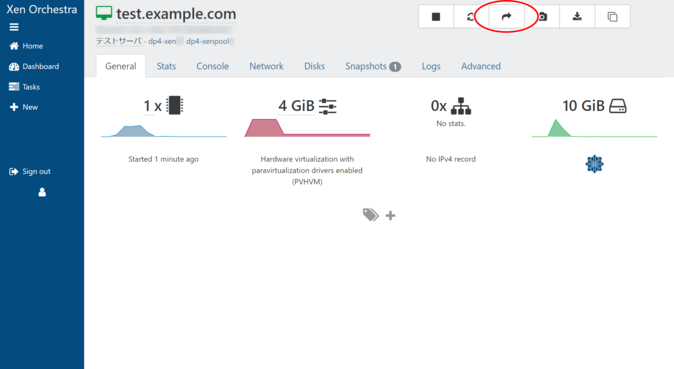
2. เลือกโฮสต์และที่เก็บข้อมูลปลายทาง
หน้าต่างโมดัลที่มีชื่อว่า “โยกย้ายเครื่องเสมือน” จะปรากฏขึ้น
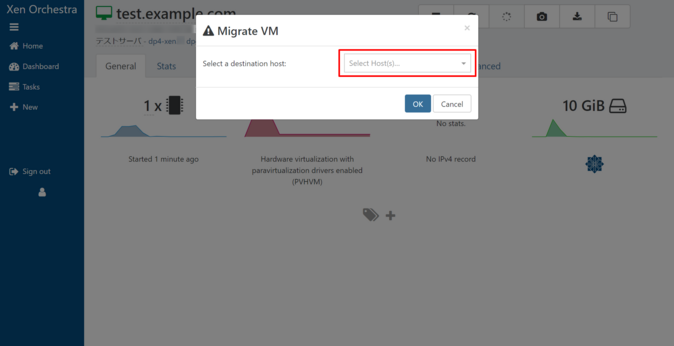
ป้อนข้อมูลปลายทางต่อไปนี้แล้วคลิก “ตกลง”
- เลือกโฮสต์
- เลือกที่เก็บข้อมูลหลักของคุณ
- เลือกที่เก็บข้อมูลสำหรับแต่ละดิสก์เสมือน
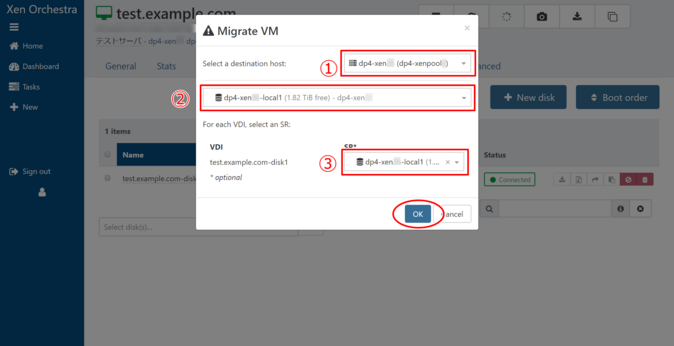
เมื่องานเสร็จสิ้น คุณสามารถยืนยันได้ว่าที่เก็บข้อมูลได้ถูกโยกย้ายจากโฮสต์ที่แสดงที่มุมบนซ้ายของหน้าจอและจากดิสก์เสมือนในแท็บดิสก์
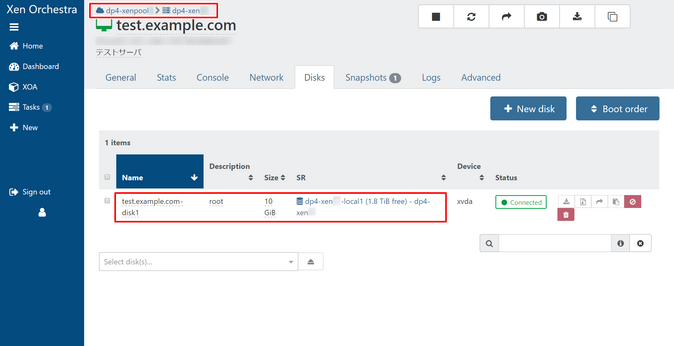
ความล้มเหลวในการโยกย้ายแบบสด
โปรดทราบว่าการโยกย้ายแบบสดของเครื่องเสมือนที่มีโหลดหนักมีแนวโน้มที่จะล้มเหลว และในบางกรณีอาจทำให้เครื่องเสมือนค้าง ซึ่งอาจต้อง รีสตาร์ท Xen ToolStack หรือในกรณีที่เลวร้ายที่สุด รีบูตโฮสต์
เมื่อเปรียบเทียบกับการโยกย้ายแบบสด การโยกย้ายแบบออฟไลน์ที่อธิบายด้านล่างนี้รับประกันว่าจะสำเร็จ แม้ว่าการโยกย้ายแบบออฟไลน์จะต้องใช้เวลาหยุดทำงาน แต่สามารถประมาณการเวลาโยกย้ายได้คร่าวๆ จากขนาดของดิสก์เสมือน
การโยกย้ายแบบออฟไลน์
การโยกย้ายแบบออฟไลน์คือความสามารถในการปิดเครื่องเสมือนและจากนั้นโยกย้ายไปยังโฮสต์หรือที่เก็บข้อมูลอื่น
1. หยุดเครื่องเสมือนต้นทาง
จากรายการเครื่องเสมือน เปิดเครื่องเสมือนต้นทางและหยุดเครื่อง
โปรดดูคำแนะนำเกี่ยวกับวิธีหยุดเครื่องเสมือนที่นี่
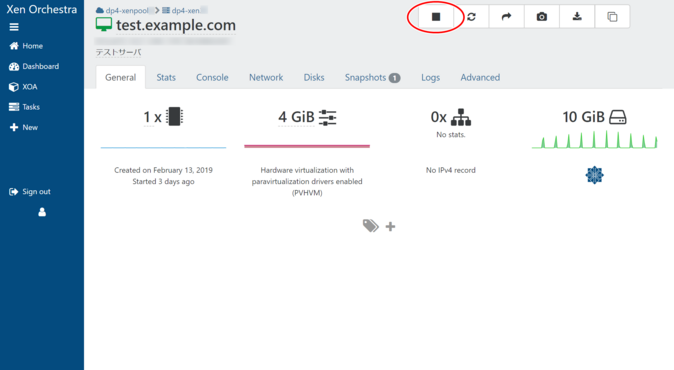
2. คลิก “โยกย้าย”
คลิกโยกย้าย
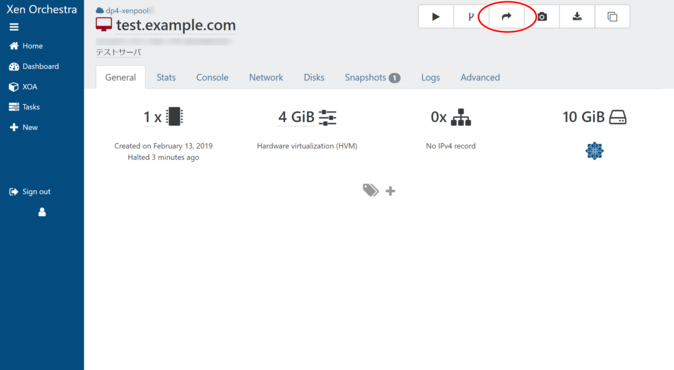
3. เลือกโฮสต์และที่เก็บข้อมูลปลายทาง
หน้าต่างโมดัลที่มีชื่อว่า “โยกย้ายเครื่องเสมือน” จะปรากฏขึ้น
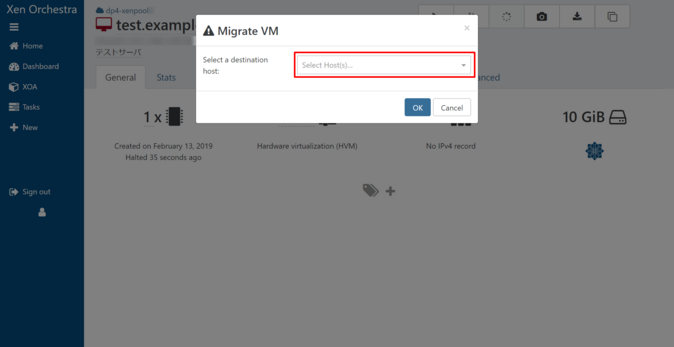
ป้อนข้อมูลปลายทางต่อไปนี้แล้วคลิก “ตกลง”
- เลือกโฮสต์
- เลือกที่เก็บข้อมูลหลักของคุณ
- เลือกที่เก็บข้อมูลสำหรับแต่ละดิสก์เสมือน
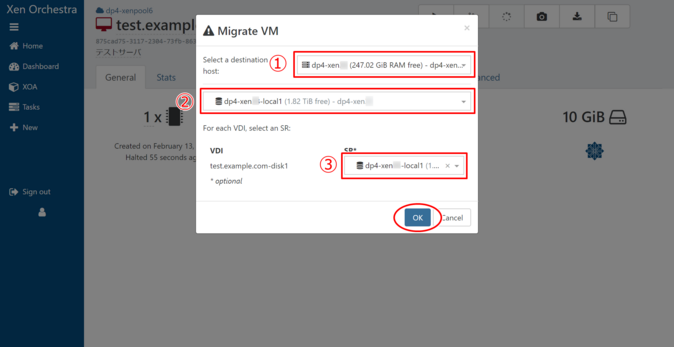
เมื่องานเสร็จสิ้น คุณสามารถยืนยันได้ว่าที่เก็บข้อมูลได้ถูกโยกย้ายจากโฮสต์ที่แสดงที่มุมบนซ้ายของหน้าจอและจากดิสก์เสมือนในแท็บดิสก์
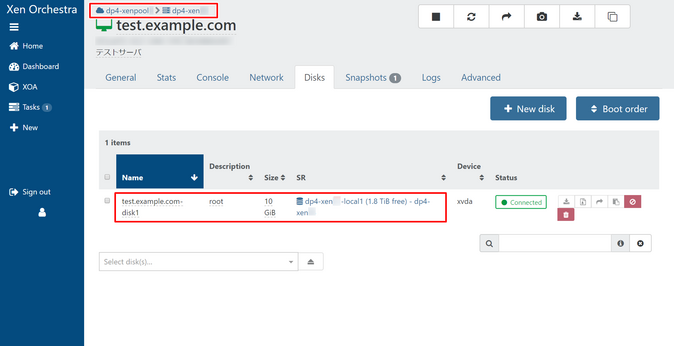
4. เริ่มเครื่องเสมือนที่โยกย้ายแล้ว
โปรดดูวิธีเริ่มเครื่องเสมือนที่นี่
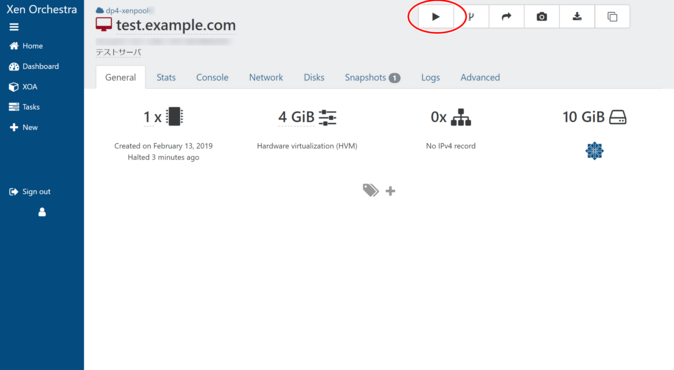
เกี่ยวกับสถานะของเครื่องเสมือนหลังการโยกย้าย
หลังจากที่การโยกย้ายเสร็จสิ้น เมื่อคุณตรวจสอบเครื่องเสมือนที่เกี่ยวข้องในรายการเครื่องเสมือน ไอคอนสถานะอาจยังคงเป็น “กำลังทำงาน (vm_migrate) (สีเหลือง)” และไม่กลับสู่สถานะปกติ ในกรณีนี้ โปรดรีสตาร์ท toolstack
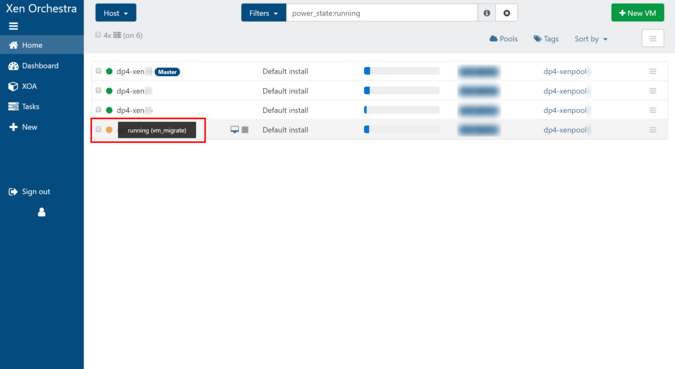

 Global
Global Japan
Japan Korea
Korea China
China Taiwan
Taiwan Vietnam
Vietnam Indonesia
Indonesia Portugal
Portugal Spain
Spain France
France Germany
Germany Egypt
Egypt Russia
Russia
