オンプレミスVMware環境をクラウド(KVM)に移設する
PROXMOXについて
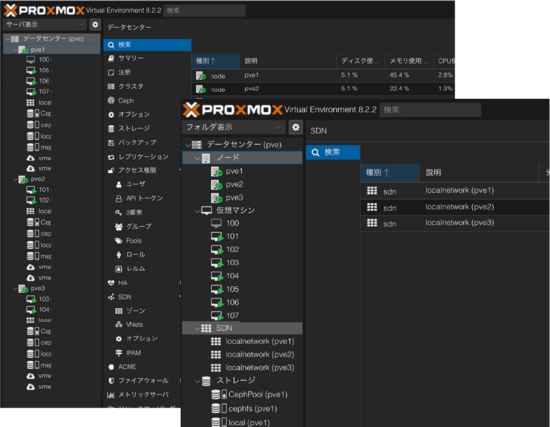
画面と特徴
- vCenter風のレイアウト
- 日本語対応
- KVM
- 3Tier型、HCI型の選択可能
- 自動バックアップ搭載
- 自動レプリケーション機能搭載
- InfiniCloudなら異拠点も可能
- VMware用のPVDに対応
- NIC:VMXNET3
- Storage: PVSCSI
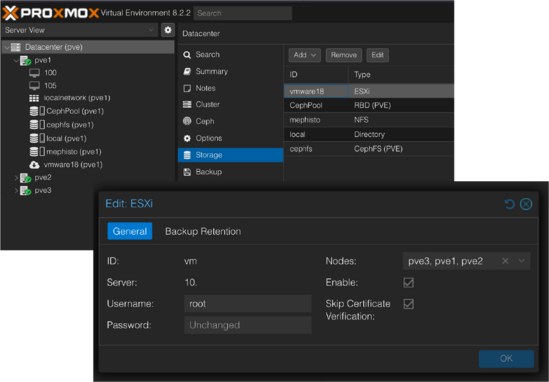
VMware ESXiの登録
- VMware ESXiを初回のみ登録します。
- Datacenter – Storage – Addから、VMware ESXiを登録します
- IP、ID/PWとマウントさせるホストを選択します
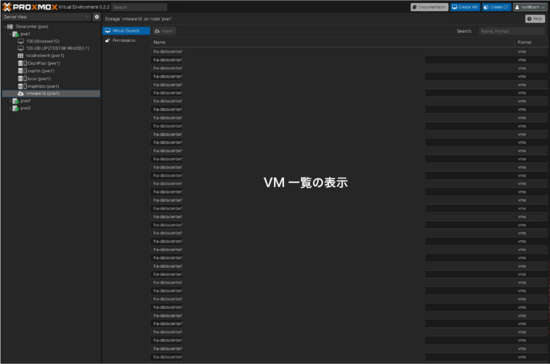
ストレージの参照
- 登録したVMwareを選択すると、ストレージ内に仮想マシンの一覧が表示されます
- 事前に当該VMをシャットダウンしておき、仮想マシンを選択してimportボタンを押します
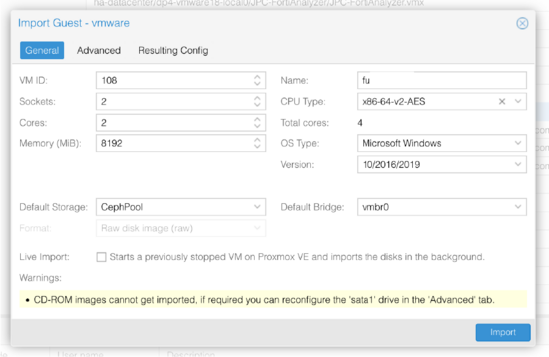
Import Guest Wizard
- ImportしつつVMのSpecを入力します
- CPU、メモリなどの基本的名情報はVMwareからコピーされます
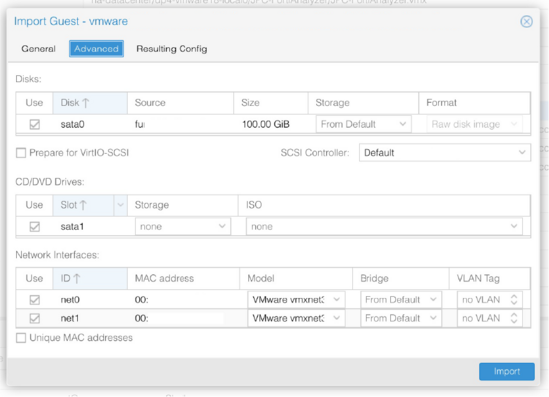
StorageとNICの選択
- StorageおよびNICとそのVLANを選択します
- Importを押下すると、Import作業が始まります
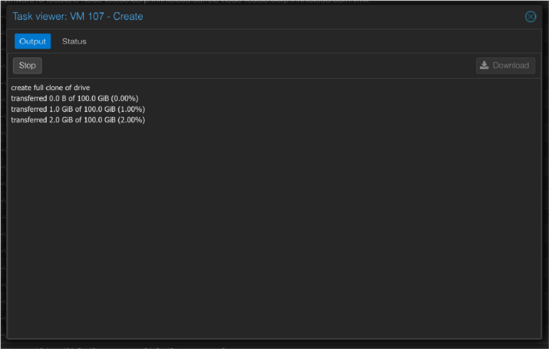
Import
- Import速度はストレージの速度に依存します
- vCenterと同じように、閉じてしまっても、3ペインの下にあるタスクをクリックすれば再度開きます
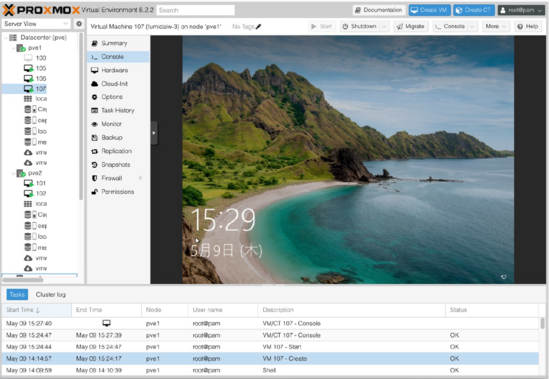
移設後のマシンの起動
- Windowsの構成変更が走るため、再起動を数回行った後に起動します
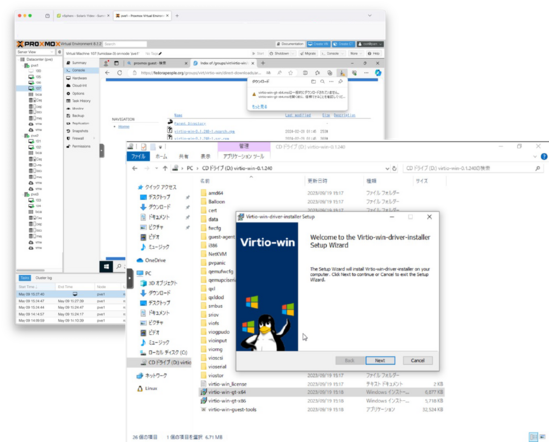
PV Driverのインストール
- VirtIOドライバをインストールします
- KVM版は汎用的なもので問題ありません
- VMXNET3などがあるので、VMware toolは外さなくても動作します
- 全てをVirtIOに変えたい場合、PVドライバを入れてVMware Toolsを除去します。
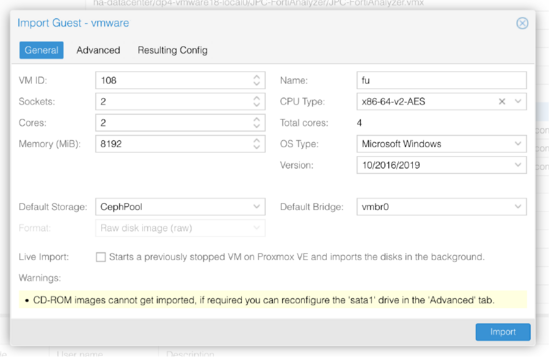
移設のコツ(CPU)
- CPU TypeはRHEL9等の場合は、新しいタイプが必要です
- Default Storageは、Proxmoxで用意しているStorageです。この環境はHCI環境なので「CephPool」という名前のストレージに入れています(librados経由
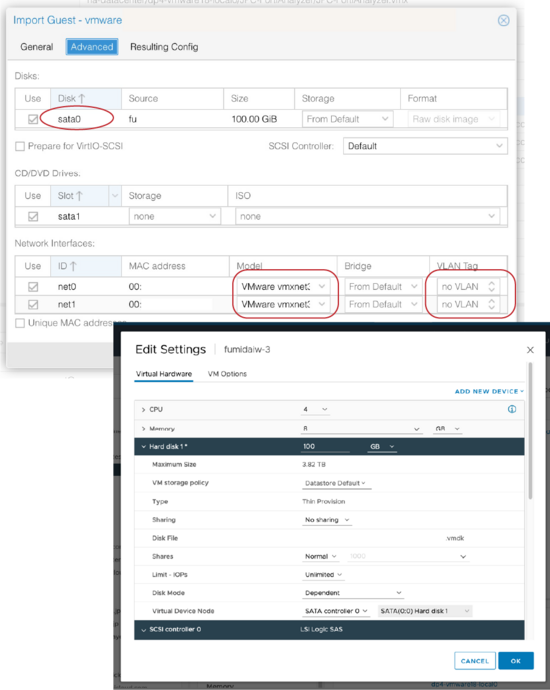
移設のコツ(Storage)
- NICはVMware vmxnet3またはe1000でも動作します
- VLANはVLAN tagに設定します
- ストレージドライバーはPVSCSI , SATA, IDE,を利用することができます 事前にVMware側の設定にてSATAやIDEにしておくとより互換性が高まります
- VMのLSIとは互換性がありません
移設前にしておくと良いこと、まとめ
- OSブートが上手く行かない場合、事前にBoot DiskをSATA、IDEなどにしておきます
- SATA/IDEドライバでも物理機のようなプロトコル上の律速はありません
- 最も高速なディスクイメージタイプはvirtioなので、virtioをインストールしておきます
- NICドライバーはVMXNET3、ストレージドライバーはPVSCSIでも動作しますが、KVMにおいてはvirtioの方がより最適化されます

 Global
Global Korea
Korea China
China Taiwan
Taiwan Vietnam
Vietnam Thailand
Thailand Indonesia
Indonesia
