
Retour
Installation des pilotes de paravirtualisation (PV)
Cette page explique comment installer les pilotes PV (pilotes de virtualisation) sur le système d’exploitation d’une instance (serveur virtuel). Pour le type Xen de nuage privé à haute réponse, installez Xen ou XCP-ng, Xen-Tools.
Le pilote PV est un outil pour optimiser le traitement des machines virtuelles. Il est composé de pilotes d’E/S et d’agents de gestion. Si vous n’installez pas le pilote PV, le matériel sera émulé dans l’hyperviseur du nuage privé à haute réponse et le pilote matériel fonctionnera à l’intérieur de l’instance, créant un goulot d’étranglement majeur.
Une fois le pilote PV installé, divers accès E/S contournent l’émulation et passent directement par l’hyperviseur du nuage privé à haute réponse, ce qui entraîne des améliorations significatives des performances.
Sur les systèmes d’exploitation modernes, le pilote PV Xen est installé par défaut, mais vous pouvez également l’installer manuellement ou installer un agent de gestion de l’état des machines virtuelles pour obtenir diverses informations sur l’état depuis le tableau de bord.
Par conséquent, après avoir installé l’OS invité, veuillez installer les pilotes de virtualisation (pilotes PV) et l’agent de gestion (outils Xen).
Comment vérifier
Vérifier si les pilotes de virtualisation sont installés
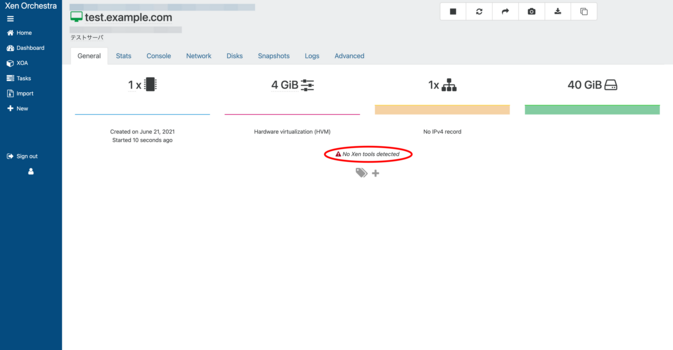
Vous pouvez vérifier cela en sélectionnant la machine virtuelle et en accédant à l’onglet Général. Si les pilotes de virtualisation ne sont pas installés, l’onglet Général affichera “Aucun outil Xen détecté.”
Après avoir créé une nouvelle machine virtuelle, les pilotes de virtualisation ne seront pas installés, veuillez donc les installer.
Installation
Installation des pilotes de virtualisation sur Linux
La plupart des distributions Linux intègrent le pilote PV, vous n’avez donc besoin d’installer que l’agent de gestion.
L’agent de gestion peut être installé de deux manières :
Si le réseau est déjà connecté
Xen démarré en mode HVM utilise par défaut “Realtek RTL8139” ou “Intel e1000”. Cependant, dans presque toutes les distributions Linux actuelles, le pilote PV Xen est intégré par défaut, et le pilote réseau virtuel est installé automatiquement, rendant la communication possible dans la plupart des cas.
Vous pouvez continuer à utiliser Linux dans cet état sans problème, mais en installant les outils invités, vous pourrez obtenir des informations telles que le réseau depuis Xen Orchestra.
Redhat Enterprise Linux, CentOS, Fedora, Alma, Oracle Linux, etc.
Les outils invités peuvent être installés comme suit. Vous devrez ajouter EPEL, etc., au préalable.
yum install xe-guest-utilities-latest
Il démarre comme suit :
systemctl enable xe-linux-distribution systemctl start xe-linux-distribution
Ubuntu, etc.
Pour installer les outils invités, suivez les étapes ci-dessous :
apt install xe-guest-utilities
Si le réseau ne fonctionne pas
1. Ouvrez l’onglet “Console”
Ouvrez l’écran de la machine virtuelle pour laquelle vous souhaitez installer les pilotes de virtualisation, et cliquez sur l’onglet “Console” pour l’ouvrir.
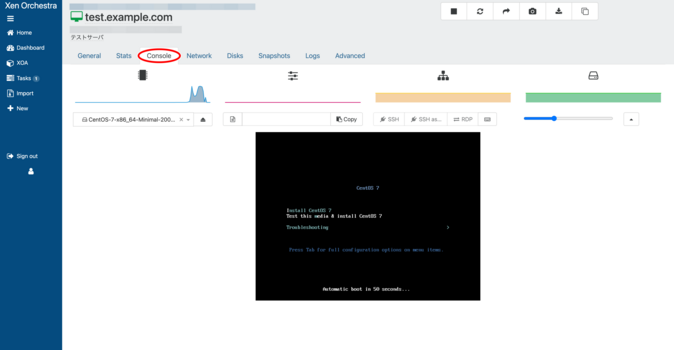
2. Trouvez le support d’installation
Entrez “guest” dans la boîte de recherche et cliquez sur “guest-tools.iso” qui apparaît comme suggestion.
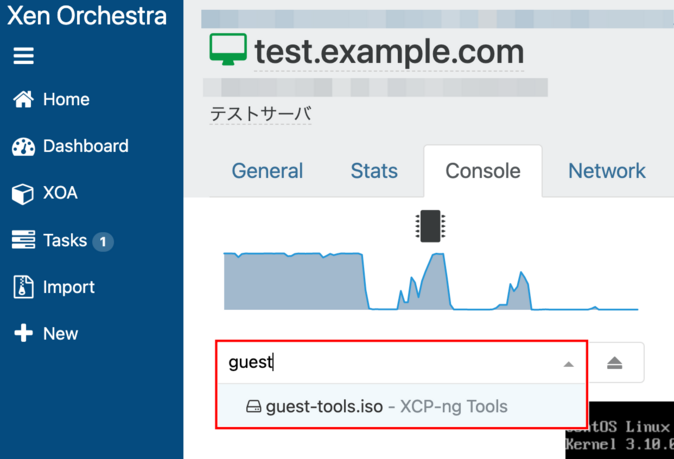
3. Sélectionnez le support d’installation
“guest-tools.iso” a été sélectionné.
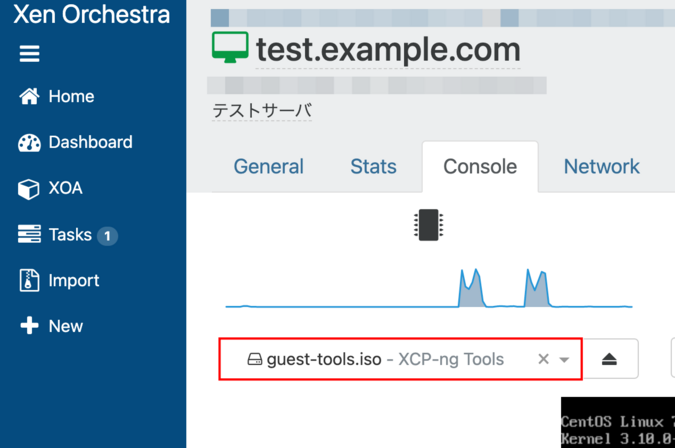
4. Montage
Montez /dev/xvdd. Assurez-vous qu’il n’y a aucun fichier dans le répertoire à monter (/mnt), et exécutez la commande suivante avec les privilèges d’administrateur.
$ sudo mount /dev/cdrom /mnt/
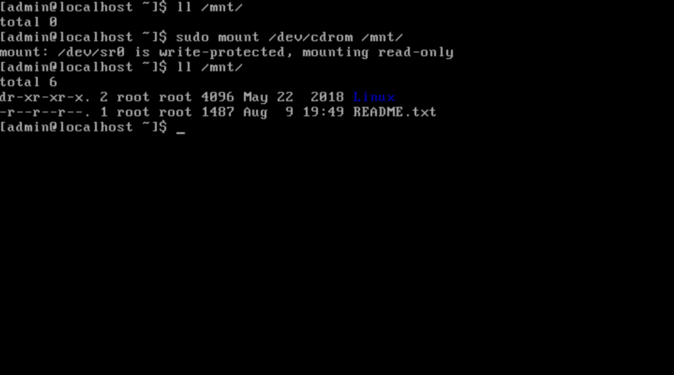
Étape 5 : Installer les pilotes de virtualisation
Allez dans le répertoire monté (/mnt/Linux/) et exécutez le script d’installation “install.sh” avec les privilèges d’administrateur en utilisant la commande ci-dessous.
$ cd /mnt/Linux/ $ sudo ./install.sh
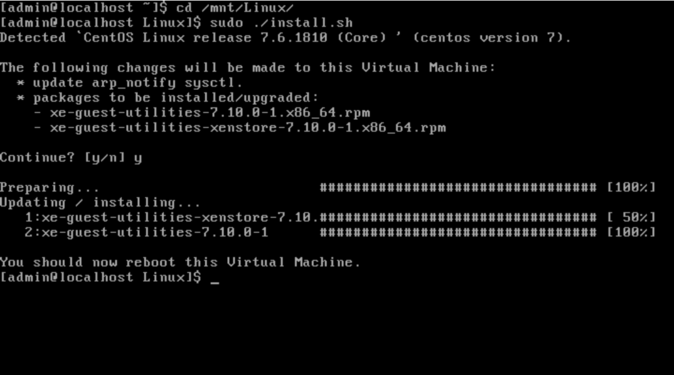
6. Terminé
L’installation sera terminée après le redémarrage de la machine virtuelle. Vous pouvez vérifier qu’elle est installée avec la commande suivante.
$ rpm -qa | grep xe-guest
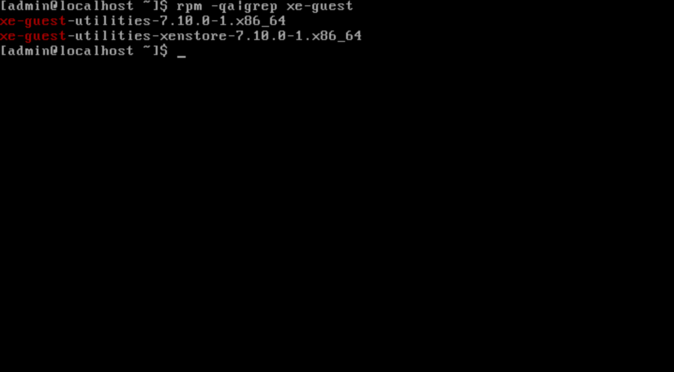
Installation des pilotes de virtualisation sur Windows
Pour les systèmes Windows, installez le pilote en suivant la procédure suivante.
- Créer une capture instantanée
- Puisque le pilote PV est impliqué dans le démarrage de l’OS, nous prenons une capture instantanée au cas où l’OS ne démarrerait pas.
- Depuis la VM Xen Orchestra, ouvrez l’onglet Avancé et vérifiez les paramètres Xen.
- Avant d’installer le pilote PV, assurez-vous qu’il est défini sur “HVM”.
- Si c’est indiqué PVHVM, alors le pilote PV est déjà installé.
- Assurez-vous que l’option Gérer les pilotes Citrix PV via Windows Update est DÉSACTIVÉE.
- Si cette option est ACTIVÉE, le pilote PV Citrix est installé et il est supposé être en PVHVM, donc cette procédure d’installation n’est pas nécessaire.
- Avant d’installer le pilote PV, assurez-vous qu’il est défini sur “HVM”.
- Téléchargez les outils PV Windows depuis le site suivant.
- Assurez-vous de vérifier le pilote d’E/S, etc., installez-le comme indiqué, puis redémarrez pour compléter le processus.
- Après le redémarrage, allez dans Avancé dans la VM et assurez-vous qu’elle est en mode PVHVM.
À propos des pilotes Citrix
Les instances Windows transférées à HRPC en utilisant la fonction d’importation depuis un nuage basé sur Xen ou un serveur Xen Citrix local peuvent fonctionner si vous activez “Gérer les pilotes PV Citrix via Windows Update”. Bien qu’il n’y ait presque aucun problème, des problèmes mineurs peuvent survenir, comme le non-fonctionnement de l’agent de gestion depuis XenOrchestra.
Si vous souhaitez corriger cela, créez d’abord une capture instantanée, supprimez tous les pilotes PV Citrix et les agents de gestion, changez-le pour qu’il puisse fonctionner en mode HVM, puis définissez “Gérer les pilots PV Citrix via Windows Update” sur DÉSACTIVÉ. Ensuite, installez-le en utilisant la méthode ci-dessus.
Veuillez noter que ce processus nécessitera plusieurs redémarrages, et à chaque remplacement des pilotes NIC et de stockage, des problèmes peuvent survenir.
Autres
Support pour NIC 10G
La vitesse du réseau de l’adaptateur réseau virtuel est temporaire, et sauf s’il y a une limite imposée au niveau de l’OS virtuel, la vitesse sera de 1 Gbps ou plus, même si le pilote est Intel e1000. Cependant, la vitesse est plus efficace lorsque le pilote NIC Xen est installé.
J’ai perdu mon adaptateur Ethernet juste après une mise à jour Windows et je ne peux plus me connecter au réseau
À partir de certaines versions de Windows Server, le pilote réseau XCP-ng est distribué, ce qui permet à Windows de passer automatiquement de l’émulation matérielle “RTL 8139” ou “Intel e1000” à l’adaptateur réseau Xen.
Voici l’affichage lorsque “Afficher les périphériques cachés” est sélectionné dans le menu Affichage du Gestionnaire de périphériques.
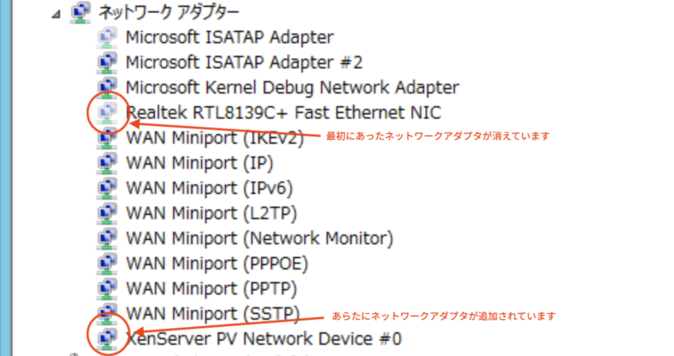
Comme indiqué ci-dessus, “Périphérique réseau PV XenServer #0” a été ajouté.
En raison des spécifications de Windows, lorsqu’un pilote est changé, un nouvel adaptateur Ethernet est ajouté, donc la communication est possible en définissant la bonne adresse IP sur le nouvel adaptateur Ethernet. Si le paramètre d’adresse IP statique reste sur l’adaptateur qui a disparu (caché), supprimez l’adaptateur lui-même ou supprimez les informations d’adresse stockées en le configurant sur une configuration automatique, puis définissez-le sur le nouvel adaptateur Ethernet.

 Global
Global Japan
Japan Korea
Korea China
China Taiwan
Taiwan Vietnam
Vietnam Thailand
Thailand Indonesia
Indonesia Portugal
Portugal Spain
Spain Germany
Germany Egypt
Egypt Russia
Russia
