
Retour
Comment créer une nouvelle machine virtuelle
Cette page explique comment utiliser Xen Orchestra pour créer une nouvelle machine virtuelle sur ce système.
Les utilisateurs peuvent configurer des éléments tels que les modèles de machines virtuelles, les CPU, le stockage et les réseaux pour créer des machines virtuelles adaptées à leur environnement et à leurs besoins.
Avant de créer une machine virtuelle
Avant de créer une machine virtuelle et d’installer le système d’exploitation, veuillez vérifier les précautions suivantes. »Points importants lors de l’installation de l’OS invité
Les paramètres peuvent varier en fonction du modèle de machine virtuelle. Cette page utilise “CentOS 7” comme exemple.
Créer une nouvelle machine virtuelle
1. Connectez-vous à l’écran d’administration de Xen Orchestra
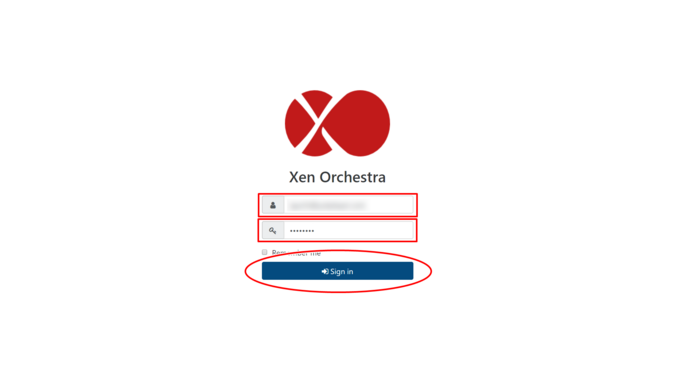
2. Cliquez sur le bouton Créer nouveau
Cliquez sur “Nouvelle VM” sur l’écran ACCUEIL, ou sur “VM” qui apparaît lorsque vous cliquez sur “Nouveau” dans le menu.
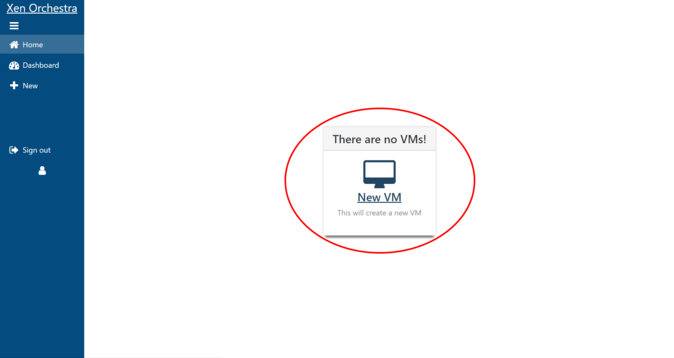
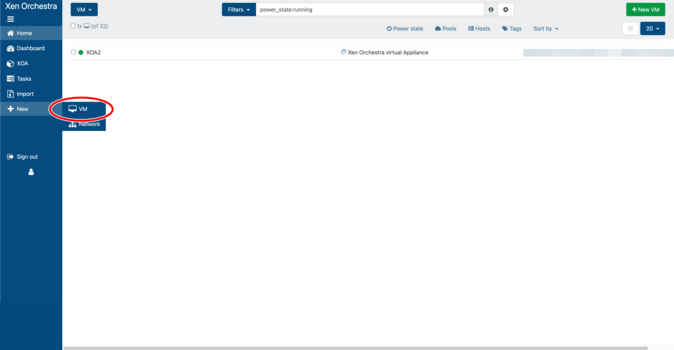
3. Sélectionnez les ressources de la machine virtuelle
Xen Orchestra peut se connecter à plusieurs ressources, vous devez donc sélectionner la ressource dans laquelle vous souhaitez créer la machine virtuelle.
Ouvrez le menu déroulant en haut “Sélectionner le(s) pool(s)…” et sélectionnez la ressource dans laquelle vous souhaitez créer la machine virtuelle.
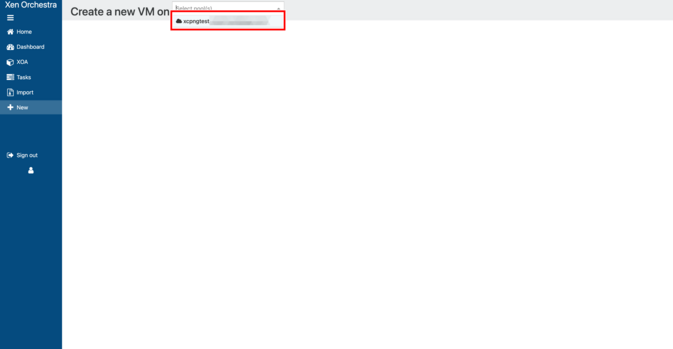
Une fois la ressource sélectionnée, un assistant pour créer une machine virtuelle s’affichera. Configurez la machine virtuelle que vous souhaitez créer comme décrit ci-dessous.
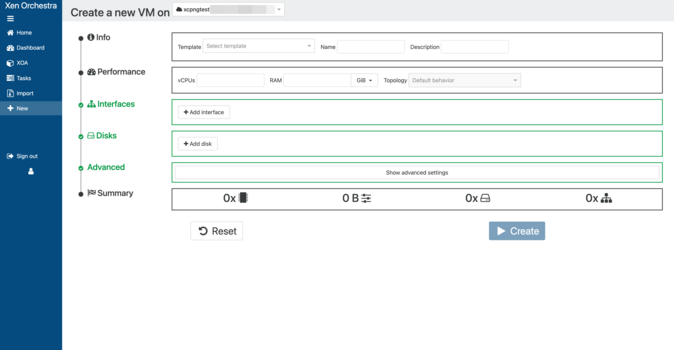
Étape 4 : Choisissez un modèle

- Modèle : Sélectionnez le modèle pour l’OS invité à installer.
5. Entrez un nom et une description

- Nom : Entrez le nom de la machine virtuelle. Nous recommandons d’utiliser le nom d’hôte. Assurez-vous de l’entrer afin de pouvoir facilement distinguer les machines virtuelles lors de la suppression de celles inutiles.
- Description : Entrez une description de la machine virtuelle.
Xen Orchestra ne vérifie pas les doublons de noms de machines virtuelles, alors entrez un nom et une description qui permettent de comprendre facilement le contenu de la machine virtuelle, même sur l’écran de liste. Ceux-ci peuvent être modifiés à tout moment après la création de la machine virtuelle.
6. Configurez le CPU
Cela définit les performances de la VM (nombre de vCPUs, RAM, poids CPU et limites), qui peuvent être modifiées après la création de la VM.

- vCPUs : Sélectionnez le nombre de cœurs de CPU virtuels (vCPU).
- RAM : Détermine la quantité de mémoire.
- Topologie : Spécifiez la topologie du CPU virtuel. Laissez-la par défaut sur “Comportement par défaut”.
7. Configurez l’installation
Sélectionnez “ISO/DVD” et spécifiez le support d’installation. Choisissez celui qui correspond à l’OS invité que vous souhaitez installer.

Étape 8 : Configurez le réseau

- MAC : Normalement, laissez ce champ vide car il sera généré automatiquement par le système.
- Réseau : Une liste des VNS (Virtual Network Switch) en cours d’utilisation sera affichée dans un menu déroulant, sélectionnez le VNS auquel vous souhaitez vous connecter.
Les éléments suivants seront affichés sur le système, mais ne les sélectionnez pas.
| Bond |
| Réseau interne de gestion de l’hôte |
| Réseau à l’échelle du pool associé à eth0, eth1, etc. |
Pour ajouter une interface réseau, cliquez sur “Ajouter une interface” pour ajouter un champ de saisie. Sélectionnez le VNS connecté de la même manière. Jusqu’à sept interfaces réseau peuvent être ajoutées.
9. Configurez le disque
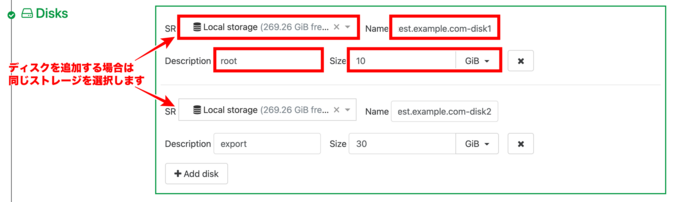
- SR : Sélectionnez la ressource de stockage.
- Nom : Entrez le nom du disque. Assurez-vous d’entrer un nom pour pouvoir facilement distinguer le disque lors de la suppression des disques inutiles.
- Description : Entrez une description pour le disque.
Nous recommandons d’utiliser le point de montage ici. - Taille : Sélectionnez la capacité du disque.
Si vous souhaitez ajouter un disque, cliquez sur “+Ajouter un disque” pour ajouter un champ de saisie. Sélectionnez le même stockage.
10. Configurez les paramètres avancés
Sous “Avancé”, cliquez sur “Afficher les paramètres avancés”.
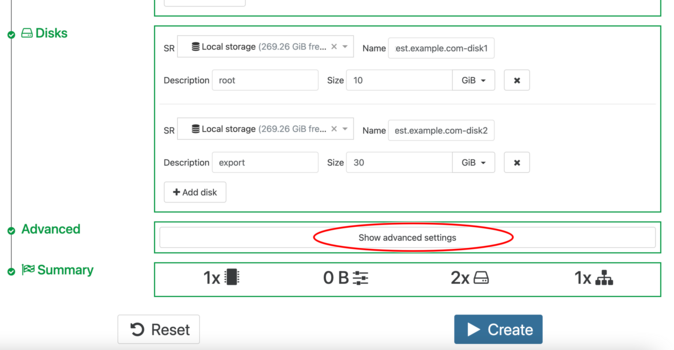
Décochez “Démarrer la VM après la création”. Si vous la décochez, la machine virtuelle ne démarrera pas automatiquement lors de sa création.
Entrez les mêmes quantités de mémoire que vous avez définies à l’étape 6 dans “Mémoire dynamique min”, “Mémoire dynamique max” et “Mémoire statique max”.
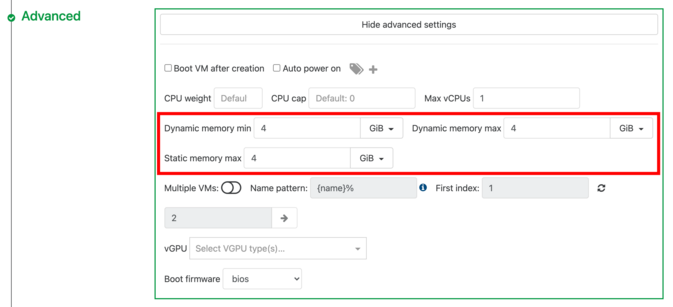
11. Terminez la création de la machine virtuelle
Après avoir entré chaque élément, confirmez les informations et cliquez sur “Créer”.
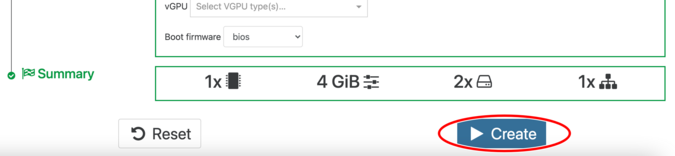
La machine virtuelle a été créée. À ce stade, la machine virtuelle n’est pas démarrée.
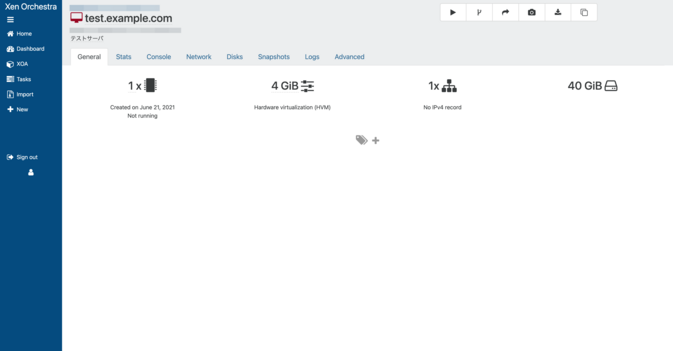
12. Démarrez la machine virtuelle
Ensuite, vous devez installer l’OS invité. Allez dans l’onglet “Console” et appuyez sur le bouton “Démarrer” pour lancer la machine virtuelle.
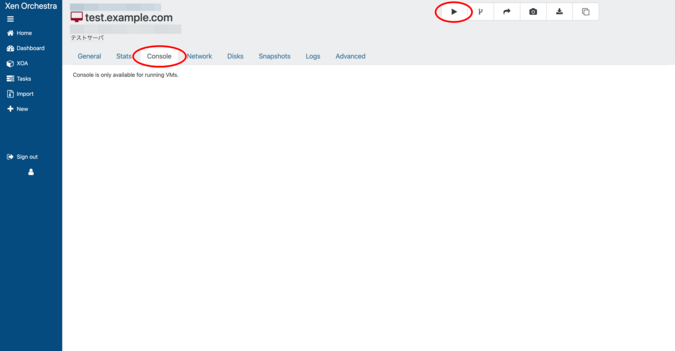
Avant de démarrer la machine virtuelle, veuillez lire “Points importants lors de l’installation de l’OS invité”. Après avoir démarré la machine virtuelle, suivez l’installateur pour commencer l’installation de l’OS invité.

 Global
Global Japan
Japan Korea
Korea China
China Taiwan
Taiwan Vietnam
Vietnam Thailand
Thailand Indonesia
Indonesia Portugal
Portugal Spain
Spain Germany
Germany Egypt
Egypt Russia
Russia
