
Zurück
Installation von Paravirtualisierungs-(PV)-Treibern
Diese Seite erklärt, wie man PV-Treiber (Virtualisierungstreiber) auf dem Betriebssystem einer Instanz (virtueller Server) installiert. Für den High Response Private Cloud Xen-Typ installieren Sie Xen oder XCP-ng, Xen-Tools.
Der PV-Treiber ist ein Werkzeug zur Optimierung der Verarbeitung virtueller Maschinen. Er besteht aus I/O-Treibern und Verwaltungsagenten. Wenn Sie den PV-Treiber nicht installieren, wird die Hardware im Hypervisor der High Response Private Cloud emuliert und der Hardwaretreiber läuft innerhalb der Instanz, was einen erheblichen Engpass verursacht.
Sobald der PV-Treiber installiert ist, umgehen verschiedene I/O-Zugriffe die Emulation und gehen direkt durch den Hypervisor der High Response Private Cloud, was zu erheblichen Leistungsverbesserungen führt.
Auf modernen Betriebssystemen ist der Xen PV-Treiber standardmäßig installiert, aber Sie können ihn auch manuell installieren oder einen Verwaltungsagenten für den Zustand virtueller Maschinen installieren, um verschiedene Statusinformationen vom Dashboard zu erhalten.
Installieren Sie daher nach der Installation des Gast-Betriebssystems die Virtualisierungstreiber (PV-Treiber) und den Verwaltungsagenten (Xen-Tools).
Wie überprüft man
Überprüfen, ob Virtualisierungstreiber installiert sind
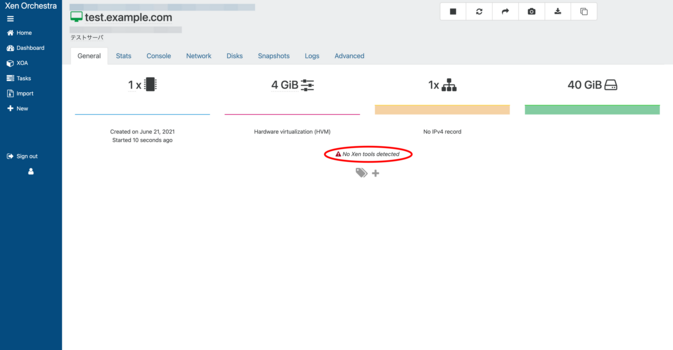
Sie können dies überprüfen, indem Sie die virtuelle Maschine auswählen und den Reiter „Allgemein“ auswählen. Wenn die Virtualisierungstreiber nicht installiert sind, zeigt der Reiter „Allgemein“ „Keine Xen-Tools erkannt“ an.
Nach der Erstellung einer neuen virtuellen Maschine sind die Virtualisierungstreiber nicht installiert, daher installieren Sie diese bitte.
Installation
Installation von Virtualisierungstreibern auf Linux
Die meisten Linux-Distributionen haben den PV-Treiber integriert, sodass Sie nur den Verwaltungsagenten installieren müssen.
Der Verwaltungsagent kann auf zwei Arten installiert werden:
Wenn das Netzwerk bereits verbunden ist
Xen, das im HVM-Modus gestartet wird, verwendet standardmäßig „Realtek RTL8139“ oder „Intel e1000“. In fast allen aktuellen Linux-Distributionen ist der Xen PV-Treiber jedoch standardmäßig integriert, und der virtuelle Netzwerktreiber wird automatisch installiert, sodass in den meisten Fällen Kommunikation möglich ist.
Sie können Linux in diesem Zustand problemlos weiter verwenden, aber durch die Installation der Gast-Tools können Sie Informationen wie das Netzwerk von Xen Orchestra abrufen.
Redhat Enterprise Linux, CentOS, Fedora, Alma, Oracle Linux usw.
Die Gast-Tools können wie folgt installiert werden. Sie müssen vorher EPEL usw. hinzufügen.
yum install xe-guest-utilities-latest
Es startet wie folgt:
systemctl enable xe-linux-distribution systemctl start xe-linux-distribution
Ubuntu usw.
Um die Gast-Tools zu installieren, befolgen Sie die folgenden Schritte:
apt install xe-guest-utilities
Wenn das Netzwerk nicht funktioniert
1. Öffnen Sie den Reiter „Konsole“
Öffnen Sie den Bildschirm der virtuellen Maschine, für die Sie die Virtualisierungstreiber installieren möchten, und klicken Sie auf den Reiter „Konsole“, um ihn zu öffnen.
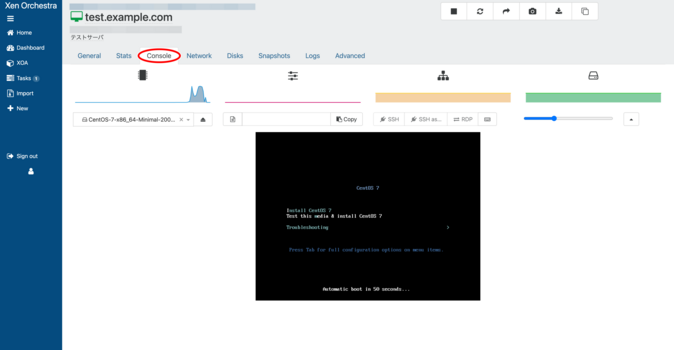
2. Finden Sie das Installationsmedium
Geben Sie „guest“ in das Suchfeld ein und klicken Sie auf „guest-tools.iso“, das als Vorschlag erscheint.
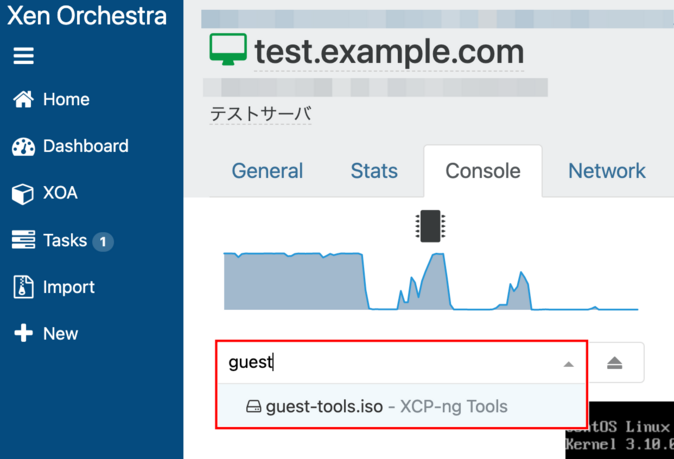
3. Wählen Sie das Installationsmedium aus
„guest-tools.iso“ wurde ausgewählt.
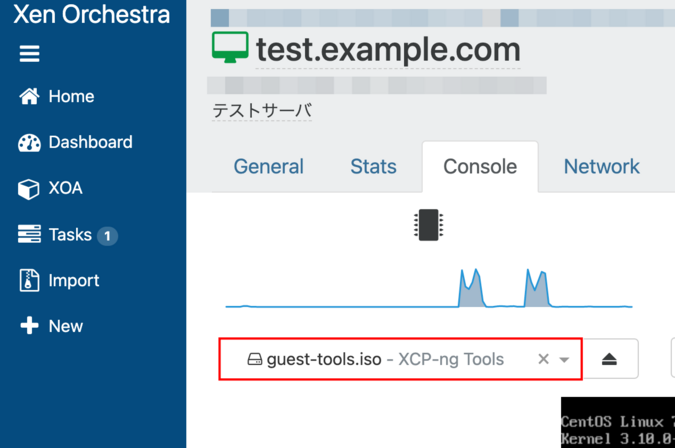
4. Einbinden
Binden Sie /dev/xvdd ein. Stellen Sie sicher, dass sich keine Dateien im zu bindenden Verzeichnis (/mnt) befinden, und führen Sie den folgenden Befehl mit Administratorrechten aus.
$ sudo mount /dev/cdrom /mnt/
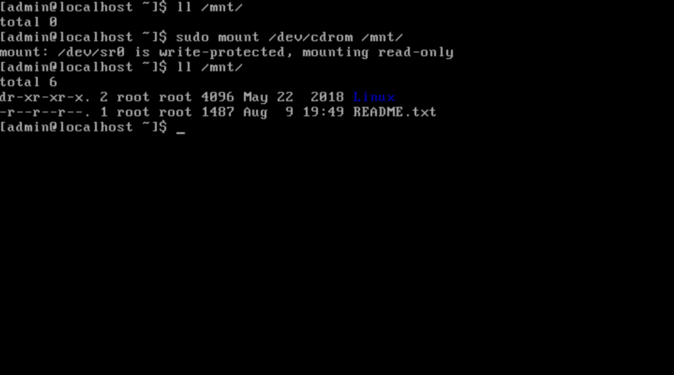
Schritt 5: Virtualisierungstreiber installieren
Wechseln Sie in das eingebundene Verzeichnis (/mnt/Linux/) und führen Sie das Installations-Shell-Skript „install.sh“ mit Administratorrechten mit dem folgenden Befehl aus.
$ cd /mnt/Linux/ $ sudo ./install.sh
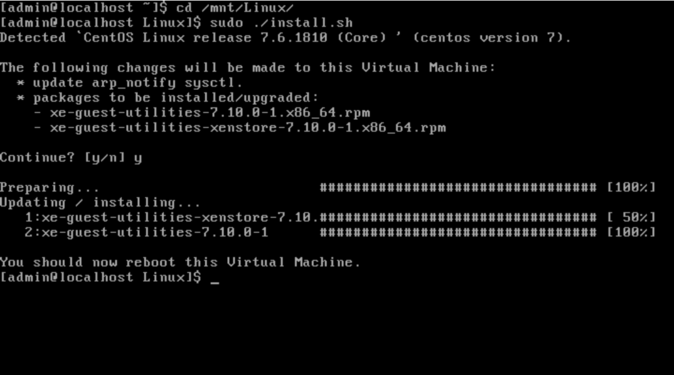
6. Fertig
Die Installation wird abgeschlossen, wenn Sie die virtuelle Maschine neu starten. Sie können überprüfen, ob sie installiert ist, mit dem folgenden Befehl.
$ rpm -qa | grep xe-guest
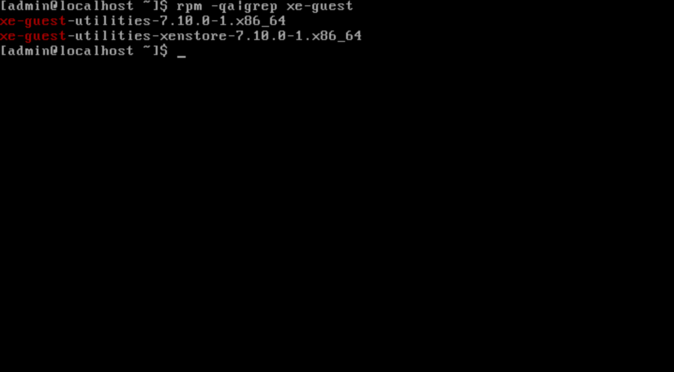
Installation von Virtualisierungstreibern auf Windows-Betriebssystemen
Für Windows-Systeme installieren Sie den Treiber mit dem folgenden Verfahren.
- Erstellen Sie einen Snapshot
- Da der PV-Treiber beim Starten des Betriebssystems beteiligt ist, erstellen wir einen Snapshot für den Fall, dass das Betriebssystem nicht startet.
- Öffnen Sie von der Xen Orchestra VM den Reiter „Erweitert“ und überprüfen Sie die Xen-Einstellungen.
- Stellen Sie vor der Installation des PV-Treibers sicher, dass er auf „HVM“ eingestellt ist.
- Wenn PVHVM angezeigt wird, ist der PV-Treiber bereits installiert.
- Stellen Sie sicher, dass „Citrix PV-Treiber über Windows Update verwalten“ AUS ist.
- Wenn dies AN ist, ist der Citrix PV-Treiber installiert, und es wird angenommen, dass es sich um PVHVM handelt, sodass dieses Installationsverfahren nicht erforderlich ist.
- Stellen Sie vor der Installation des PV-Treibers sicher, dass er auf „HVM“ eingestellt ist.
- Laden Sie die Windows PV-Tools von der folgenden Website herunter.
- Überprüfen Sie unbedingt den I/O-Treiber usw., installieren Sie ihn wie angegeben und starten Sie dann neu, um den Vorgang abzuschließen.
- Nach dem Neustart gehen Sie in der VM zu „Erweitert“ und stellen Sie sicher, dass sie im PVHVM-Modus ist.
Über Citrix-Treiber
Windows-Instanzen, die mit der Importfunktion von einer Xen-basierten Cloud oder einem lokalen Citrix Xen Server zu HRPC übertragen wurden, funktionieren möglicherweise, wenn Sie „Citrix PV-Treiber über Windows Update verwalten“ aktivieren. Obwohl es fast keine Probleme gibt, können kleinere Probleme auftreten, wie z. B. dass der Verwaltungsagent von Xen Orchestra nicht funktioniert.
Wenn Sie dies beheben möchten, erstellen Sie zunächst einen Snapshot, löschen Sie alle Citrix PV-Treiber und Verwaltungsagenten, ändern Sie es so, dass es im HVM-Modus laufen kann, und setzen Sie dann „Citrix PV-Treiber über Windows Update verwalten“ auf AUS. Installieren Sie es dann mit der oben beschriebenen Methode.
Bitte beachten Sie, dass dieser Prozess mehrere Neustarts erfordert, und jedes Mal, wenn die NIC- und Speichertreiber ersetzt werden, können Probleme auftreten.
Sonstiges
Unterstützung für 10G-NIC
Die Netzwerkgeschwindigkeit des virtuellen Netzwerkadapters ist temporär, und es sei denn, es gibt eine Begrenzung auf der Ebene des virtuellen Betriebssystems, wird die Geschwindigkeit 1 Gbps oder mehr betragen, selbst wenn der Treiber Intel e1000 ist. Die Geschwindigkeit ist jedoch effizienter, wenn der Xen-NIC-Treiber installiert ist.
Ich habe meinen Ethernet-Adapter direkt nach einem Windows-Update verloren und kann keine Verbindung mehr zum Netzwerk herstellen
Ab bestimmten Versionen von Windows Server wird der XCP-ng-Netzwerktreiber verteilt, der es Windows ermöglicht, automatisch von der Hardware-Emulation „RTL 8139“ oder „Intel e1000“ auf den Xen-Netzwerkadapter umzuschalten.
Unten ist die Anzeige von „Ausgeblendete Geräte anzeigen“ ausgewählt aus dem Menü „Ansicht“ im Geräte-Manager.
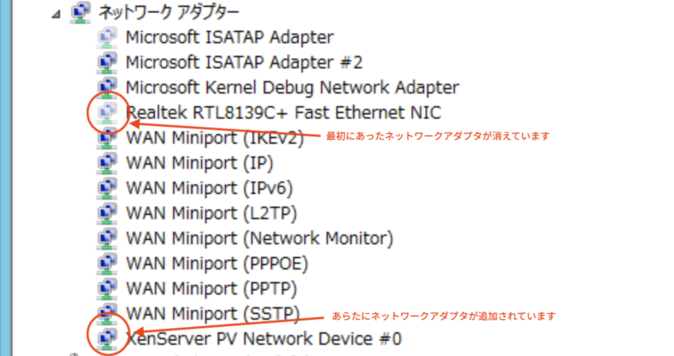
Wie oben gezeigt, wurde „XenServer PV Network Device #0“ hinzugefügt.
Aufgrund der Windows-Spezifikationen wird beim Wechsel des Treibers ein neuer Ethernet-Adapter hinzugefügt, sodass Kommunikation möglich ist, indem die korrekte IP-Adresse für den neuen Ethernet-Adapter eingestellt wird. Wenn die statische IP-Adresseneinstellung auf dem verschwundenen (ausgeblendeten) Adapter bleibt, löschen Sie den Adapter selbst oder löschen Sie die gespeicherten Adressinformationen, indem Sie ihn auf automatische Konfiguration einstellen, und stellen Sie ihn dann auf den neuen Ethernet-Adapter ein.

 Global
Global Japan
Japan Korea
Korea China
China Taiwan
Taiwan Vietnam
Vietnam Thailand
Thailand Indonesia
Indonesia Portugal
Portugal Spain
Spain France
France Egypt
Egypt Russia
Russia
