
Zurück
Wie erstellt man eine neue virtuelle Maschine
Diese Seite erklärt, wie man mit Xen Orchestra eine neue virtuelle Maschine auf diesem System erstellt.
Benutzer können Elemente wie Vorlagen für virtuelle Maschinen, CPUs, Speicher und Netzwerke konfigurieren, um virtuelle Maschinen zu erstellen, die für ihre Umgebung und Zwecke geeignet sind.
Bevor Sie eine virtuelle Maschine erstellen
Bevor Sie eine virtuelle Maschine erstellen und das Betriebssystem installieren, überprüfen Sie bitte die folgenden Vorsichtsmaßnahmen. »Wichtige Punkte bei der Installation des Gast-Betriebssystems
Die Einstellungen können je nach Vorlage der virtuellen Maschine variieren. Diese Seite verwendet „CentOS 7“ als Beispiel.
Erstellen einer neuen virtuellen Maschine
1. Melden Sie sich am Xen Orchestra-Verwaltungsbildschirm an
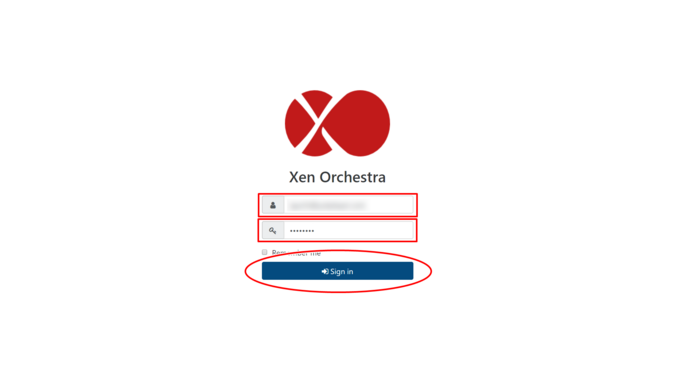
2. Klicken Sie auf die Schaltfläche „Neu erstellen“
Klicken Sie auf dem HOME-Bildschirm auf „Neue VM“ oder auf „VM“, das erscheint, wenn Sie im Menü auf „Neu“ klicken.
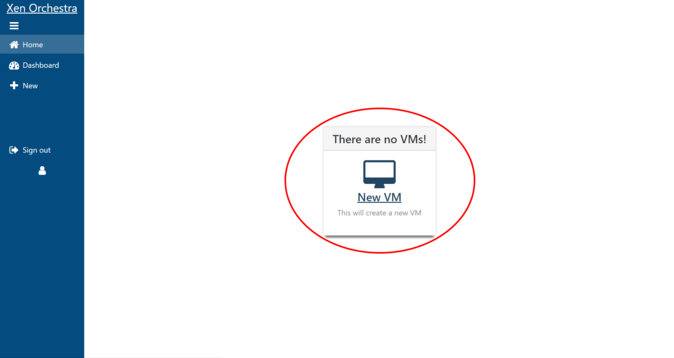
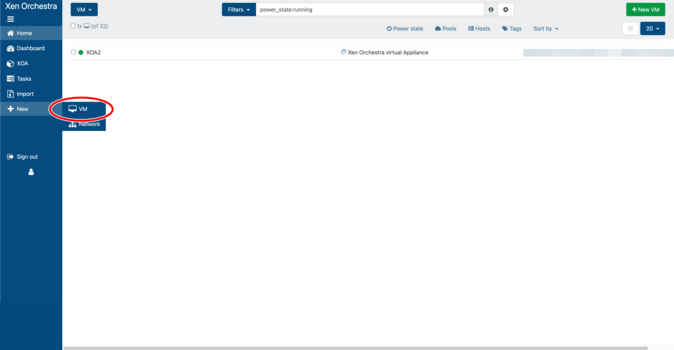
3. Wählen Sie die Ressourcen der virtuellen Maschine aus
Xen Orchestra kann mit mehreren Ressourcen verbunden werden, daher müssen Sie die Ressource auswählen, in der Sie die virtuelle Maschine erstellen möchten.
Öffnen Sie das obere Pulldown-Menü „Pool(s) auswählen…“ und wählen Sie die Ressource aus, in der Sie die virtuelle Maschine erstellen möchten.
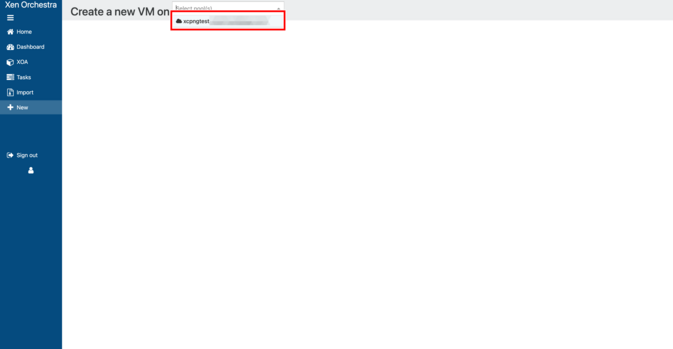
Nachdem Sie die Ressource ausgewählt haben, wird ein Assistent zum Erstellen einer virtuellen Maschine angezeigt. Konfigurieren Sie die virtuelle Maschine, die Sie erstellen möchten, wie unten beschrieben.
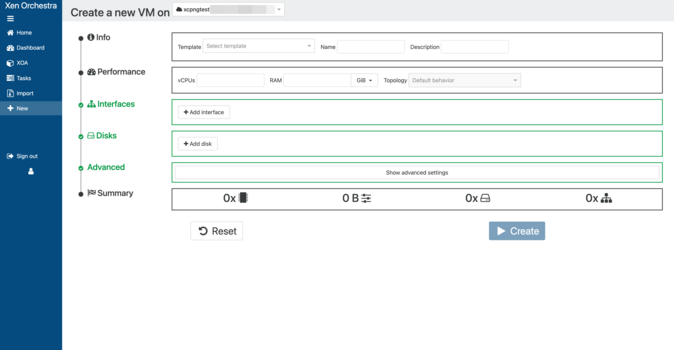
Schritt 4: Wählen Sie eine Vorlage

- Vorlage: Wählen Sie die Vorlage für das zu installierende Gast-Betriebssystem aus.
5. Geben Sie einen Namen und eine Beschreibung ein

- Name: Geben Sie den Namen der virtuellen Maschine ein. Wir empfehlen, den Hostnamen zu verwenden. Geben Sie diesen unbedingt ein, damit Sie virtuelle Maschinen leicht unterscheiden können, wenn Sie unnötige löschen.
- Beschreibung: Geben Sie eine Beschreibung der virtuellen Maschine ein.
Xen Orchestra überprüft nicht auf doppelte Namen virtueller Maschinen, daher geben Sie einen Namen und eine Beschreibung ein, die den Inhalt der virtuellen Maschine auch auf dem Listenbildschirm leicht verständlich machen. Diese können jederzeit nach der Erstellung der virtuellen Maschine geändert werden.
6. Konfigurieren Sie die CPU
Dies legt die Leistung der VM fest (Anzahl der vCPUs, RAM, CPU-Gewichtung und -Grenzen), die nach der Erstellung der VM geändert werden kann.

- vCPUs: Wählen Sie die Anzahl der virtuellen CPU-Kerne (vCPUs).
- RAM: Bestimmt die Speichermenge.
- Topologie: Geben Sie die virtuelle CPU-Topologie an. Lassen Sie es auf das Standardverhalten „Standardverhalten“ eingestellt.
7. Installationskonfiguration
Wählen Sie „ISO/DVD“ und geben Sie das Installationsmedium an. Wählen Sie dasjenige aus, das mit dem zu installierenden Gast-Betriebssystem übereinstimmt.

Schritt 8: Netzwerk einrichten

- MAC: Normalerweise sollten Sie es leer lassen, da es vom System automatisch generiert wird.
- Netzwerk: Eine Liste der verwendeten VNS (Virtual Network Switch) wird in einem Pulldown-Menü angezeigt, wählen Sie also die VNS aus, mit der eine Verbindung hergestellt werden soll.
Die folgenden werden im System angezeigt, aber wählen Sie sie nicht aus.
| Bond |
| Internes Verwaltungsnetzwerk des Hosts |
| Poolweites Netzwerk, das mit eth0, eth1 usw. verbunden ist |
Um eine Netzwerkschnittstelle hinzuzufügen, klicken Sie auf „Schnittstelle hinzufügen“, um ein Eingabefeld hinzuzufügen. Wählen Sie die verbundene VNS auf die gleiche Weise aus. Bis zu sieben Netzwerkschnittstellen können hinzugefügt werden.
9. Festplatte einrichten
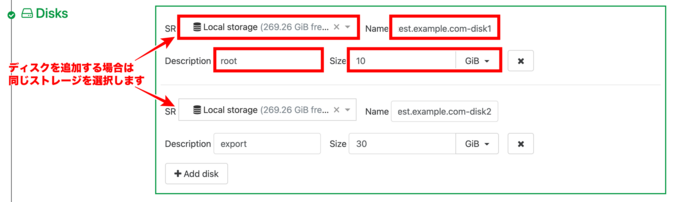
- SR: Wählen Sie die Speicherressource aus.
- Name: Geben Sie den Namen der Festplatte ein. Geben Sie unbedingt einen Namen ein, damit Sie die Festplatte leicht unterscheiden können, wenn Sie unnötige Festplatten löschen.
- Beschreibung: Geben Sie eine Beschreibung für die Festplatte ein.
Wir empfehlen, hier den Einhängepunkt zu verwenden. - Größe: Wählen Sie die Festplattenkapazität aus.
Wenn Sie eine Festplatte hinzufügen möchten, klicken Sie auf „+Festplatte hinzufügen“, um ein Eingabefeld hinzuzufügen. Wählen Sie denselben Speicher aus.
10. Erweiterte Einstellungen konfigurieren
Klicken Sie unter „Erweitert“ auf „Erweiterte Einstellungen anzeigen“.
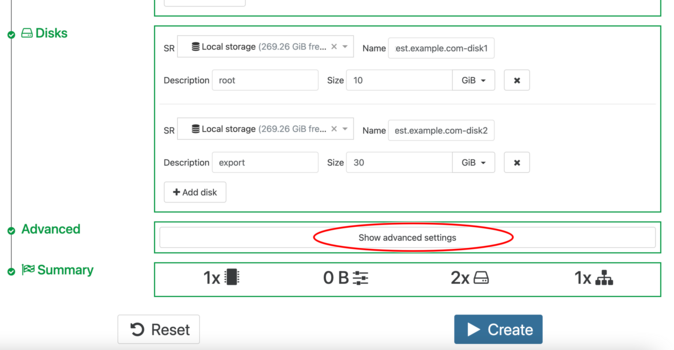
Deaktivieren Sie „VM nach Erstellung starten“. Wenn Sie es deaktivieren, wird die virtuelle Maschine bei ihrer Erstellung nicht automatisch gestartet.
Geben Sie die gleichen Speichergrößen, die Sie in Schritt 6 festgelegt haben, in „Dynamischer Speicher min“, „Dynamischer Speicher max“ und „Statischer Speicher max“ ein.
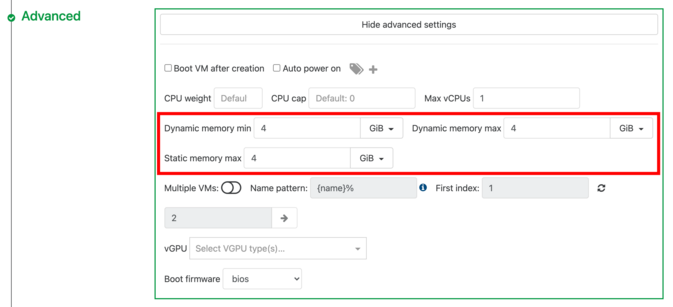
11. Erstellung der virtuellen Maschine abschließen
Nachdem Sie die einzelnen Punkte eingegeben haben, überprüfen Sie die Informationen und klicken Sie auf „Erstellen“.
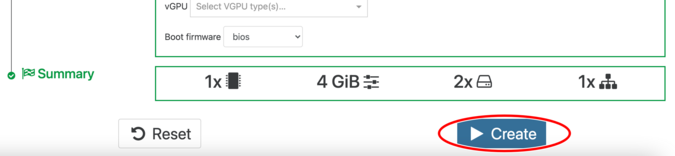
Die virtuelle Maschine wurde erstellt. Zu diesem Zeitpunkt ist die virtuelle Maschine nicht gestartet.
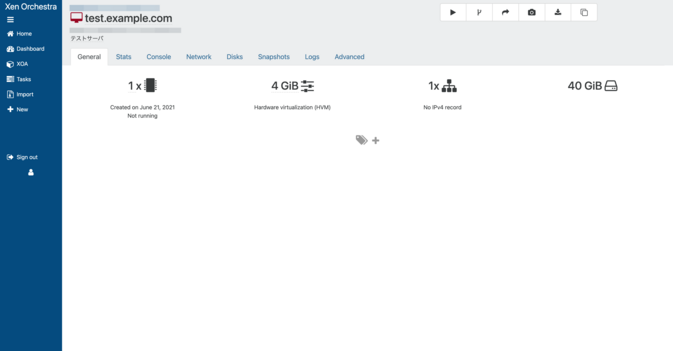
12. Starten Sie die virtuelle Maschine
Als Nächstes müssen Sie das Gast-Betriebssystem installieren. Gehen Sie zum Reiter „Konsole“ und drücken Sie die Schaltfläche „Start“, um die virtuelle Maschine zu starten.
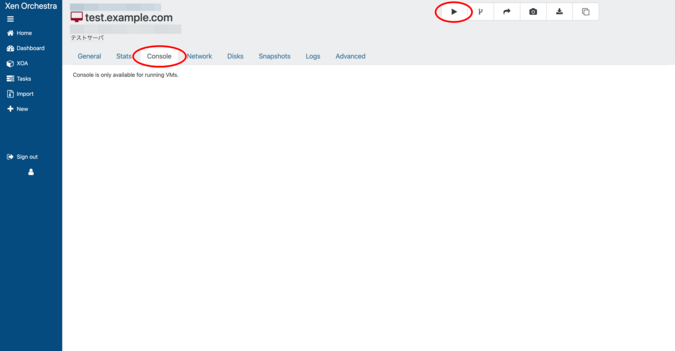
Bevor Sie die virtuelle Maschine starten, lesen Sie bitte „Wichtige Punkte bei der Installation des Gast-Betriebssystems“. Nach dem Starten der virtuellen Maschine folgen Sie dem Installationsprogramm, um mit der Installation des Gast-Betriebssystems zu beginnen.

 Global
Global Japan
Japan Korea
Korea China
China Taiwan
Taiwan Vietnam
Vietnam Thailand
Thailand Indonesia
Indonesia Portugal
Portugal Spain
Spain France
France Egypt
Egypt Russia
Russia
