
กลับ
วิธีการติดตั้งใบรับรองไคลเอนต์
หน้านี้อธิบายวิธีการติดตั้งใบรับรองไคลเอนต์ที่ออกโดยบริษัทของเราลงในคอมพิวเตอร์ของคุณ
| หมายเหตุ: หน้าจออาจแตกต่างกันไปขึ้นอยู่กับระบบปฏิบัติการและรุ่นของระบบปฏิบัติการของคุณ |
สำหรับ Windows
| ขั้นตอนต่อไปนี้ใช้ได้ทั้ง Windows 10 และ Windows 11 |
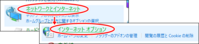
1. เปิดแผงควบคุมและคลิก “เครือข่ายและอินเทอร์เน็ต” → “ตัวเลือกอินเทอร์เน็ต”
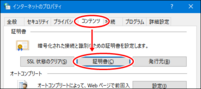
2. คลิกแท็บเนื้อหา จากนั้นคลิกปุ่ม “ใบรับรอง”
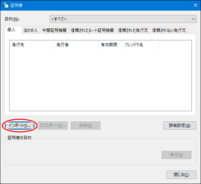
3. คลิกปุ่ม “นำเข้า”
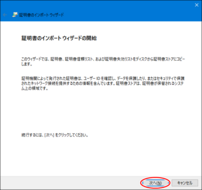
4. คลิกปุ่ม “ถัดไป”
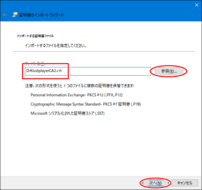
5. คลิกปุ่ม “เรียกดู” เลือกไฟล์ “JustplayerCA2.crt” ที่เราส่งให้คุณ แล้วคลิกปุ่ม “ถัดไป”
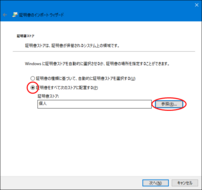
6. เลือก “วางใบรับรองทั้งหมดในที่เก็บต่อไปนี้” หากที่เก็บใบรับรองไม่ใช่ “ผู้เผยแพร่ที่เชื่อถือได้” ให้คลิกปุ่ม “เรียกดู” หากที่เก็บใบรับรองเป็น “ผู้เผยแพร่ที่เชื่อถือได้” ให้คลิกปุ่ม “ถัดไป” และไปที่ขั้นตอนที่ 9
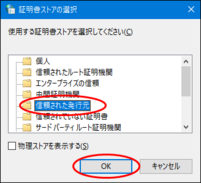
7. เลือก “ผู้เผยแพร่ที่เชื่อถือได้” และคลิกปุ่ม “ตกลง”
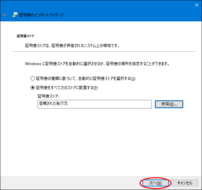
8. คลิกปุ่ม “ถัดไป”
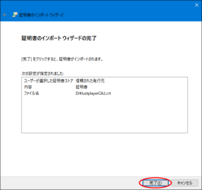
9. คลิกปุ่ม “เสร็จสิ้น”
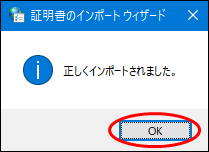
10. คลิกปุ่ม “ตกลง”
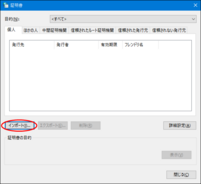
11. คลิกปุ่ม “นำเข้า” อีกครั้ง
ต่อไป ติดตั้งใบรับรองไคลเอนต์
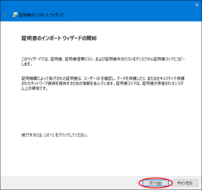
12. คลิกปุ่ม “ถัดไป”
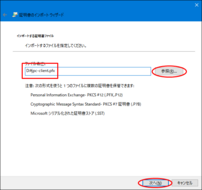
13. คลิกปุ่ม “เรียกดู” เลือก “jpc-client.pfx” ที่เราส่งให้คุณ แล้วคลิกปุ่ม “ถัดไป”
| หากไฟล์ไม่ปรากฏ ให้เปลี่ยนประเภทไฟล์เป็น “Personal Information Exchange” |
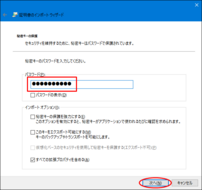
14. ป้อนรหัสผ่านที่ได้รับเมื่อออกใบรับรองไคลเอนต์ และคลิกปุ่ม “ถัดไป”
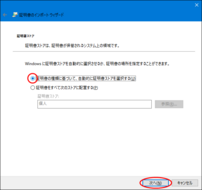
15. เลือก “เลือกที่เก็บใบรับรองโดยอัตโนมัติตามประเภทของใบรับรอง” และคลิกปุ่ม “ถัดไป”
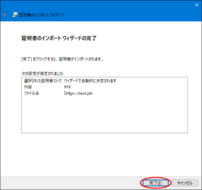
16. คลิกปุ่ม “เสร็จสิ้น”
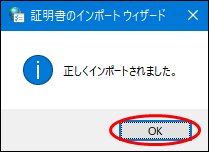
17. คลิกปุ่ม “ตกลง”
การติดตั้งใบรับรองไคลเอนต์เสร็จสมบูรณ์แล้ว คุณสามารถปิดหน้าต่าง “ใบรับรอง” และ “คุณสมบัติอินเทอร์เน็ต” ได้
สำหรับ macOS
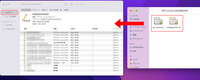
1. หลังจากเปิด Keychain Access ให้เลือก “เข้าสู่ระบบ” จากด้านซ้ายของหน้าจอ และลากและเพิ่ม “JustplayerCA2.crt” และ “jpc-client.pfx” ที่เราส่งให้คุณ
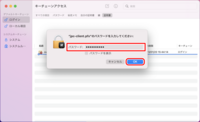
2. เมื่อเพิ่ม “jpc-client.pfx” หน้าจอสำหรับป้อนรหัสผ่านใบรับรองจะปรากฏขึ้น ป้อนรหัสผ่านที่ได้รับเมื่อออกใบรับรองไคลเอนต์และคลิก “ตกลง”
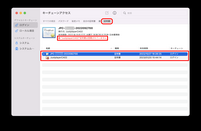
3. ในหมวดหมู่ Keychain Access เปิด “ใบรับรอง” และใบรับรองที่คุณเพิ่มจะปรากฏขึ้น ดับเบิลคลิกที่มัน ใบรับรองยังไม่ได้รับการเชื่อถือจากอุปกรณ์ ดังนั้นให้ตั้งค่าให้เป็นที่น่าเชื่อถือ
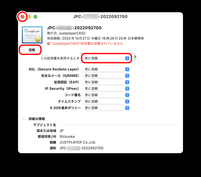
4. คลิกสามเหลี่ยมทางซ้ายของ “ความเชื่อถือ” ในหน้าต่างที่ปรากฏขึ้น เปลี่ยน “เมื่อใช้ใบรับรองนี้” เป็น “เชื่อถือเสมอ” และคลิกปุ่มปิดหน้าต่าง
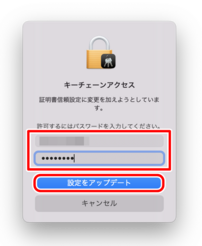
5. คุณจะถูกขอรหัสผ่านเพื่อเปลี่ยนการตั้งค่าความเชื่อถือของใบรับรอง ดังนั้นป้อนชื่อผู้ใช้และรหัสผ่านของอุปกรณ์ของคุณแล้วคลิก “อัปเดตการตั้งค่า” เชื่อถือใบรับรองทั้งสองที่เพิ่มเข้ามา
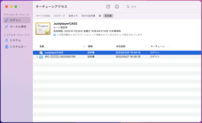
6. ใบรับรองไคลเอนต์ได้รับการเชื่อถือจากอุปกรณ์แล้ว และการติดตั้งเสร็จสมบูรณ์
เกี่ยวกับการอัปเดตใบรับรองไคลเอนต์
เมื่อใบรับรองไคลเอนต์ของคุณใกล้หมดอายุ คุณจะต้องอัปเดต หลังจากติดตั้งใบรับรองไคลเอนต์ทดแทนโดยใช้ขั้นตอนด้านบน ให้ลบใบรับรองเก่าที่ถูกแทนที่ออก
เมื่ออัปเดตใบรับรองไคลเอนต์ โปรดอัปเดตใบรับรอง CA ด้วย สำหรับข้อมูลเกี่ยวกับวิธีอัปเดตใบรับรอง CA โปรดดูหน้าต่อไปนี้

 Global
Global Japan
Japan Korea
Korea China
China Taiwan
Taiwan Vietnam
Vietnam Indonesia
Indonesia Portugal
Portugal Spain
Spain France
France Germany
Germany Egypt
Egypt Russia
Russia
