
กลับ
การติดตั้งไดรเวอร์ Paravirtualization (PV)
หน้านี้อธิบายวิธีการติดตั้ง PV Drivers (ไดรเวอร์การจำลองเสมือน) ลงในระบบปฏิบัติการของอินสแตนซ์ (เซิร์ฟเวอร์เสมือน) สำหรับ High Response Private Cloud ประเภท Xen ให้ติดตั้ง Xen หรือ XCP-ng, Xen-Tools
PV Driver เป็นเครื่องมือสำหรับการปรับปรุงประสิทธิภาพการประมวลผลของเครื่องเสมือน ประกอบด้วยไดรเวอร์ I/O และตัวแทนการจัดการ หากคุณไม่ติดตั้ง PV Driver ฮาร์ดแวร์จะถูกจำลองใน hypervisor ของ High Response Private Cloud และไดรเวอร์ฮาร์ดแวร์จะทำงานภายในอินสแตนซ์ สร้างจุดคอขวดที่สำคัญ
เมื่อติดตั้ง PV Driver แล้ว การเข้าถึง I/O ต่าง ๆ จะข้ามการจำลองและไปยัง hypervisor ของ High Response Private Cloud โดยตรง ส่งผลให้ประสิทธิภาพดีขึ้นอย่างมาก
ในระบบปฏิบัติการสมัยใหม่ Xen PV Driver จะถูกติดตั้งเป็นมาตรฐาน แต่คุณยังสามารถติดตั้งด้วยตนเองหรือติดตั้งตัวแทนการจัดการสถานะเครื่องเสมือนเพื่อรับข้อมูลสถานะต่าง ๆ จากแดชบอร์ดได้
ดังนั้น หลังจากติดตั้ง Guest OS โปรดติดตั้งไดรเวอร์การจำลองเสมือน (PV Drivers) และตัวแทนการจัดการ (xen tools)
วิธีการตรวจสอบ
ตรวจสอบว่าไดรเวอร์การจำลองเสมือนถูกติดตั้งหรือไม่
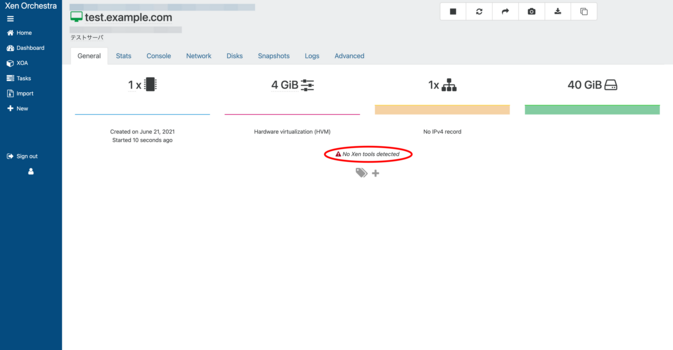
คุณสามารถตรวจสอบได้โดยเลือกเครื่องเสมือนและไปที่แท็บ General หากไดรเวอร์การจำลองเสมือนยังไม่ถูกติดตั้ง แท็บ General จะแสดงข้อความ “No Xen tools detected.”
หลังจากสร้างเครื่องเสมือนใหม่ ไดรเวอร์การจำลองเสมือนจะยังไม่ถูกติดตั้ง ดังนั้นโปรดดำเนินการติดตั้ง
การติดตั้ง
การติดตั้งไดรเวอร์การจำลองเสมือนบน Linux
การแจกจ่าย Linux ส่วนใหญ่มี PV Driver รวมอยู่แล้ว ดังนั้นคุณเพียงแค่ต้องติดตั้ง Management Agent
Management Agent สามารถติดตั้งได้สองวิธี:
หากเครือข่ายเชื่อมต่ออยู่แล้ว
Xen ที่บูตในโหมด HVM จะตั้งค่าเริ่มต้นเป็น “Realtek RTL8139” หรือ “Intel e1000” อย่างไรก็ตาม ในเกือบทุกการแจกจ่าย Linux ปัจจุบัน Xen PV Driver จะถูกติดตั้งเป็นมาตรฐาน และไดรเวอร์เครือข่ายเสมือนจะถูกติดตั้งโดยอัตโนมัติ ทำให้สามารถสื่อสารได้ในกรณีส่วนใหญ่
คุณสามารถใช้งาน Linux ในสถานะนี้ได้โดยไม่มีปัญหา แต่การติดตั้ง Guest Tools จะช่วยให้คุณสามารถรับข้อมูล เช่น เครือข่าย จาก Xen Orchestra ได้
Redhat Enterprise Linux, CentOS, Fedora, Alma, Oracle Linux, ฯลฯ
สามารถติดตั้ง Guest Tools ได้ดังนี้ คุณจะต้องเพิ่ม EPEL ฯลฯ ล่วงหน้า
yum install xe-guest-utilities-latest
เริ่มต้นได้ดังนี้:
systemctl enable xe-linux-distribution systemctl start xe-linux-distribution
Ubuntu ฯลฯ
ในการติดตั้ง Guest Tools ให้ทำตามขั้นตอนด้านล่าง:
apt install xe-guest-utilities
หากเครือข่ายไม่ทำงาน
1. เปิดแท็บ “Console”
เปิดหน้าจอของเครื่องเสมือนที่คุณต้องการติดตั้งไดรเวอร์การจำลองเสมือน และคลิกแท็บ “Console” เพื่อเปิด
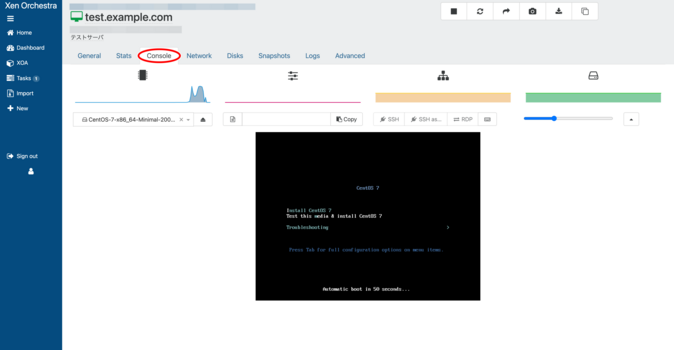
2. ค้นหาสื่อการติดตั้ง
ป้อน “guest” ในช่องค้นหาและคลิก “guest-tools.iso” ที่ปรากฏเป็นคำแนะนำ
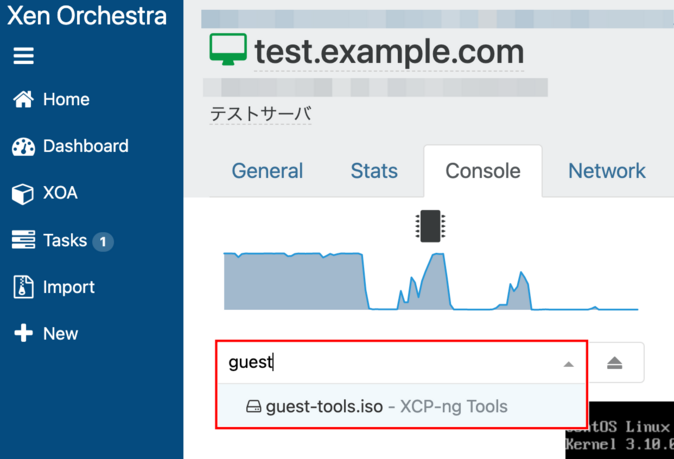
3. เลือกสื่อการติดตั้ง
“guest-tools.iso” ถูกเลือกแล้ว
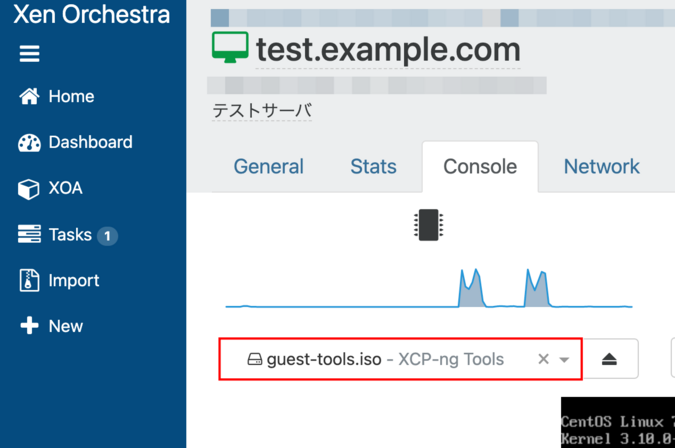
4. การเมานต์
เมานต์ /dev/xvdd ตรวจสอบให้แน่ใจว่าไม่มีไฟล์ในไดเรกทอรีที่จะเมานต์ (/mnt) และรันคำสั่งต่อไปนี้ด้วยสิทธิ์ผู้ดูแลระบบ
$ sudo mount /dev/cdrom /mnt/
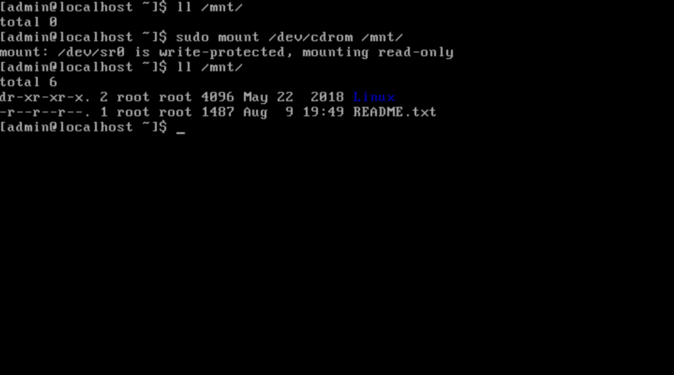
ขั้นตอนที่ 5: ติดตั้งไดรเวอร์การจำลองเสมือน
ย้ายไปยังไดเรกทอรีที่เมานต์ (/mnt/Linux/) และรันสคริปต์การติดตั้ง “install.sh” ด้วยสิทธิ์ผู้ดูแลระบบโดยใช้คำสั่งด้านล่าง
$ cd /mnt/Linux/ $ sudo ./install.sh
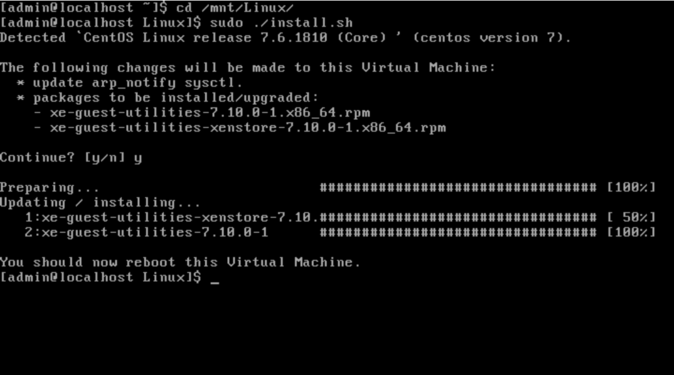
6. เสร็จสิ้น
การติดตั้งจะเสร็จสมบูรณ์เมื่อคุณรีบูตเครื่องเสมือน คุณสามารถตรวจสอบว่าติดตั้งแล้วด้วยคำสั่งต่อไปนี้
$ rpm -qa | grep xe-guest
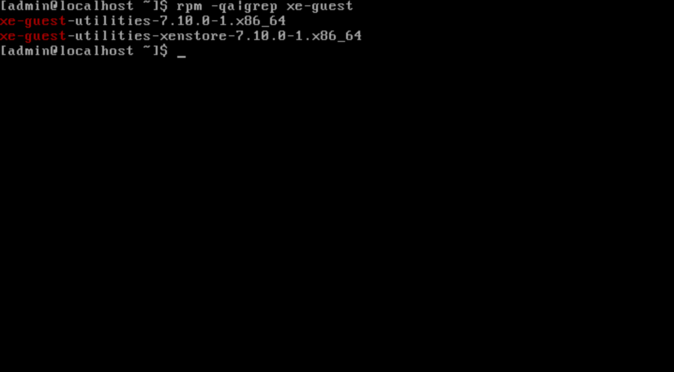
การติดตั้งไดรเวอร์การจำลองเสมือนบน Windows OS
สำหรับระบบ Windows ให้ติดตั้งไดรเวอร์โดยใช้ขั้นตอนต่อไปนี้
- สร้าง Snapshot
- เนื่องจาก PV Driver มีส่วนเกี่ยวข้องกับการบูต OS เราจะสร้าง Snapshot เพื่อป้องกันกรณีที่ OS ไม่สามารถบูตได้
- จาก Xen Orchestra VM เปิดแท็บ Advanced และตรวจสอบการตั้งค่า Xen
- ก่อนติดตั้ง PV Driver ตรวจสอบให้แน่ใจว่าตั้งค่าเป็น “HVM”
- หากระบุว่า PVHVM แสดงว่าคุณได้ติดตั้ง PV Driver ไว้แล้ว
- ตรวจสอบให้แน่ใจว่า “Manage Citrix PV drivers via Windows Update” ถูกตั้งเป็น OFF
- หากเปิดอยู่ Citrix PV Driver จะถูกติดตั้งและถือว่าเป็น PVHVM ดังนั้นขั้นตอนการติดตั้งนี้ไม่จำเป็น
- ก่อนติดตั้ง PV Driver ตรวจสอบให้แน่ใจว่าตั้งค่าเป็น “HVM”
- ดาวน์โหลด Windows PV Tools จากเว็บไซต์ต่อไปนี้
- ตรวจสอบ IO Driver ฯลฯ ให้แน่ใจ ติดตั้งตามคำแนะนำ แล้วรีบูตเพื่อเสร็จสิ้นกระบวนการ
- หลังจากรีบูต ไปที่ Advanced ใน VM และตรวจสอบให้แน่ใจว่าเป็นโหมด PVHVM
เกี่ยวกับไดรเวอร์ Citrix
อินสแตนซ์ Windows ที่ถูกถ่ายโอนไปยัง HRPC โดยใช้ฟังก์ชันนำเข้าจากคลาวด์ที่ใช้ Xen หรือ Citrix Xen Server ในสถานที่อาจทำงานได้หากคุณเปิดใช้งาน “Manage Citrix PV drivers via Windows Update” แม้ว่าจะแทบไม่มีปัญหา แต่ปัญหาเล็กน้อยอาจเกิดขึ้น เช่น ตัวแทนการจัดการไม่ทำงานจาก XenOrchestra
หากคุณต้องการแก้ไขปัญหานี้ ให้สร้าง Snapshot ก่อน ลบ Citrix PV Drivers และตัวแทนการจัดการทั้งหมดออก เปลี่ยนให้สามารถทำงานในโหมด HVM จากนั้นตั้งค่า “Manage Citrix PV drivers via Windows Update” เป็น OFF แล้วติดตั้งโดยใช้วิธีด้านบน
โปรดทราบว่ากระบวนการนี้จะต้องรีบูตหลายครั้ง และทุกครั้งที่เปลี่ยนไดรเวอร์ NIC และที่เก็บข้อมูล อาจเกิดปัญหาได้
อื่น ๆ
การสนับสนุนสำหรับ NIC 10G
ความเร็วเครือข่ายของอะแดปเตอร์เครือข่ายเสมือนเป็นแบบชั่วคราว และหากไม่มีขีดจำกัดที่กำหนดในชั้น OS เสมือน ความเร็วจะเป็น 1Gbps หรือมากกว่า แม้ว่าไดรเวอร์จะเป็น Intel e1000 อย่างไรก็ตาม ความเร็วจะมีประสิทธิภาพมากขึ้นเมื่อติดตั้งไดรเวอร์ Xen NIC
ฉันสูญเสียอะแดปเตอร์ Ethernet หลังจาก Windows Update และไม่สามารถเชื่อมต่อเครือข่ายได้อีก
เริ่มตั้งแต่ Windows Server บางรุ่น ไดรเวอร์เครือข่าย XCP-ng ถูกแจกจ่าย ซึ่งช่วยให้ Windows สามารถสลับจาก “RTL 8139” หรือ “Intel e1000” ที่จำลองฮาร์ดแวร์ไปยังอะแดปเตอร์เครือข่าย Xen โดยอัตโนมัติ
ด้านล่างนี้คือการแสดงผลของ “Show hidden devices” ที่เลือกจากเมนู View ใน Device Manager
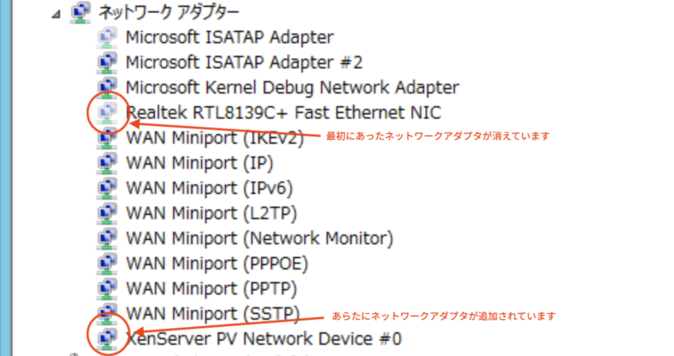
ดังที่แสดงด้านบน “XenServer PV Network Device #0” ถูกเพิ่มเข้ามา
เนื่องจากข้อกำหนดของ Windows เมื่อไดรเวอร์ถูกสลับ อะแดปเตอร์ Ethernet ใหม่จะถูกเพิ่มเข้ามา ดังนั้นการสื่อสารจะเป็นไปได้โดยการตั้งค่าที่อยู่ IP ที่ถูกต้องให้กับอะแดปเตอร์ Ethernet ใหม่ หากการตั้งค่าที่อยู่ IP แบบคงที่ยังคงอยู่บนอะแดปเตอร์ที่หายไป (ซ่อนอยู่) ให้ลบอะแดปเตอร์นั้นออกหรือลบข้อมูลที่อยู่ที่เก็บไว้โดยตั้งค่าเป็นการกำหนดอัตโนมัติ จากนั้นตั้งค่าให้กับอะแดปเตอร์ Ethernet ใหม่

 Global
Global Japan
Japan Korea
Korea China
China Taiwan
Taiwan Vietnam
Vietnam Indonesia
Indonesia Portugal
Portugal Spain
Spain France
France Germany
Germany Egypt
Egypt Russia
Russia
